
Table des matières:
- Auteur John Day [email protected].
- Public 2024-01-30 09:08.
- Dernière modifié 2025-01-23 14:46.


De nos jours, de nombreux smartphones avec système d'exploitation Android prennent en charge "OTG" et il est possible de connecter de nombreux matériels différents, mais pas tous aussi facilement qu'il y paraît au premier coup d'œil.
Parfois, même la clé USB ne fonctionnera pas avec un smartphone, en raison du manque de puissance, qui peut fournir un smartphone et un système de fichiers inapproprié. Dans ce Instructable, je vous montre, étape par étape, comment résoudre tous ces problèmes.
Allons commencer.
Étape 1: Composants nécessaires


Tout d'abord, nous devrions avoir tous les composants nécessaires:
Banque d'alimentation ou chargeur mural
La banque d'alimentation ou le chargeur mural doit fournir au moins 1 A à 5 V
Deux câbles USB
La majorité des câbles d'alimentation USB et des concentrateurs ont un port Micro B, un câble doit être doté d'un connecteur mâle micro B. Le deuxième câble est un USB A mâle vers le port de votre périphérique de stockage (USB Micro B, Type C, etc.).
Concentrateur USB OTG
Ici, nous avons quelques options: Hub USB OTG avec un tas d'entrées USB A et une entrée micro B ou un câble USB OTG spécial avec une entrée d'alimentation supplémentaire.
Étape 2: Sauvegarder les données
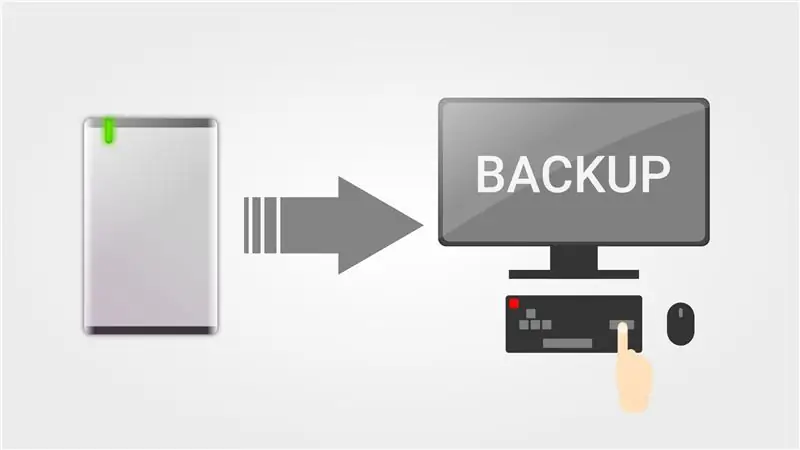
Si vous avez des données importantes sur un périphérique de stockage (clé USB ou HDD/SSD), il est nécessaire de faire une sauvegarde de ces périphériques de stockage car l'étape suivante nécessite leur effacement complet.
Pour la sauvegarde, nous pouvons simplement utiliser des commandes copier-coller ou utiliser un logiciel supplémentaire.
Étape 3: Formater le périphérique de stockage
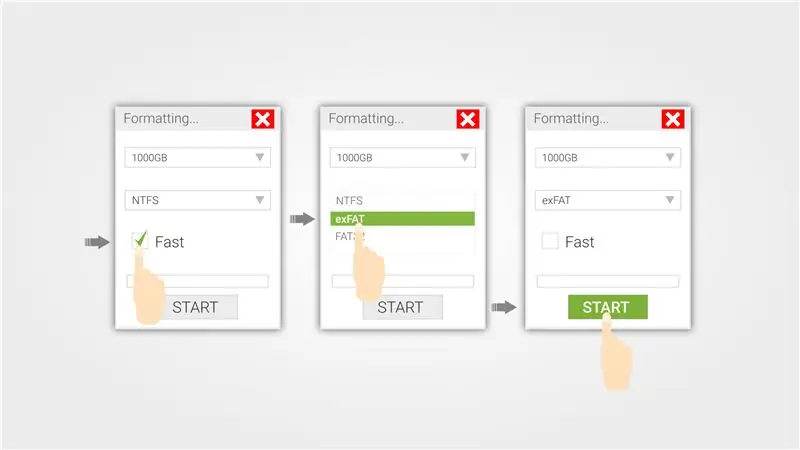
Les appareils basés sur Android, comme les autres appareils portables, qui peuvent enregistrer et lire des fichiers volumineux utilisent le système de fichiers exFat. La plupart des « petits » périphériques de stockage utilisent FAT32 par défaut et NTFS pour les disques durs.
Dans cette étape, je montre comment formater correctement un périphérique de stockage à l'aide des systèmes d'exploitation les plus courants.
Windows: Parce que exFat développé par Microsoft, il est assez facile à faire sous Windows OS.
Ouvrez simplement le gestionnaire de fichiers, recherchez votre périphérique de stockage, directement dessus, choisissez Formatage et suivez les étapes de l'image ci-dessus.
Pour Mac et Ubuntu, le processus est plus compliqué et nécessite un peu d'instructions, ne rentrant pas dans ce sujet, et j'ai décidé de fournir des liens sur eux:
Mac OS: suivez ceci: Mac OSubuntu: suivez ceci: Ubuntu
Une fois le formatage terminé, récupérez vos données à partir de la sauvegarde de l'étape 2.
Étape 4: Connectez toutes les pièces ensemble

Connectez maintenant le disque dur ou le périphérique de stockage flash USB au concentrateur OTG, puis à la banque d'alimentation (le disque dur ou le périphérique flash USB devrait commencer à fonctionner) et un dernier smartphone.
Étape 5: Vérifiez les appareils connectés
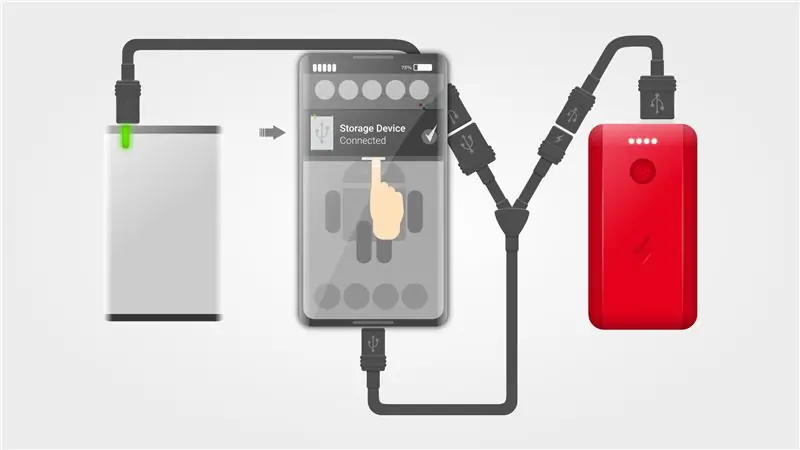
Dans le menu déroulant, vous devriez voir votre périphérique de stockage, s'il n'apparaît pas, répétez l'étape 4.
Étape 6: accéder aux fichiers
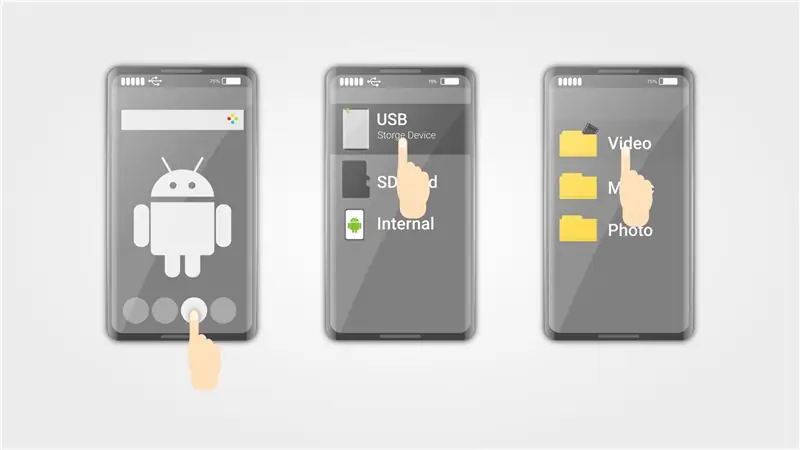
- Ouvrez le gestionnaire de fichiers, vous pouvez utiliser ou installer un tiers à partir de PlayMarket.
- Choisissez votre périphérique de stockage externe.
- Accédez à vos fichiers.
Étape 7: Conclusion
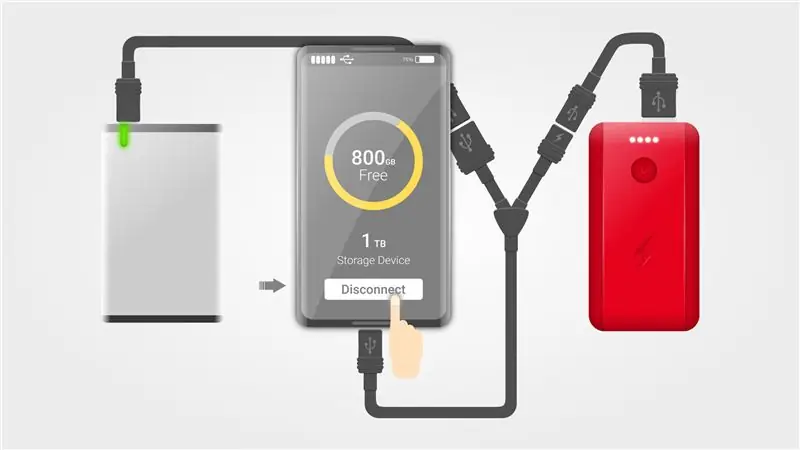
Si vous souhaitez partager des données entre différents appareils et systèmes d'exploitation, il est judicieux d'utiliser le système de format de fichier exFat par défaut sur tous les périphériques de stockage externes: SSD, HDD, clés USB, etc.
Tous les appareils basés sur Android (smartphones, tablettes, etc.) ne prennent pas en charge le protocole OTG.
Vous pouvez toujours exécuter NTFS, mais ce n'est pas natif, pas gratuit et pas sûr. Vous avez des questions ? Laissez-les dans la section des commentaires ci-dessous.
Conseillé:
Disque dur externe rétro Game Boy : 3 étapes
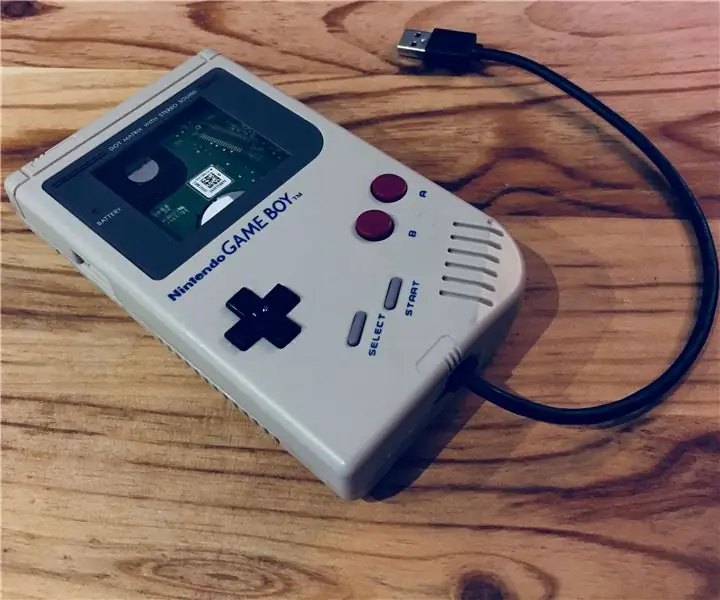
Retro External Drive Game Boy: Dans cet article je vous présente mon disque dur externe unique au monde (du moins à ma connaissance). Tout a commencé lorsque la carte d'interface USB-SATA de mon disque externe est tombée en panne. Après un certain temps passé sur cette c
Piratage de disque dur externe : 3 étapes

Piratage de disque dur externe : avait un boîtier de disque dur cassé ? Cela montre comment vous pouvez remplacer le boîtier endommagé par une bibliothèque en plastique transparent
Créer un disque dur externe à partir d'un ancien CD/RW externe : 5 étapes

Créer un disque dur externe à partir d'un ancien CD/RW externe : conversion assez simple d'un ancien cd/rw externe en un disque dur externe plus utile. Fournitures1-cd/rw externe (de préférence le type le plus boxy)1-disque dur (doit correspondre au connecteur interne du boîtier du lecteur, doit être formaté/systé)1-sm
Démonter le boîtier du disque dur externe Seagate : 5 étapes

Démonter le boîtier de disque dur externe Seagate : cette instruction est destinée au démontage en toute sécurité des disques durs externes Seagate de 3,5 pouces de sauvegarde à bouton-poussoir, comme on le voit ici : http://www.seagate.com/www/en-us/products/external/pushbutton_backup/First de tout, pourquoi quelqu'un voudrait-il démonter cette chose?
Ancien disque dur Xbox 360 + kit de transfert de disque dur = disque dur USB portable ! : 4 étapes

Ancien disque dur Xbox 360 + Kit de transfert de disque dur = Disque dur USB portable ! : Alors… Vous avez décidé d'acheter le disque dur de 120 Go pour votre Xbox 360. Vous avez maintenant un vieux disque dur que vous n'allez probablement pas utiliser utiliser plus, ainsi qu'un câble inutile. Vous pouvez le vendre ou le donner… ou en faire bon usage
