
Table des matières:
- Auteur John Day [email protected].
- Public 2024-01-30 09:08.
- Dernière modifié 2025-01-23 14:46.

Ce Instructable montre comment créer un diaporama qui diffusera des photos à partir d'un répertoire USB ou de fichiers connecté sur le Pi
Étape 1: configuration de l'USB
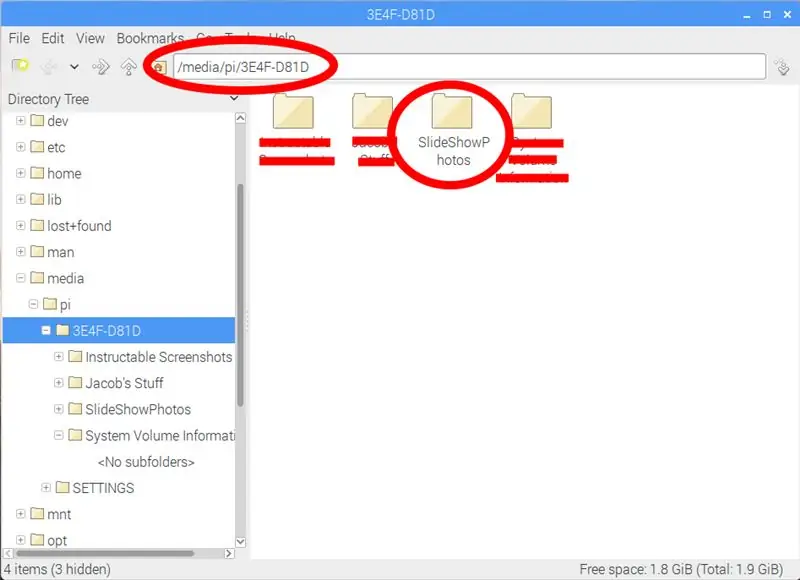
Avant d'installer le programme sur le Pi qui exécuterait le diaporama, créez un fichier sur la clé USB pour les photos à stocker.
Si vous ne souhaitez pas utiliser de clé USB, vous pouvez créer un répertoire sur votre Pi pour stocker les photos que vous souhaitez afficher.
Le répertoire du fichier doit être noté. Il sera nécessaire plus tard lors de la création du programme.
Étape 2: Installation du programme
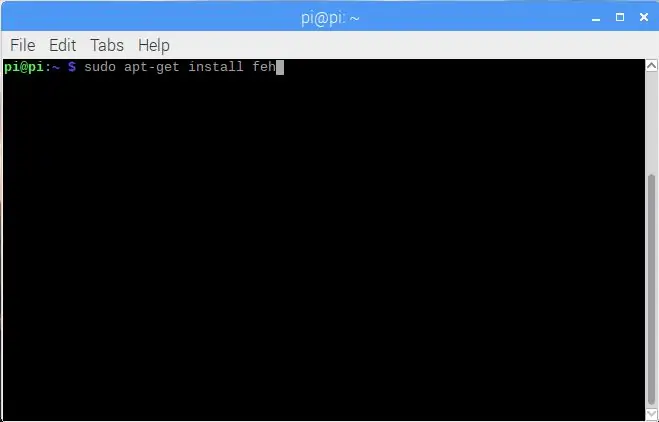
Le programme qui sera utilisé pour exécuter le diaporama s'appelle FEH. Pour l'installer, tapez "apt-get install feh" dans le terminal et exécutez-le en tant qu'administrateur en utilisant "sudo" comme indiqué dans l'image ci-dessus.
Étape 3: Création du fichier programme
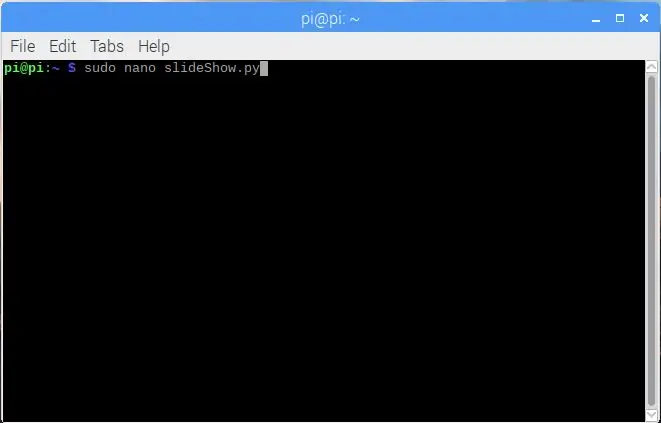
Sur le Pi, créez un programme en utilisant nano comme éditeur. Placez le fichier dans un emplacement facile à trouver tel que le répertoire pi/home/. Assurez-vous de mettre ".py" à la fin de votre nom de fichier.
Étape 4: le code
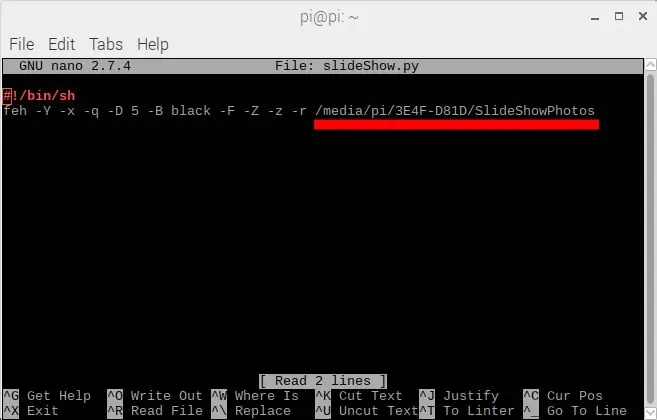
Ensuite, allez dans le fichier programme et insérez le code suivant montré sur l'image ci-dessus.
Remplacez "/media/" par le répertoire de la clé USB où se trouvent vos photos.
Si vous n'utilisez pas de clé USB, vous pouvez utiliser un répertoire sur votre Pi qui contient les photos que vous souhaitez afficher.
feh -Y -x -q -D 5 -B noir -F -Z -z -r /media/
feh au début de la ligne appelle la commande pour lancer le diaporama
Les lettres avec un "-" devant sont des paramètres pour le diaporama. La liste de ces commandes est affichée ci-dessous:
- Z Zoom automatique
- -x sans bordure
- -F Plein écran
- -Y masquer le pointeur
- -B image de fond
- -q silencieux pas de rapport d'erreur
- -z Aléatoire
- -r Recherche récursive dans tous les dossiers des dossiers
- -D Délai de glissement en secondes
Étape 5: rendre le fichier exécutable
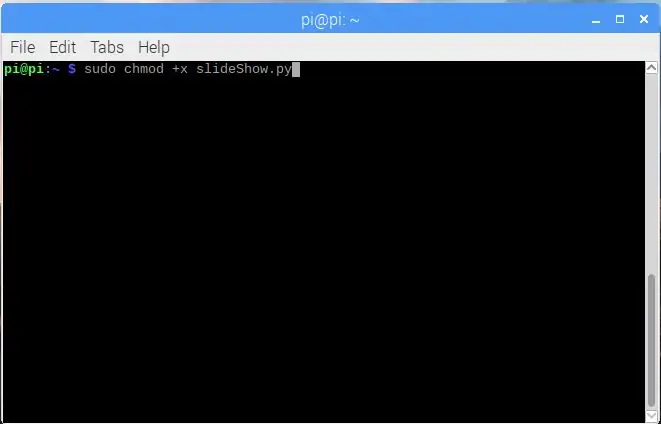
Pour rendre le fichier exécutable, allez dans le terminal et tapez le code suivant en utilisant "sudo". Ceci est également montré dans l'image ci-dessus.
sudo chmod +x slideShow.py
Étape 6: Exécuter le fichier
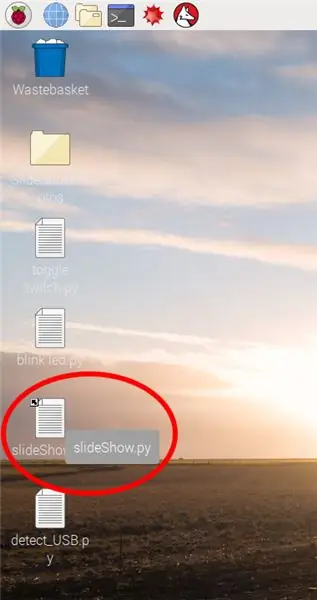
Pour exécuter facilement le fichier, créez un raccourci vers le programme sur votre bureau.
Double-cliquez sur le fichier et sélectionnez "Exécuter" lorsque la fenêtre contextuelle apparaît.
Étape 7: Courir

Le diaporama devrait maintenant s'exécuter. Pour fermer le diaporama, appuyez sur ÉCHAP de votre clavier pour revenir au bureau.
Conseillé:
Affichage de la température sur l'affichage 3310 Manière graphique : 5 étapes

Temp Disply on 3310 Display Graphic Way: Salut, je suis starkship J'ai une chaîne youtube DONC CE PROJET SUR L'UTILISATION DE NOKIA 3310 DISPLAYSUPPLY:-1 X NOKIA 3310 DISPLAY (ANCIEN/NOUVEAU) 1 X ARDUINO UNO /NANO (TOUS TYPE SONT WORKE) 1X LM35 TEMP SENSOR1 X 10uf (ÉLECTROLYTIQUE CONDENSATEUR) quelques fils
Lancez votre diaporama de photos de vacances avec une touche de magie ! : 9 étapes (avec photos)

Lancez votre diaporama de photos de vacances avec une touche de magie ! : Au fil des ans, j'ai pris l'habitude d'emporter une petite figurine avec moi en voyage : j'achète souvent un petit artoy vierge (comme celui sur la photo) et je peins il correspond au drapeau et au thème du pays que je visite (dans ce cas, la Sicile). T
Affichage du diaporama Pi : 8 étapes (avec photos)

Affichage du diaporama Pi : ce Instructable montre comment créer un diaporama qui diffusera des photos à partir d'un répertoire USB ou de fichiers connecté sur le Pi
Créez un diaporama dynamique de vos clichés avec Photo Story 3: 16 étapes

Créez un diaporama dynamique de vos clichés avec Photo Story 3: C'est une façon de créer un diaporama de photos nice.wmv avec des effets de panoramique et de zoom en utilisant principalement un logiciel gratuit. Je m'attends à ce qu'il existe des moyens plus faciles, mais je n'ai pas pu trouver d'instructable sur le sujet. Ma méthode fait un peu le tour des maisons, mais ça marche
Clicker de diaporama sans fil : 6 étapes

Clicker de diaporama sans fil : //RustlabsOverview : il s'agit d'un clicker de diaporama que j'ai créé pour un devoir en anglais il y a quelques années. Il s'agit essentiellement d'un simple clic gauche de souris sans fil (pour parcourir des diapositives PowerPoint pendant un essai). Histoire : eh bien, je cherchais wa
