
Table des matières:
- Auteur John Day [email protected].
- Public 2024-01-30 09:08.
- Dernière modifié 2025-01-23 14:46.

Je travaille dans l'informatique. Souvent, nous recevons des clients qui souhaitent que nous retirions leur ancien kit. Cela nous laisse généralement avec un tas de déchets, et les moniteurs sont l'une des choses que nous trouvons qui sont gaspillées. À la maison, j'avais mis à niveau mes propres moniteurs et cela laissait mes aînés assis à ne rien faire, alors j'ai pensé à des façons dont je pourrais les utiliser pour afficher bon nombre de nos photos de famille qui n'ont souvent pas de temps d'écran à moins que nous ne regardions délibérément les albums.
J'ai trouvé le site Web Dakboard.com et cela m'a apporté quelques idées, car j'avais joué avec Raspberry Pi; les 2 idées ont été réunies.
Étape 1: ancien moniteur 20"


Donc, les moniteurs que nous avions étaient des moniteurs à LED HP 20 . J'ai ouvert le cadre du moniteur et déconnecté la matrice de boutons, vous pouvez le garder et le reconnecter plus tard si vous le souhaitez, mais j'ai choisi de ne pas le faire.
Mesurez l'écran et découpez vos onglets en conséquence. J'ai utilisé une scie électrique à onglet et vérifié chaque angle avant de faire la coupe finale. Cela m'a laissé les 4 pièces pertinentes pour l'arrière du cadre. Le bois utilisé était un PSE de 4 "x 1" de mon magasin Wickes local.
Les onglets ont été collés puis cloués en place à l'aide de goupilles de panneau pour les maintenir en place. Celui-ci a ensuite été laissé à sécher pendant une nuit. Pendant le séchage, j'ai également coupé les onglets de l'avant du cadre.
Étape 2: Cadre Architrave

Pour le devant du cadre, j'ai utilisé un morceau d'architrave. C'était environ 4 £ environ pour une pièce de 2 m de mon magasin Wickes local. En lui donnant 10 mm pour couvrir les zones argentées de l'écran du moniteur, j'ai à nouveau coupé les onglets en conséquence.
Ceux-ci ont ensuite été collés et cloués en place à l'aide d'épingles à panneaux et laissés à sécher pendant la nuit. J'ai utilisé des noyaux élastiques pour maintenir le cadre ensemble jusqu'à ce que la colle sèche.
Étape 3: Installation du moniteur


Une fois la colle séchée pendant la nuit, j'ai testé l'écran du moniteur à l'intérieur du cadre que j'avais fabriqué. Ce n'était pas parfait mais cela ne m'inquiétait pas, tant qu'il couvrait les bords argentés de l'écran j'étais content, le reste pouvait être ajusté plus tard dans la construction.
À l'aide d'un morceau de bois mesuré à la bonne largeur, j'ai percé des trous et l'ai monté à l'arrière de l'écran à l'aide des trous de montage Vesa et de quelques boulons M4.
Étape 4: Temps de ponçage et de coloration


Une fois l'écran correctement monté, j'ai enfoncé les broches du panneau plus loin dans le cadre à l'aide d'un chasse-clou et j'ai rempli les trous avec de la colle à bois et de la sciure de bois.
[modifier] Les bords extérieurs ont ensuite été arrondis à l'aide de la fraise appropriée avec la défonceuse [/modifier]
Une fois le mastic sec, j'ai serré le cadre et commencé la tâche ardue de poncer le cadre à l'aide d'une sélection de papiers de verre de qualité différente.
Une fois que le cadre était beau et lisse et que tout le remplissage était lisse. J'ai fini le cadre avec Briwax - Tudor Oak.
www.amazon.co.uk/Briwax-400g-Wax-Polish-Or…
Une fois celui-ci appliqué, laissez-le sécher puis polissez-le avec un chiffon propre. La brillance a l'air incroyable!
Étape 5: Ajuster les boyaux


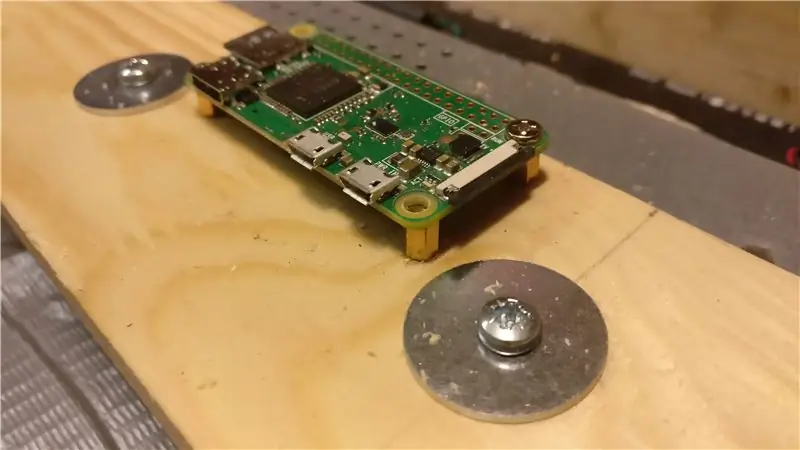
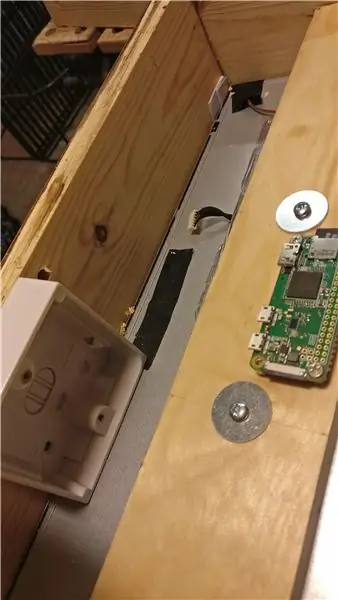
Maintenant que le cadre est terminé, il est temps de monter le Pi Zero W à l'arrière de la machine et de commencer à installer toute l'électricité.
J'ai marqué les trous de montage du Pi Zero W, mais je n'avais ni vis ni boulons M2.5. J'ai utilisé des entretoises d'un boîtier PC mais les vis étaient trop grosses pour le Pi. J'ai donc élargi les trous sur le Pi pour accueillir les bonnes vis, encore une fois à partir d'un PC. J'ai pris soin de m'assurer que les vis ne touchent aucun des composants de la carte Pi Zero pour créer un court-circuit.
Pour alimenter le Pi Zero, j'ai utilisé une simple prise d'alimentation à 3 broches avec alimentation USB. Il s'agissait de 5 £ de Home Bargains, le backbox était d'environ 75p et j'avais un vieux câble d'alimentation à 3 cœurs d'un ancien appareil qui a été récemment mis au rebut. J'ai fixé le boîtier arrière au bas du cadre, percé un trou au bas du cadre pour le câble, puis câblé la prise. J'ai branché une prise à l'autre extrémité du câble pour l'alimentation secteur.
Comme ce moniteur n'avait que des entrées VGA, j'ai dû me procurer un convertisseur HDMI vers VGA avec un adaptateur HDMI vers mini HDMI pour le Pi Zero. J'ai fait passer le câble VGA autour du haut du moniteur et j'ai également connecté un câble de bouilloire IEC standard à l'alimentation du moniteur et je l'ai branché dans la prise située à l'intérieur du cadre.
Étape 6: Achèvement


C'était alors le produit final tout fini. La carte SD a ensuite été construite à l'aide de Raspbian Lite et en suivant ce guide pour installer la configuration de base requise pour ouvrir le navigateur Chromium au démarrage. Un grand merci aux gars de Die Antwort pour leur aide.
J'étais déjà tombé sur le site Web Dakboard.com et j'ai vraiment aimé son apparence. J'ai créé un compte là-bas, lié à mon compte Google Photo et créé un nouvel album à afficher sur l'affichage mural. L'URL est donnée par Dakboard pour ouvrir votre écran sans autorisation, elle est copiée dans le fichier de démarrage automatique de l'application openbox sur Raspbian, tous les détails sont dans la page Die Antwort qui est liée ci-dessus.
Allumez, profitez.
[modifier] Corrigez les liens URL vers dakboard.com grâce à RiggedTaco.
Conseillé:
Macintosh à écran tactile - Mac classique avec un IPad Mini pour l'écran : 5 étapes (avec photos)

Macintosh à écran tactile | Mac classique avec un IPad Mini pour l'écran : Ceci est ma mise à jour et ma conception révisée sur la façon de remplacer l'écran d'un Macintosh vintage par un iPad mini. C'est le 6ème d'entre eux que j'ai fait au fil des ans et je suis assez content de l'évolution et du design de celui-ci ! En 2013, quand j'ai fait
Support mural pour IPad en tant que panneau de commande domotique, utilisant un aimant servocommandé pour activer l'écran : 4 étapes (avec photos)

Support mural pour IPad en tant que panneau de commande domotique, utilisation d'un aimant servocommandé pour activer l'écran : dernièrement, j'ai passé pas mal de temps à automatiser des choses dans et autour de ma maison. J'utilise Domoticz comme application domotique, voir www.domoticz.com pour plus de détails. Dans ma recherche d'une application de tableau de bord qui affiche toutes les informations Domoticz ensemble
Écran LCD I2C/IIC - Utilisez un écran LCD SPI vers l'écran LCD I2C à l'aide du module SPI vers IIC avec Arduino : 5 étapes

Écran LCD I2C/IIC | Utilisez un écran LCD SPI sur l'écran LCD I2C à l'aide du module SPI vers IIC avec Arduino : Salut les gars, car un SPI LCD 1602 normal a trop de fils à connecter, il est donc très difficile de l'interfacer avec arduino, mais il existe un module disponible sur le marché qui peut convertir l'affichage SPI en affichage IIC, vous n'avez donc besoin de connecter que 4 fils
Écran LCD I2C/IIC - Convertir un écran LCD SPI en écran LCD I2C : 5 étapes

Écran LCD I2C/IIC | Convertir un écran LCD SPI en écran LCD I2C : l'utilisation de l'écran lcd spi nécessite trop de connexions, ce qui est vraiment difficile à faire
Écran tactile Raspberry Pi mural affleurant : 8 étapes (avec photos)

Écran tactile mural Raspberry Pi affleurant : Le Raspberry Pi 7" L'écran tactile est une technologie étonnante et abordable. J'ai décidé que je voulais en monter un sur mon mur pour l'utiliser pour la domotique. Mais aucun des supports de bricolage que j'ai trouvés en ligne n'a traité le problème de la façon de le monter sans
