
Table des matières:
- Auteur John Day [email protected].
- Public 2024-01-30 09:05.
- Dernière modifié 2025-06-01 06:09.




Ceci est ma mise à jour et ma conception révisée sur la façon de remplacer l'écran d'un Macintosh vintage par un iPad mini. C'est le 6ème d'entre eux que j'ai fait au fil des ans et je suis assez content de l'évolution et du design de celui-ci !
En 2013, lorsque j'ai réalisé mon premier Macintosh avec un iPad mini, je me suis inspiré de Techmoan sur YouTube:
Mon premier iPad Macintosh et Instructable original de 2013 peuvent être trouvés ici:
Semblable à Techmoan, j'ai utilisé un déclencheur pour appuyer manuellement sur le bouton de verrouillage/déverrouillage pour ma première itération. Cela fonctionnait assez bien, mais le mouvement mécanique ne semblait tout simplement pas solide ou fiable. De plus, c'était une vraie galère à construire et à aligner correctement !
Finalement, j'ai pensé à un moyen de le déverrouiller électroniquement. Le seul inconvénient est que l'iPad doit être branché sur le secteur pour qu'il se déverrouille. Mais je pense que c'est un compromis valable pour la fiabilité et la facilité d'utilisation. Mais nous verrons comment cela fonctionne spécifiquement à l'étape 2.
Allons-y, d'accord ?
Fournitures
- Vintage Macintosh: J'ai trouvé que tous les Compact Macintosh qui ressemblent à celui-ci (SE, 128K, 512K, Classic II, etc.) ont la même taille d'écran et les mêmes points de montage.
- ipad mini
- Quatre boulons #8-32 et contre-écrous associés
- Marche (arrêt) Bouton-poussoir: il s'agit d'un bouton qui permet à l'alimentation de circuler librement lorsqu'il n'est pas enfoncé, mais qui arrête momentanément l'alimentation lorsque le bouton est enfoncé.
- Cadre noir pour autour de l'iPad mini: je vais vous montrer comment en faire un avec un cutter laser ou je les ai en vente sur
- Mousse fine noire (https://amzn.to/39ZBqby)
- Matériel de soudage
Étape 1: Démonter le Macintosh
C'est assez simple, il suffit de vider le tout. C'est une bonne idée de chercher comment faire cela car cela peut être dangereux si vous ne savez pas ce que vous faites mais je ne suis pas un expert donc je n'entrerai pas dans les détails là-dessus. Il existe de nombreux tutoriels sur internet.
J'ai également lavé le boîtier de mon Macintosh dans une simple solution verte. Cela a bien enlevé toute la saleté.
Étape 2: câblez le bouton de déverrouillage




Dans les itérations précédentes, j'ai créé un engin pour appuyer physiquement sur le bouton de déverrouillage de l'iPad à l'intérieur du Mac. Mais c'était maladroit, difficile à faire et n'a pas très bien fonctionné.
Après des heures de réflexion, j'ai enfin compris comment le déverrouiller électroniquement. Le seul inconvénient est que l'iPad doit être branché sur le secteur pour qu'il se déverrouille. Mais je pense que c'est un compromis valable pour la fiabilité et la facilité d'utilisation.
La façon dont cela fonctionne est que le bouton est câblé au câble de charge, ce qui permet à l'alimentation de se déplacer librement et de charger l'iPad en continu. Mais lorsque le bouton est enfoncé, il arrête momentanément de charger l'iPad. Lorsque le bouton est à nouveau relâché, cela permet à l'iPad de se recharger. C'est comme débrancher et rebrancher rapidement le chargeur qui réveille l'iPad mini.
Pour verrouiller l'iPad et le mettre en veille, vous devez attendre qu'il expire et le faire automatiquement.
Pour commencer, exposez le fil d'alimentation rouge à l'intérieur du cordon de charge de l'iPad et coupez-le.
Pour ce faire, j'ai trouvé cette instructable par w1se très utile:
Ensuite, prenez du fil de rechange (pour référence, j'ai utilisé du jaune sur les photos) et soudez une longueur de 2 pieds de chaque côté du bouton.
Ensuite, montez le bouton à l'arrière ou sur le côté de votre Macintosh. J'utilise toujours un trou existant dans le boîtier donc je n'ai pas à en percer un nouveau mais c'est à vous de décider.
Enfin, attachez et soudez un fil jaune à une extrémité du fil rouge du chargeur. Et soudez l'autre fil jaune à l'autre extrémité du fil rouge du chargeur.
Terminez avec un tube thermorétractable et/ou du ruban électrique pour bien le nettoyer.
Étape 3: Montez l'iPad Mini



Étant donné que l'iPad mini est plus petit que l'écran d'origine du macintosh, vous devrez créer une bordure. J'ai découpé le mien en utilisant du plastique noir de 1/8 sur un laser épilogue. J'ai également découpé des trous pour qu'il se monte sur les emplacements de montage d'écran d'origine.
Je vais essayer d'obtenir le fichier que j'ai créé ici bientôt afin que vous puissiez en créer un vous-même si vous le souhaitez. Sinon, je les mettrai en vente sur Etsy ici:
Découpez de la mousse noire (https://amzn.to/39ZBqby) et collez-la à chaud sur un côté du cadre noir et des bandes de montage. Cela évitera de glisser et de rayer l'iPad mini.
Il est important de configurer l'iPad mini avant de le monter car selon la version du logiciel que vous utilisez, vous devrez peut-être appuyer sur le bouton d'accueil auquel vous n'aurez pas accès.
Peignez ou plastidipez vos têtes de vis en noir pour qu'elles se fondent dans le cadre.
Montez l'iPad mini dans le cadre en serrant les sangles de fixation sur le cadre (utilisez les photos pour référence). Faites attention à ne pas trop serrer les boulons car vous pouvez fissurer le cadre en acrylique noir. L'iPad doit être bien ajusté sans glisser.
Pour monter l'iPad et le cadre sur le Macintosh, vous devrez raser le haut des emplacements de montage d'origine afin que la bordure noire affleure le Mac. J'ai utilisé un outil Dremel pour les couper, mais vous pouvez probablement utiliser un couteau ou quelque chose aussi.
Utilisez le matériel Macintosh d'origine pour monter le cadre noir et l'iPad mini sur le Mac. Encore une fois, veillez à ne pas trop serrer les vis et à ne pas fissurer l'acrylique.
Étape 4: Réassemblez votre Macintosh à écran tactile



Coupez l'extérieur du boîtier du chargeur afin qu'il puisse se plier rapidement à partir de l'extrémité de la prise de foudre. Il doit se plier rapidement pour tenir dans le boîtier du Macintosh. Mais attention à ne pas couper trop profondément et à trancher un fil à l'intérieur (je l'ai fait deux fois !).
Branchez le câble de charge sur l'iPad, faites-le passer à l'arrière du Mac et assemblez le Macintosh.
Étape 5: Terminez et profitez-en




J'ai utilisé le script "bonjour" classique comme arrière-plan pour mon iPad, ce qui m'a semblé une touche amusante !
Vous avez terminé! Profitez de votre nouveau Macintosh à écran tactile !
Parce que vous n'avez pas accès au bouton d'accueil, vous devrez profiter des gestes multitouch pour revenir à l'écran d'accueil et autres. Voici un tutoriel pour savoir comment les utiliser:
J'ai aussi ces pré-construits à vendre sur etsy, consultez la liste ici:
S'il vous plaît laissez-moi savoir vos pensées sur ce projet, si vous l'essayez vous-même, ainsi que des moyens d'améliorer cette conception.
- Travis
P. S. J'anime également un podcast appelé Curiosity! Chaque semaine, je mène une interview en podcast avec un expert sur l'histoire, les choses et les gens les plus fascinants de notre monde. Si cela vous intéresse, je vous encourage à consulter le podcast Curiosityness disponible gratuitement sur
Et retrouvez-moi sur Instagram @travderose:
Conseillé:
Un hack de pavé tactile pour ordinateur portable cool pour les projets Arduino ! : 18 étapes (avec photos)

Un hack de pavé tactile pour ordinateur portable cool pour les projets Arduino ! : Il y a quelque temps, lorsque je bricolais avec un pavé tactile PS/2 avec un microcontrôleur Arduino, j'ai découvert que deux de ses connexions intégrées peuvent être utilisées comme entrées numériques. Dans ce Instructable, apprenons comment nous pouvons utiliser l'ajout d'un pavé tactile PS/2
Support mural pour IPad en tant que panneau de commande domotique, utilisant un aimant servocommandé pour activer l'écran : 4 étapes (avec photos)

Support mural pour IPad en tant que panneau de commande domotique, utilisation d'un aimant servocommandé pour activer l'écran : dernièrement, j'ai passé pas mal de temps à automatiser des choses dans et autour de ma maison. J'utilise Domoticz comme application domotique, voir www.domoticz.com pour plus de détails. Dans ma recherche d'une application de tableau de bord qui affiche toutes les informations Domoticz ensemble
Compteur Geiger DIY avec un ESP8266 et un écran tactile : 4 étapes (avec photos)

Compteur Geiger DIY avec un ESP8266 et un écran tactile : MISE À JOUR : NOUVELLE VERSION AMÉLIORÉE AVEC WIFI ET AUTRES FONCTIONNALITÉS AJOUTÉES ICI a conçu et construit un compteur Geiger - un appareil capable de détecter les rayonnements ionisants et d'avertir son utilisateur des niveaux de rayonnement ambiant dangereux avec tous les trop familier en cliquant sur non
Balance de pesée avec écran tactile (Arduino): 7 étapes (avec photos)

Balance avec écran tactile (Arduino) : Vous avez toujours voulu construire une balance avec écran tactile ? Vous n'y avez jamais pensé ? Continuez à lire et essayez d'en créer un… Savez-vous ce qu'est un écran tactile TFT et une cellule de charge ? Si oui, passez à l'étape 1, sinon commencez simplement par lire l'introduction. Introduction : Qu'est-ce que je
Écran tactile ILI9341 pour Wemos D1 Mini : 4 étapes
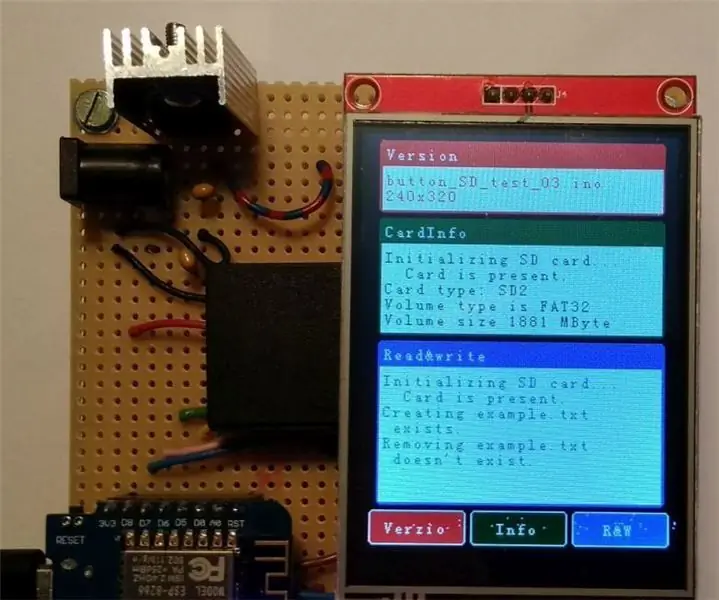
Bouclier tactile ILI9341 pour Wemos D1 Mini : Salut les fabricants ! J'ai fait un bouclier ILI9341 pour la série Wemos D1 mini. En utilisant ce bouclier, je peux utiliser toutes les fonctions du 2.8" TFT. Cela fonctionne comme un écran (bien sûr), en plus je peux exploiter la fonction tactile et la prise SD également.Cette instructable est
