
Table des matières:
- Étape 1: Choisissez une source d'alimentation
- Étape 2: les pièces dont vous aurez besoin
- Étape 3: modifiez légèrement la carte adaptateur pour l'adapter à un espace plus petit
- Étape 4: connectez la lunette à l'ensemble Pi/écran tactile
- Étape 5: [Option 120 uniquement] Collez les rails dans le boîtier électrique
- Étape 6: Assemblage final (Option POE)
- Étape 7: Assemblage final (Option 120)
- Étape 8: Réflexions finales
2025 Auteur: John Day | [email protected]. Dernière modifié: 2025-01-23 14:46
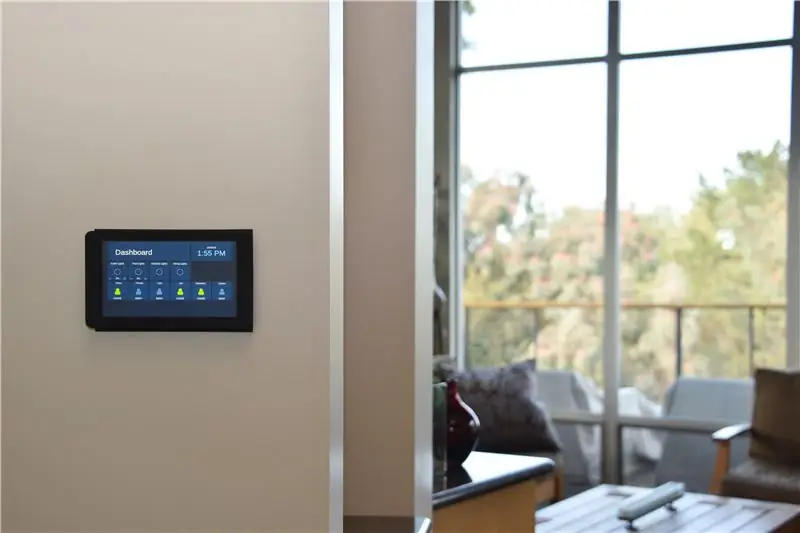

L'écran tactile Raspberry Pi 7 est une technologie étonnante et abordable. J'ai décidé d'en monter un sur mon mur pour l'utiliser pour la domotique. Mais aucun des supports de bricolage que j'ai trouvés en ligne ne résolvait le problème de son montage encastré. sans fils exposés. Ce projet vous montre comment le faire.
Le Pi accroché à l'arrière de l'écran tactile est trop grand pour tenir dans un boîtier électrique à 2 gangs. Et l'écran n'est pas assez grand pour couvrir une boîte à 3 gangs. De plus, il y a le problème de puissance. Pour éliminer tous les fils visibles, je voulais faire passer un fil 120VAC Romex à l'intérieur du mur et dans la boîte, et y placer un transformateur USB 5V. Le coffret devait donc être cloisonné en une zone haute tension et une zone basse tension.
Ma solution consiste à utiliser une boîte de rénovation à 3 groupes de 55 pouces cubes. J'ai imprimé en 3D un ensemble de cloisons pour isoler la haute tension et le transformateur du Pi et de l'écran. Et j'ai imprimé un cadre de lunette qui enveloppe le bord argenté de l'écran tactile et recouvre complètement le boîtier électrique.
Le système résultant est très élégant. Il ne s'étend que 15 mm au-delà de la plaque de plâtre. Tout le câblage est à l'intérieur du mur et à l'intérieur de la boîte. Et si vous avez cat5 à l'intérieur de vos murs, il y a également de la place pour le connecter au Pi.
Étape 1: Choisissez une source d'alimentation
Vous pouvez alimenter votre écran tactile de deux manières, et les étapes sont légèrement différentes dans chaque sens.
Tout d'abord, vous pouvez utiliser Power Over Ethernet (POE). Cette méthode est préférée, mais ne fonctionne que si vous pouvez exécuter cat5 sur votre boîtier électrique et pouvez ajouter un injecteur POE ou un commutateur POE à l'autre extrémité.
La deuxième option est de se connecter au système d'alimentation 120VAC de votre maison. Vous ne devez choisir cette option que si vous êtes familiarisé avec le câblage domestique haute tension et que vous pouvez trouver un moyen d'acheminer Romex à votre boîtier électrique à partir d'une prise ou d'un interrupteur à proximité. Avis de non-responsabilité important: je ne peux pas garantir que cette méthode est approuvée par le code électrique; vous êtes seul à décider si cela a du sens dans votre situation.
À partir de maintenant, je les appellerai "Option POE" et "Option 120".
Étape 2: les pièces dont vous aurez besoin

Voici les pièces dont vous aurez besoin pour le projet:
- Raspberry Pi 3 modèle B, Micro SD et écran tactile 7". Je ne couvre pas les détails de la configuration du Raspberry Pi, mais il existe de nombreux bons tutoriels en ligne comme celui-ci
- Boîte de rénovation électrique à 3 groupes Carlon B355R. Le lien Home Depot est pour un ensemble de 6. Un seul coûte moins de 5 $ chez Home Depot
- 4 vis M3-6
- 4 vis du coffret électrique. Quelque chose dans la gamme de 3/4"-1" est bien, mais la plupart des tailles fonctionneront
- Une imprimante 3D
-
Option POE:
- Une sorte d'injecteur POE ou de commutateur POE
- Un séparateur POE qui fournit un micro USB à angle droit
-
Option 120:
- Câble micro USB, avec extrémités à angle droit
- Adaptateur USB Apple 10W ou 12W. Il existe de nombreux adaptateurs USB, mais vous avez besoin d'un adaptateur très compact qui émet au moins 2,1 A. Moins que cela, et l'écran tactile affichera un avertissement de basse tension. L'adaptateur Apple était le seul que j'ai trouvé qui répondait à ces exigences
- Une rallonge C7 (non illustrée sur la photo)
Toutes les conceptions Sketchup et les fichiers STL peuvent être trouvés ici sur Thingiverse. Quelques notes sur les pièces imprimées en 3D:
- Les rails et les murs et la façade peuvent être imprimés dans n'importe quelle couleur; ils ne seront pas visibles. La lunette sera visible, je recommande donc d'imprimer en noir. Vous aurez certainement besoin d'imprimer la lunette et la façade en utilisant un support complet. Mais si vous imprimez la lunette dans l'orientation indiquée, aucune des surfaces qui ont touché le support ne sera exposée.
- Les rails et les murs ne sont pas requis pour l'option POE.
- Je recommande d'utiliser Bezel_v2 et Faceplate_v2, bien que les photos de ce Instructable montrent certaines parties de la v1.
Étape 3: modifiez légèrement la carte adaptateur pour l'adapter à un espace plus petit


Avec ce projet, chaque centimètre compte. Les deux câbles de démarrage reliant le Pi à la carte adaptateur pour écran tactile dépassent d'environ 1/2 de la carte adaptateur, et nous avons besoin de cet espace en arrière. Vous devrez donc couper les cavaliers et souder les fils directement sur le Les autres extrémités, qui se connectent au Raspberry Pi, ne nécessitent aucune modification. C'est une bonne nouvelle, les cartes peuvent toujours être détachées les unes des autres si nécessaire.
Étape 4: connectez la lunette à l'ensemble Pi/écran tactile



Coupez de fines bandes de ruban isolant et enroulez-les autour des languettes de la lunette. Ceux-ci donneront au système un peu plus d'adhérence lorsque les languettes glissent dans les fentes correspondantes de la façade.
Fixez ensuite le cache à l'écran tactile à l'aide des vis M3.
Étape 5: [Option 120 uniquement] Collez les rails dans le boîtier électrique
![[Option 120 uniquement] Collez les rails dans le boîtier électrique [Option 120 uniquement] Collez les rails dans le boîtier électrique](https://i.howwhatproduce.com/images/003/image-7612-24-j.webp)
![[Option 120 uniquement] Collez les rails dans le boîtier électrique [Option 120 uniquement] Collez les rails dans le boîtier électrique](https://i.howwhatproduce.com/images/003/image-7612-25-j.webp)
![[Option 120 uniquement] Collez les rails dans le boîtier électrique [Option 120 uniquement] Collez les rails dans le boîtier électrique](https://i.howwhatproduce.com/images/003/image-7612-26-j.webp)
Option 120 uniquement: ces trois partitions créent un espace suffisamment grand pour loger le Romex et le transformateur USB, physiquement isolés du Pi et de l'écran tactile. Les cloisons sont conçues pour être facilement insérées et retirées plusieurs fois une fois les deux rails collés en place.
Insérez la partition #1 dans le canal qui est moulé dans la boîte elle-même. Ajoutez ensuite la partition #2. Enfin, placez les rails en haut et en bas de la partition n°3 et faites-la glisser en place. Les onglets de la partition n°2 doivent s'insérer dans les fentes n°1 et n°3. Une fois que tout est en place (#1 touchant le dos de la boîte; #3 affleurant le devant de la boîte et aligné parallèlement aux côtés), utilisez un crayon pour marquer les bords des rails.
Retirez tout, puis collez les pistes là où elles utilisaient les lignes comme guide. ASSUREZ-VOUS de faire pivoter les rails de façon à ce que la « butée » soit vers l'arrière de la boîte. Cela permet à la partition n°3 de glisser vers l'intérieur et l'extérieur selon les besoins.
Étape 6: Assemblage final (Option POE)




Installez la boîte 3-gang dans le mur. Tirez le câble réseau à travers un port à l'extrême gauche.
À l'aide des vis du boîtier électrique, fixez la façade au boîtier électrique.
Connectez le répartiteur POE au câble réseau. Cela vous donne un câble Ethernet et un micro USB pour l'alimentation. Malheureusement, l'Ethernet provenant du séparateur POE que je recommande est trop rigide pour faire le virage serré nécessaire pour s'insérer dans la boîte. J'ai donc fait une courte extension à l'aide d'une prise jack, d'une prise et de 6 pouces de cat5. Cette rallonge est suffisamment souple pour faire le tour.
Connectez Ethernet et micro USB au Raspberry Pi. Poussez doucement tous les fils dans la boîte et connectez la lunette à la façade en la déplaçant horizontalement en place, puis en appuyant sur environ 4 mm verticalement.
Connectez l'autre extrémité de votre cat5 à une source POE et l'écran tactile devrait s'allumer. Toutes nos félicitations!
Étape 7: Assemblage final (Option 120)



Évidemment… Coupez le courant d'abord !
Installez la boîte 3-gang dans le mur. Tirez le Romex par un port à l'extrême droite. Si vous utilisez cat5e pour Ethernet, faites-le passer par un port à l'extrême gauche. Coupez les fils Romex aussi courts que vous le souhaitez. Vous voulez assez de longueur pour travailler, mais le moins possible, car il n'y a pas beaucoup de place dans la boîte pour les ranger.
Coupez la rallonge C7 à environ 6 . Séparez les deux fils, dénudez-les et connectez-les au Romex à l'aide de serre-fils. Attachez le cordon C7 à un côté du transformateur USB et attachez le câble USB à l'autre. le transformateur et les fils dans le coin arrière droit de la boîte.
Insérez la partition n°1. Passez le câble USB dans la découpe semi-circulaire à l'arrière.
Insérez soigneusement les deux autres partitions. Vous devrez peut-être tordre un peu le transformateur et les câbles pour les adapter à l'espace en forme de L disponible. Désormais, tout le câblage haute tension est isolé en toute sécurité de la zone où vivra le Pi. Seul le câble USB couvre les deux espaces.
À l'aide des vis du boîtier électrique, fixez la plaque frontale au boîtier électrique.
Enfin, enroulez le câble USB, fixez le Pi au câble USB et connectez la lunette à la façade en la déplaçant horizontalement en place, puis en appuyant sur environ 4 mm verticalement.
Remettez l'appareil sous tension et… Félicitations !
Étape 8: Réflexions finales
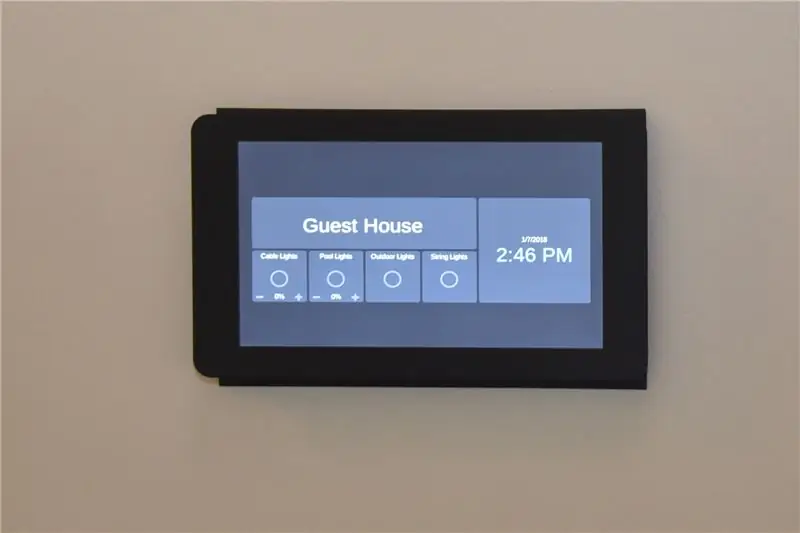
L'écran tactile a l'air vraiment net. Je l'utilise pour exécuter HADashboard, qui fait partie du projet open source de domotique Home Assistant. J'espère que vous pourrez trouver quelque chose d'amusant à exécuter sur le vôtre.
Je ne suis pas sûr à 100% que l'installation de l'Option 120 passerait l'inspection, mais j'ai fait beaucoup de travaux électriques qui ont passé l'inspection, et fondamentalement, cela me semble parfaitement sûr. Je serais intéressé d'avoir des nouvelles de tous ceux qui voient des problèmes de sécurité.


Deuxième prix du concours Raspberry Pi 2017
Conseillé:
Macintosh à écran tactile - Mac classique avec un IPad Mini pour l'écran : 5 étapes (avec photos)

Macintosh à écran tactile | Mac classique avec un IPad Mini pour l'écran : Ceci est ma mise à jour et ma conception révisée sur la façon de remplacer l'écran d'un Macintosh vintage par un iPad mini. C'est le 6ème d'entre eux que j'ai fait au fil des ans et je suis assez content de l'évolution et du design de celui-ci ! En 2013, quand j'ai fait
Faire pivoter l'écran et l'écran tactile du Raspberry Pi : 4 étapes

Faire pivoter l'écran et l'écran tactile de Raspberry Pi : il s'agit d'un Instructable de base pour vous montrer comment faire pivoter l'écran et l'entrée de l'écran tactile pour n'importe quel Raspberry Pi exécutant le système d'exploitation Buster Raspbian, mais j'utilise cette méthode depuis Jessie. Les images utilisées ici proviennent d'un Raspberry Pi
Support mural pour IPad en tant que panneau de commande domotique, utilisant un aimant servocommandé pour activer l'écran : 4 étapes (avec photos)

Support mural pour IPad en tant que panneau de commande domotique, utilisation d'un aimant servocommandé pour activer l'écran : dernièrement, j'ai passé pas mal de temps à automatiser des choses dans et autour de ma maison. J'utilise Domoticz comme application domotique, voir www.domoticz.com pour plus de détails. Dans ma recherche d'une application de tableau de bord qui affiche toutes les informations Domoticz ensemble
Compteur Geiger DIY avec un ESP8266 et un écran tactile : 4 étapes (avec photos)

Compteur Geiger DIY avec un ESP8266 et un écran tactile : MISE À JOUR : NOUVELLE VERSION AMÉLIORÉE AVEC WIFI ET AUTRES FONCTIONNALITÉS AJOUTÉES ICI a conçu et construit un compteur Geiger - un appareil capable de détecter les rayonnements ionisants et d'avertir son utilisateur des niveaux de rayonnement ambiant dangereux avec tous les trop familier en cliquant sur non
Écran mural Dakboard avec Pi Zero W : 6 étapes (avec photos)

Dakboard Wall Display With Pi Zero W : je travaille dans l'informatique. Souvent, nous recevons des clients qui souhaitent que nous retirions leur ancien kit. Cela nous laisse généralement avec un tas de déchets, et les moniteurs sont l'une des choses que nous trouvons qui sont gaspillées. À la maison, j'avais mis à niveau mes propres moniteurs et cela a laissé mon aîné o
