
Table des matières:
2025 Auteur: John Day | [email protected]. Dernière modifié: 2025-01-23 14:46
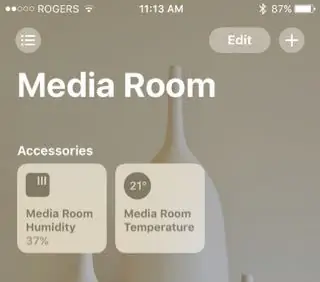
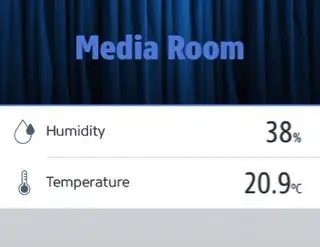
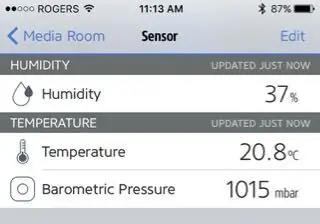
J'ai joué avec des appareils IOT au cours des derniers mois et j'ai déployé environ 10 capteurs différents pour surveiller les conditions autour de ma maison et de mon chalet. Et j'avais initialement commencé à utiliser le capteur d'humidité tempérée AOSONG DHT22, mais j'ai constaté qu'après quelques mois, les valeurs du capteur d'humidité étaient majoritairement désactivées. Je regarderais l'humidité et elle afficherait 40% ou plus de plus que les conditions réelles. J'ai donc regardé autour de moi et j'ai découvert que le capteur de température/pression/humidité Bosch BME280 avait une très bonne réputation de précision (https://www.kandrsmith.org/RJS/Misc/Hygrometers/ca…). Donc, dans cette instructable, nous allons connecter un Bosch BME280 au Raspberry PI Model 2 et mettre les informations à la disposition d'Apple HomeKit via Homebridge.
Étape 1: Récupérez les pièces dont vous avez besoin



Pour les pièces, rendez-vous dans votre magasin de pièces préféré et achetez.
-
1 pièces GY-BME280 3.3 module de capteur de pression atmosphérique BME280 altimètre de précision
Il existe de nombreuses variantes de ces tableaux de dérivation. Le circuit que j'utilise était basé sur la carte de dérivation GY-BME/P280, mais fonctionnerait également avec d'autres
- Câble de connecteur DuPont femelle à femelle 50 cm 5 broches
J'avais déjà le RaspberryPI, donc je n'ai pas eu besoin de l'acheter.
Pour un étui pour le BME280, j'ai utilisé un ancien support de carte mémoire SD que j'avais en train de taper. Vous voudrez peut-être regarder autour de vous et voir ce que vous pouvez trouver de similaire.
Étape 2: Câblage du capteur
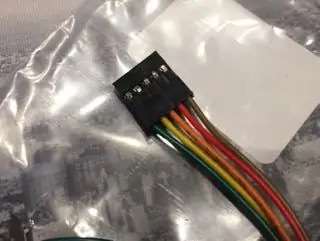


Pour connecter le capteur, nous allons utiliser une extrémité du câble dupont femelle/femelle 5 broches pour connecter au RaspberryPI et l'autre au capteur. Cela nécessitera de la soudure;-)
- Coupez le câble dupont femelle/femelle à 5 broches environ en deux, et nous utiliserons une extrémité pour la connexion au capteur. L'autre extrémité est de rechange et pourrait être utilisée pour un deuxième capteur.
- Coupez les extrémités coupées du fil d'environ 3 mm et étamez les extrémités.
- En suivant le schéma ci-joint, soudez les extrémités des fils aux connexions appropriées sur le BME280.
- Connecteur Dupont (RPI) Pin 1 (3.3 VCC) se connecte à Pin 1 - (VCC) sur le capteur
- Connecteur Dupont (RPI) La broche 2 (SDA1) se connecte à la broche 4 - (SDA) sur le capteur
- Connecteur Dupont (RPI) La broche 3 (SCL1) se connecte à la broche 4 - (SCL) sur le capteur
- La broche 4 (GPIO4) du connecteur Dupont (RPI) n'est pas utilisée et le fil doit être coupé à l'extrémité du connecteur dupont.
- Connecteur Dupont (RPI) La broche 5 (GND) se connecte à la broche 4 - (GND) sur le capteur
Les broches 5 (CSB) et 6 (SDO) ne sont pas utilisées côté capteur
Étape 3: Connectez le capteur au RaspberryPI
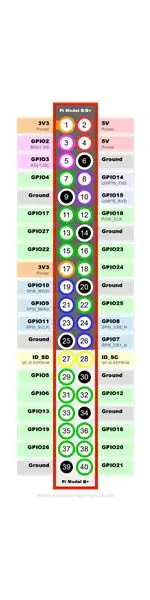

Pour connecter le capteur au RaspberryPI, veuillez éteindre votre PI. Et connectez le connecteur dupont au connecteur GPIO 40 broches, en alignant les broches comme suit. Cela correspondra au côté gauche de l'en-tête à 40 broches, en commençant par le haut.
1. Connexion du capteur
- Le connecteur Dupont Pin 1 (3.3 VCC) se connecte au RPI Pin 1
- Le connecteur Dupont Pin 2 (SDA1) se connecte au RPI Pin 3
- Le connecteur Dupont Pin 3 (SCL1) se connecte à RPI Pin 5
- Le connecteur Dupont Pin 4 (GPIO4) se connecte à RPI Pin 7
- Le connecteur Dupont Pin 5 (GND) se connecte à RPI Pin 9
2. Allumez votre RaspberryPI
Étape 4: Configurez votre RaspberryPI pour qu'il se connecte au capteur
Pour ces étapes, nous avons besoin de votre RaspberryPI sous tension et vous devez vous y connecter.
1. Voyez si vous pouvez voir le capteur via le bus i2c
sudo i2cdetect -y 1
Et la sortie devrait ressembler à ceci, la partie importante de cette sortie est le 76 dans la rangée 70:. C'est ton capteur
0 1 2 3 4 5 6 7 8 9 a b c d e f
00: -- -- -- -- -- -- -- -- -- -- -- -- -- 10: -- -- -- -- -- -- -- -- -- -- -- -- -- -- -- -- 20: -- -- -- -- -- -- -- -- -- -- -- -- -- -- -- -- 30: -- -- -- -- -- -- -- -- -- -- -- -- -- -- -- -- 40: -- -- -- -- -- -- -- -- -- -- -- -- -- -- -- -- 50: -- -- -- -- -- -- -- -- -- -- -- -- -- -- -- -- 60: -- -- -- -- -- -- -- -- -- -- -- -- -- -- -- -- 70: -- -- -- -- -- -- 76 --
Dans le cas où vous obtenez une commande introuvable ou d'autres erreurs, veuillez suivre les étapes ici.
Adafruit - Configurer I2C
Pour tous mes RaspberryPI, je devais suivre ces étapes.
2. Ajoutez des autorisations au compte à partir duquel vous exécuterez homebridge pour vous connecter au bus i2c sur le RaspberryPI. Faites-le en tant qu'utilisateur à partir duquel vous exécuterez homebridge.
sudo adduser $ USER i2c
Étape 5: Installez le plugin Homebridge-bme280
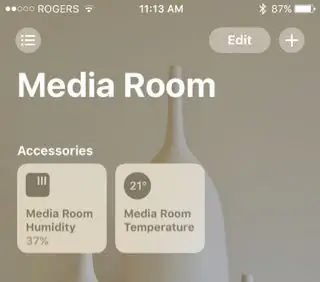
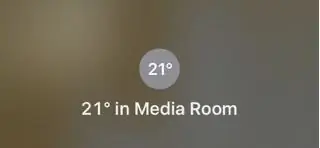
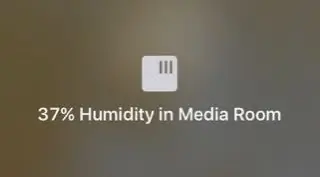
Je vais supposer que vous avez déjà installé homebridge et que vous travaillez sur le RaspberryPI, et si vous n'avez pas de nombreux guides sur Internet pour le faire fonctionner sur le RaspberryPI.
1. Installez homebridge-bme280 avec la commande
sudo npm install -g NorthernMan54/homebridge-bme280 --unsafe-perm
Si cela échoue avec cette erreur
npm ERR ! code 128npm ERR ! Échec de la commande: /usr/bin/git clone -q git://github.com/NorthernMan54/homebridge-bme280.git /var/root/.npm/_cacache/tmp/git-clone-7237d51c npm ERR ! fatal: impossible de créer les répertoires principaux de '/var/root/.npm/_cacache/tmp/git-clone-7237d51c': autorisation refusée npm ERR !
Essaye ça
sudo su -
npm install -g NorthernMan54/homebridge-bme280 --unsafe-perm
2. Créez votre fichier config.json dans ~/.homebridge avec les éléments suivants:
{
"pont": {
"nom": "Homebridge",
"nom d'utilisateur": "CC:22:3D:E3:CE:30", "port": 51826,
"épingle": "031-45-154"
},
"description": "Ceci est un exemple de fichier de configuration avec un faux accessoire et une fausse plate-forme. Vous pouvez l'utiliser comme modèle pour créer votre propre fichier de configuration contenant les appareils que vous possédez réellement.",
"accessoires": [
{
"accessoire": "BME280",
"nom": "Capteur", "name_temperature": "Température",
"name_humidity": "Humidité", "options": {
"i2cBusNo": 1, "i2cAdresse": "0x76"
}
}
], "plateformes": [
]
}
3. Démarrez homebridge, la sortie devrait ressembler à ceci.
[2016-11-12, 6:25:29 AM] Plugin chargé: homebridge-bme280[2016-11-12, 6:25:29 AM] Enregistrement de l'accessoire 'homebridge-bme280. BME280' [2016-11-12, 6:25:29] --- [2016-11-12, 6:25:30] config.json chargé avec 1 accessoires et 0 plates-formes. [2016-11-12, 6:25:30] --- [2016-11-12, 6:25:30] Chargement 0 plateformes… [2016-11-12, 6:25:30] Chargement 1 accessoires… [2016-11-12, 6:25:30] [Capteur] Initialisation de l'accessoire BME280… [2016-11-12, 6:25:30] [Capteur] Options du capteur BME280: {"i2cBusNo": 1, "i2cAddress":118} ID de puce BME280 trouvé 0x60 sur l'adresse bus i2c-1 0x76 [2016-11-12, 06:25:31 AM] [Capteur] Initialisation BME280 réussie [2016-11-12, 06:25:31 AM] [Sensor] data(temp) = { "temperature_C": 18.23, "humidité": 39.1710189421353, "pressure_hPa": 1016.8910377944043 } Scannez ce code avec votre application HomeKit sur votre appareil iOS pour coupler avec Homebridge: ^
4. Associez votre instance homebridge à votre iPhone si nécessaire.
5. Profitez
Veuillez noter que le capteur de pression barométrique n'est visible que dans les applications homekit tierces, et non dans "Home", 6. Crédits
- Merci à Robert X. Seger pour le plugin homebridge-bme280.
- Merci à Skylar Stein pour le module node.js bme280-sensor
- Adafruit pour la publication du guide de configuration I2C.
Conseillé:
Tutoriel : Comment construire un module de capteur de télémétrie laser VL53L0X à l'aide d'Arduino UNO : 3 étapes

Tutoriel: Comment construire un module de capteur de télémétrie laser VL53L0X en utilisant Arduino UNO: Descriptions: Ce tutoriel vous montrera en détail comment construire un détecteur de distance en utilisant le module de capteur de télémétrie laser VL53L0X et Arduino UNO et il fonctionnera comme vous vouloir. Suivez les instructions et vous comprendrez ce tuteur
Tutoriel : Comment construire un détecteur de portée à l'aide d'Arduino Uno et d'un capteur à ultrasons : 3 étapes

Tutoriel : Comment construire un détecteur de distance à l'aide d'Arduino Uno et d'un capteur à ultrasons : Description : Ce tutoriel montre comment créer un détecteur de distance simple capable de mesurer la distance entre le capteur à ultrasons (US-015) et l'obstacle devant lui. Ce capteur à ultrasons US-015 est votre capteur parfait pour la mesure de distance et
Construire un appareil de capteur de température Apple HomeKit à l'aide d'un ESP8266 et d'un BME280 : 10 étapes

Construisez un appareil de capteur de température Apple HomeKit à l'aide d'un ESP8266 et d'un BME280 : dans l'instruction d'aujourd'hui, nous allons fabriquer un capteur de température, d'humidité et d'humidité à faible coût basé sur le capteur de température/humidité AOSONG AM2302/DHT22 ou BME280, le capteur d'humidité YL-69 et la plate-forme ESP8266/Nodemcu. Et pour afficher
Lecture de la température à l'aide du capteur de température LM35 avec Arduino Uno : 4 étapes

Lecture de la température à l'aide du capteur de température LM35 avec Arduino Uno : Salut les gars dans cette instructables, nous allons apprendre à utiliser LM35 avec Arduino. Lm35 est un capteur de température qui peut lire des valeurs de température de -55°c à 150°C. C'est un appareil à 3 bornes qui fournit une tension analogique proportionnelle à la température. Haut
Construire un appareil de capteur de température Apple HomeKit (DHT22) à l'aide d'un RaspberryPI et d'un DHT22 : 11 étapes

Construire un appareil de capteur de température Apple HomeKit (DHT22) à l'aide d'un RaspberryPI et d'un DHT22 : je cherchais un capteur de température/humidité à faible coût que je pourrais utiliser pour surveiller ce qui se passe dans mon vide sanitaire, car j'ai constaté que ce printemps était très humide , et avait beaucoup d'humidité. Je cherchais donc un capteur à un prix raisonnable que je pourrais p
