
Table des matières:
- Auteur John Day [email protected].
- Public 2024-01-30 09:09.
- Dernière modifié 2025-01-23 14:46.

Avec l'aide de Retropie, nous allons créer un système de jeu rétro.
Étape 1: Avant de commencer…

Depuis sa sortie, le Raspberry Pi a été salué comme la parfaite console de jeu rétro tout-en-un. Aujourd'hui, nous allons construire un système de jeu rétro basé sur Raspberry Pi en moins de 30 minutes.
Avant de commencer, passons en revue quelques bases. L'émulation de jeux vidéo à l'ancienne nécessite deux choses: des ROM de jeu et un émulateur pour les jouer. Une ROM est une copie d'un jeu qui existe sur votre appareil. Un émulateur est une application qui peut lire cette ROM.
Quels systèmes pouvez-vous émuler ? Beaucoup d'entre eux. Pour une liste, consultez:
Commençons!
Étape 2: Rassemblez les matériaux
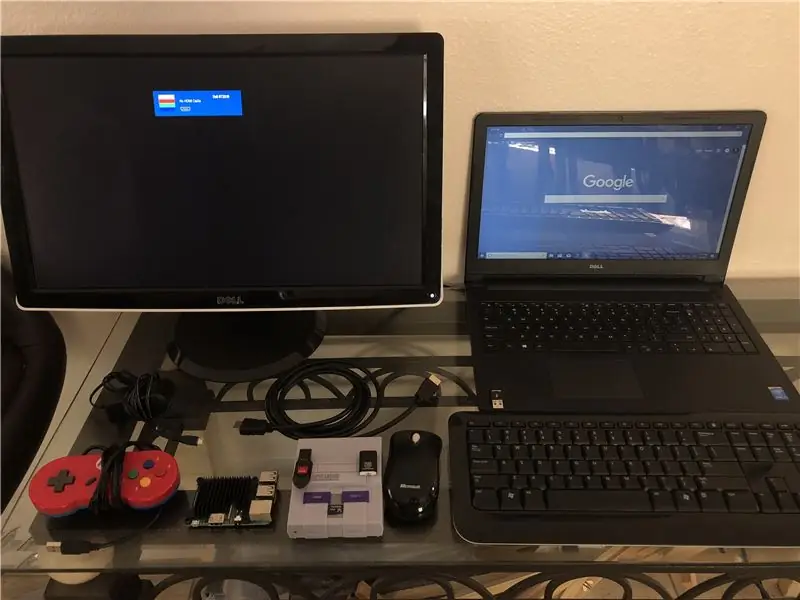
Pour fabriquer votre console de jeu rétro, vous aurez besoin des éléments suivants:
1. Un Raspberry Pi-Modèle 3, 3B ou 3B+. Ceux-ci sont recommandés car ils ont le WiFi et le Bluetooth intégrés. Pour ma console, j'ai utilisé le Raspberry Pi 3B.
2. Une alimentation Micro USB
3. Une carte Micro SD (minimum 8 Go) avec lecteur de carte SD
4. Une manette de jeu USB. Ce n'est pas nécessaire, mais tout cela ajoute à la "rétroness".
5. Un moniteur quelconque
6. Un ordinateur Linux/Mac/Windows
7. Un étui (j'ai utilisé le Super Kuma 9000 pour des raisons que je partagerai à l'étape suivante)
8. Un câble HDMI/un convertisseur HDMI vers vierge (le vierge est quelle que soit l'entrée de votre moniteur)
9. Un clavier et une souris
10. Une clé USB
Ce kit de Canakit comprend tout cela, à l'exception de la manette de jeu, du clavier, de la souris et de l'USB.
Tout cela coûte environ 75-120 $.
Étape 3: Assemblez votre boîtier
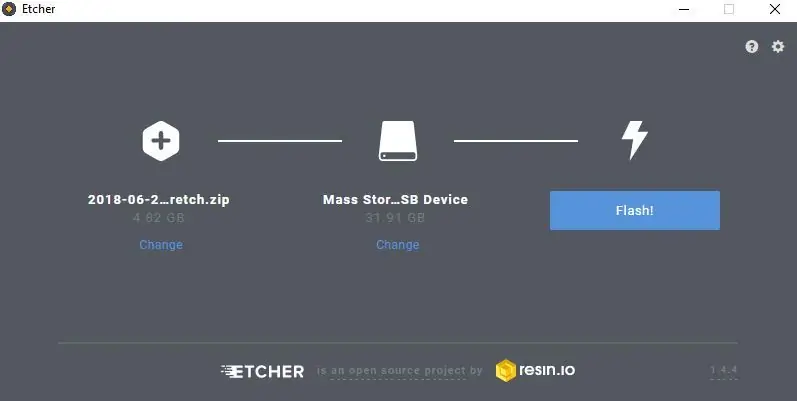

Mettez votre Raspberry Pi dans son étui. Le kit que j'ai acheté est livré avec des dissipateurs de chaleur, que vous voudrez peut-être utiliser, car le Pi peut devenir très chaud lorsque vous jouez à certains jeux. Je recommande le Super Kuma car il inclut un arrêt sécurisé qui garantira que votre Raspberry Pi ne sera jamais corrompu. Pour un guide visuel pour construire le boîtier et des informations supplémentaires, consultez la vidéo ci-dessus réalisée par ETA prime.
Étape 4: Configuration de Raspbian
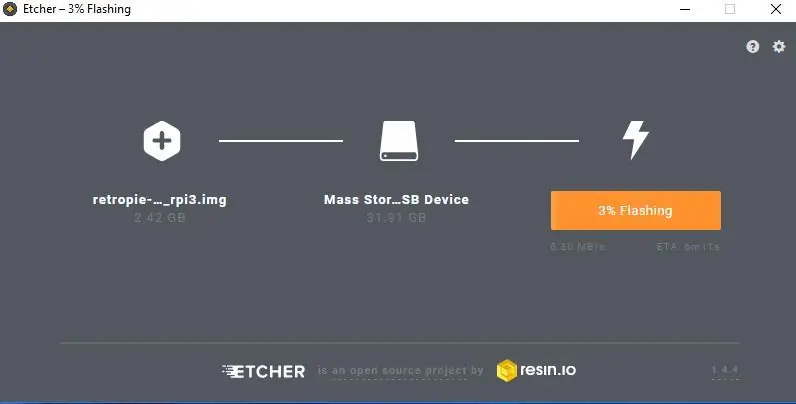
Si vous partez de zéro, vous devez d'abord installer votre système d'exploitation. Retropie n'est pas un système d'exploitation individuel; il existe au-dessus de Raspbian. Vous devez d'abord installer 2 programmes.
Formateur de carte SD-https://www.sdcard.org/downloads/formatter_4/
Un imageur de disque-Apple Pi Baker pour Mac, Win32DiscImager/Etcher pour Windows et Etcher pour Linux
Insérez d'abord votre carte SD dans son lecteur de carte SD et branchez-la sur votre ordinateur. Ouvrez SD Card Formatter et formatez votre carte SD en FAT32. Cela supprime toute information sur votre carte SD et garantit que la SD est compatible Rpi.
Installez ensuite Raspbian à partir de la page Raspberry Pi. La version la plus récente est Raspbian Stretch que je recommande. Flashez l'image du système d'exploitation sur votre carte SD en ouvrant votre imageur de disque. De là, sélectionnez Raspbian et sélectionnez votre carte SD. Cela prendra environ 5 minutes. Une fois cela fait, connectez le Raspberry Pi à votre moniteur pour vous assurer qu'il démarre.
Étape 5: Installer Retropie
Votre système d'exploitation est un logiciel appelé RetroPie. RetroPie contient un tas d'émulateurs pour jouer à d'anciens jeux à partir d'un éventail de systèmes, notamment NES, SNES, Nintendo 64, Sega Genesis, PS1 et Atari.
Insérez d'abord votre carte Micro SD dans son lecteur de carte SD et branchez-la sur votre ordinateur.
Vous devrez télécharger l'image de votre RetroPie à partir de la page RetroPie.
- Si vous utilisez un ancien Raspberry Pi, vous sélectionnez le Raspberry Pi 0/1.
- Si vous utilisez un Raspberry Pi 3 comme moi, sélectionnez le téléchargement pour Raspberry Pi 2/3.
Une fois que vous avez téléchargé l'image de votre carte SD en tant que fichier.gz, vous devez l'extraire à l'aide d'un programme tel que 7-Zip. Le fichier extrait sera un fichier.img. Pour les utilisateurs de Mac, l'archive utilitaire fonctionnera très bien.
Ensuite, vous allez installer le fichier.img (qui est l'image disque RetroPie) sur votre carte MicroSD.
- Pour les utilisateurs de Windows, utilisez un programme appelé Win32DiskImager ou Etcher.
- Pour les utilisateurs Mac, utilisez Apple Pi Baker.
- Pour les utilisateurs Linux, utilisez la commande dd ou Etcher.
J'ai utilisé Etcher car il est plus facile à utiliser et vous n'avez pas besoin d'extraire l'image bien que je recommande de l'extraire. J'ai également essayé d'utiliser Win32, mais cela n'a pas fonctionné pour moi. Cependant, c'est mon expérience et c'est peut-être la meilleure option pour vous.
Étape 6: Configuration de votre contrôleur
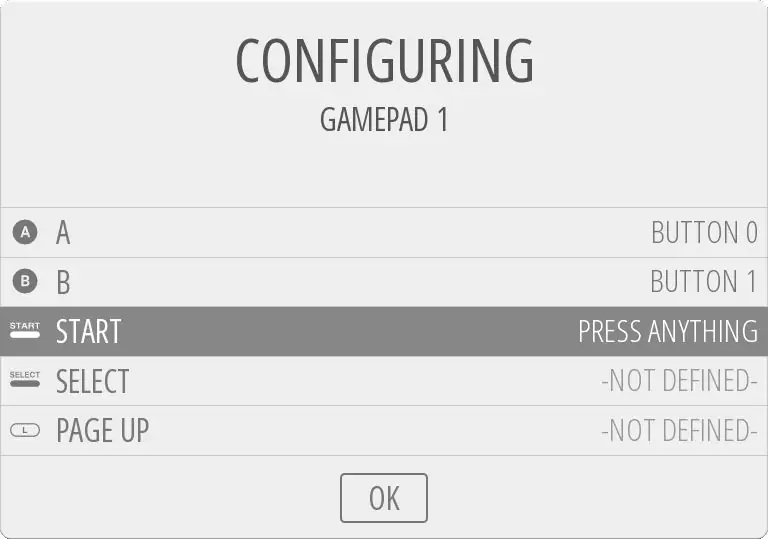
Après avoir chargé RetroPie sur votre carte SD et l'avoir inséré dans le Pi, branchez l'adaptateur secteur et démarrez le Raspberry Pi.
Connectez-le à votre téléviseur ou moniteur et branchez votre contrôleur USB. Il faudra quelques minutes pour démarrer. Une fois cela fait, vous rencontrerez un écran de configuration pour votre contrôleur. Vous pouvez configurer le contrôleur comme vous le souhaitez, mais j'ai gardé les commandes traditionnelles (bouton haut pour indiquer haut, bouton x pour indiquer x, etc.). Si vous n'avez pas certains boutons, appuyez longuement sur un bouton. Cela indiquera à Retropie que vous n'avez pas ces boutons.
Étape 7: Installation du script Super Kuma
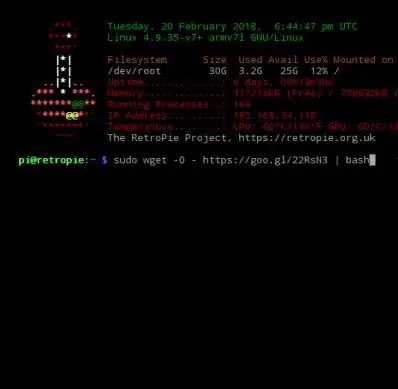
Nous devrons nous connecter à un réseau WiFi. Lorsque vous démarrez pour la première fois, sélectionnez le menu de configuration RetroPie. Les étapes suivantes sont comme n'importe quelle autre fois que vous vous êtes connecté à un réseau Wifi. Cliquez sur « Wifi » puis cliquez sur « Se connecter à votre réseau Wifi » et choisissez votre réseau et saisissez la clé réseau.
Une fois connecté, appuyez sur Annuler pour quitter. Si vous avez l'étui Super Kuma comme moi, appuyez sur la touche f4 de votre clavier. Tapez ensuite exactement ce qui suit: "sudo wget -O - https://goo.gl/22RsN3 | bash"
Une fois le chargement du script terminé, tapez "sudo shutdown -h now".
Étape 8: Ajout de ROM
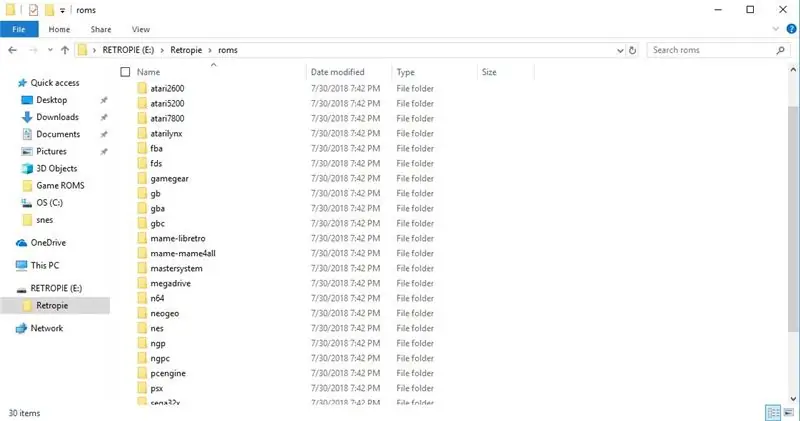
Après tout ce travail horrible, il est presque temps de jouer à Mario Kart toute la journée !
Il ne vous reste plus qu'à ajouter vos ROM. C'est la partie où je souligne que l'installation de ROM de jeu est une zone grise légale. Même si la plupart des jeux auxquels vous voulez jouer ne sont pas en production depuis plus de 20 ans, ils sont toujours protégés par le droit d'auteur. Cependant, vous pouvez transformer vos anciennes cartouches de jeu en ROM.
Dans ce tutoriel, nous allons supposer que vous avez des ROM dont vous possédez les droits. Tout ce dont vous avez besoin est une clé USB. Insérez la clé USB dans votre ordinateur et créez un dossier sur le lecteur appelé Retropie. Branchez la clé USB sur votre Raspberry Pi. Attendez que le Pi cesse de clignoter. Retirez la clé USB de votre Pi et remettez-la dans votre ordinateur. Dans ce dossier Retropie, vous trouverez un nouveau dossier appelé ROM et à l'intérieur se trouvent des dossiers pour chaque système. Faites glisser vos fichiers ROM dans le système auquel ils sont associés. Retirez la clé USB et rebranchez-la sur votre Raspberry Pi. Attendez qu'il commence à clignoter. Actualisez le logiciel Retropie en quittant depuis le menu Démarrer ou en utilisant la réinitialisation du Super Kuma.
Étape 9: Vous avez terminé

Félicitations, vous avez maintenant une machine de jeu rétro fonctionnelle ! Bon jeu et si vous avez des questions, n'hésitez pas à les laisser dans les commentaires et je ferai de mon mieux pour y répondre. Merci d'avoir lu et si vous avez apprécié ce tutoriel, votez pour moi (Abhi P) dans le concours Game Life.:)
Conseillé:
GamePi Zero - la station d'émulation favorable : 23 étapes (avec photos)

GamePi Zero - the Favorable Emulation Station : Intro : Cette instructable décrit la construction d'une console d'émulation portable alimentée par Raspberry Pi Zero W. l'un était de 16 $
Émulation de jeux N64 (ROMS) : 5 étapes

Émuler les jeux N64 (ROMS) : la Nintendo 64 était (et est toujours) l'une des consoles les plus excitantes de tous les temps. Pouvez-vous jouer à ces jeux sur votre PC ? Oui (même si vous n'êtes pas vraiment censé, mais je ne vais pas vous parler.) Ce didacticiel étape par étape vous permettra de jouer à votre
GamePi XS - la station d'émulation Plug'n'Play : 13 étapes (avec photos)

GamePi XS - la station d'émulation Plug'n'Play : Intro : cette instructable décrit la construction d'une console alimentée par Raspberry Pi Zero W le tout dans un contrôleur SNES. Il peut être utilisé sur n'importe quel écran avec HDMI. Il est alimenté par une batterie Lithium Ion de smartphone qui dure jusqu'à 3 heures (selon le
Système d'émulation N64 optimisé par Odroid XU4 : 8 étapes (avec photos)

Système d'émulation N64 alimenté par Odroid XU4 : il s'agit d'un ordinateur Odroid Xu4 monté dans la coque d'une Nintendo 64. J'ai ramassé un N64 mort il y a quelques années avec l'intention d'y installer un Raspberry Pi 3, mais c'était juste t assez puissant pour émuler correctement le n64. L'Odroid Xu4
Station d'émulation de joystick PSP pour PC : 3 étapes

Station d'émulation de joystick PSP pour PC : Vous avez toujours voulu revisiter le bon vieux temps des systèmes de jeu ? SNES, NES et N64. Vous avez une PSP compatible home brew ? J'ai trouvé un moyen vraiment cool de revivre certains de ces classiques avec style. Maintenant que nous allons avoir affaire à des émulateurs, il y a un souci pour
