
Table des matières:
- Auteur John Day [email protected].
- Public 2024-01-30 09:09.
- Dernière modifié 2025-01-23 14:46.

Ce projet a été entièrement réalisé sur TinkerCAD.
Il s'agit d'un processus super facile pour créer une jardinière personnalisable avec une image simple ! La jardinière est également à arrosage automatique.
Pour ce projet, vous utiliserez TinkerCAD, c'est un logiciel de CAO gratuit qui est super facile à utiliser mais qui reste assez puissant. TinkerCAD
Étape 1: Importer des fichiers
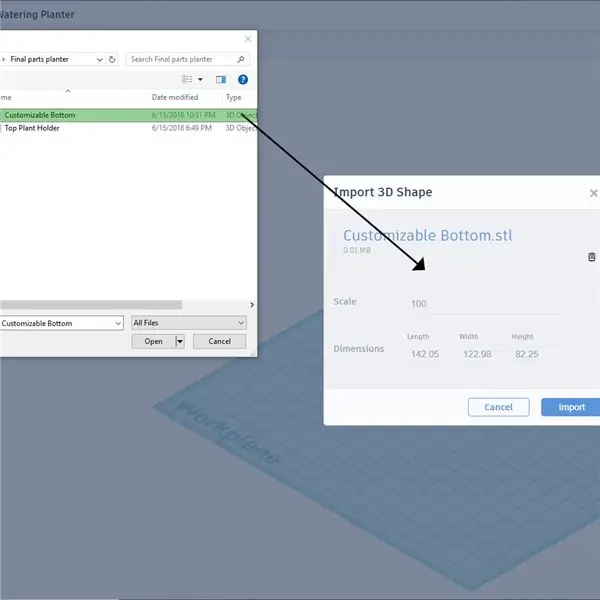
J'ai joint les fichiers STL vierges des pièces de jardinière que j'ai conçues. La partie inférieure est personnalisable… Mais vous pouvez aussi être créatif et personnaliser la partie supérieure !
En haut à droite, il y a un bouton d'importation. Cliquez dessus et faites glisser les fichiers ou sélectionnez-les.
Importez les deux fichiers séparément à une échelle de 100 %.
Étape 2: Configuration
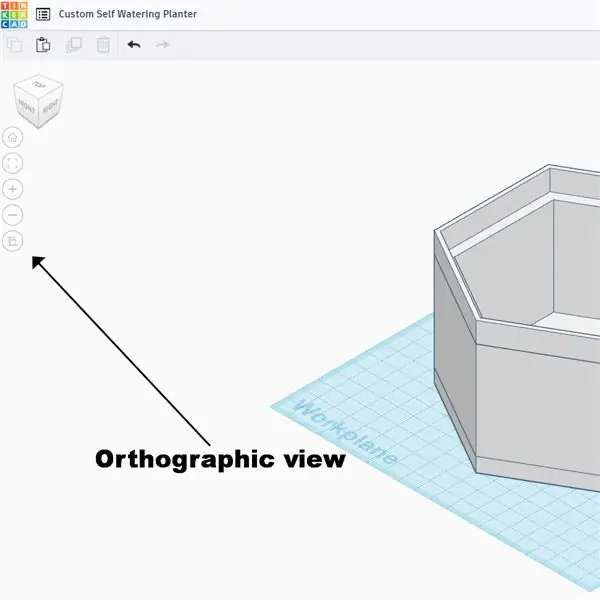
Ce processus nécessite que vous soyez en projection orthographique. Cela rend le modèle 3D représenté dans l'espace 2D, ce qui nous permet de concevoir avec précision. Assurez-vous que vous utilisez des millimètres
Étape 3: Trouvez une image en ligne
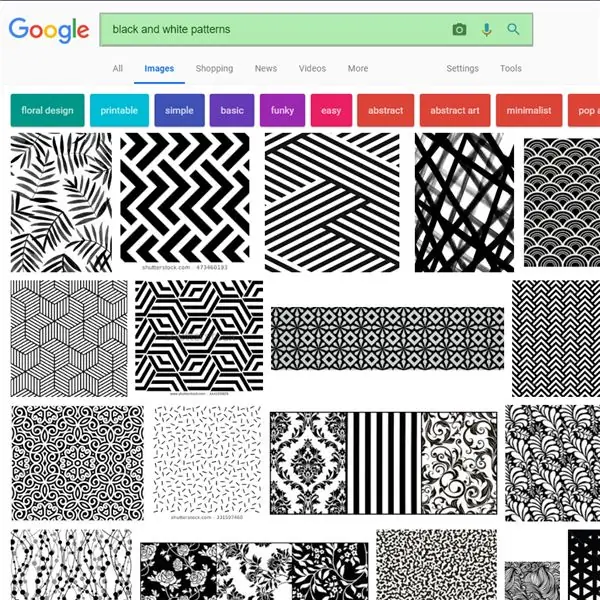
Pour ce projet, vous devez trouver un design à mettre sur la jardinière. Un motif en noir et blanc fonctionne le mieux. Vous pouvez faire preuve de créativité et créer toutes sortes de symboles, logos, etc. Vous pouvez même rédiger un mémoire de six mots !
Étape 4: Mon modèle

Je vais utiliser ce modèle pour le tutoriel !
Étape 5: Convertir en SVG
TinkerCAD ne peut pas comprendre les fichiers photo normaux, nous devons donc les convertir en SVG à l'aide de… convertisseur SVG
Importez simplement votre photo, puis faites défiler vers le bas et convertissez-la !
J'utilise ce site Web tout le temps lorsque j'utilise TinkerCAD, il fonctionne très bien.
La conversion du fichier peut prendre une ou deux secondes, alors soyez patient. Une fois converti, le fichier devrait apparaître dans l'onglet inférieur de votre navigateur.
Étape 6: importez votre nouveau fichier SVG
Accédez à nouveau au bouton d'importation en haut à gauche et importez votre nouveau fichier.
Importez le fichier pour que les dimensions soient autour de la barre des 100 (nous le modifierons plus tard)
Étape 7: redimensionnez votre photo importée
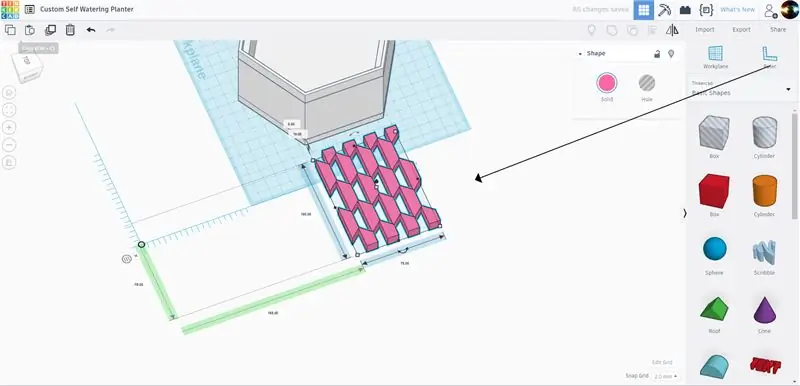
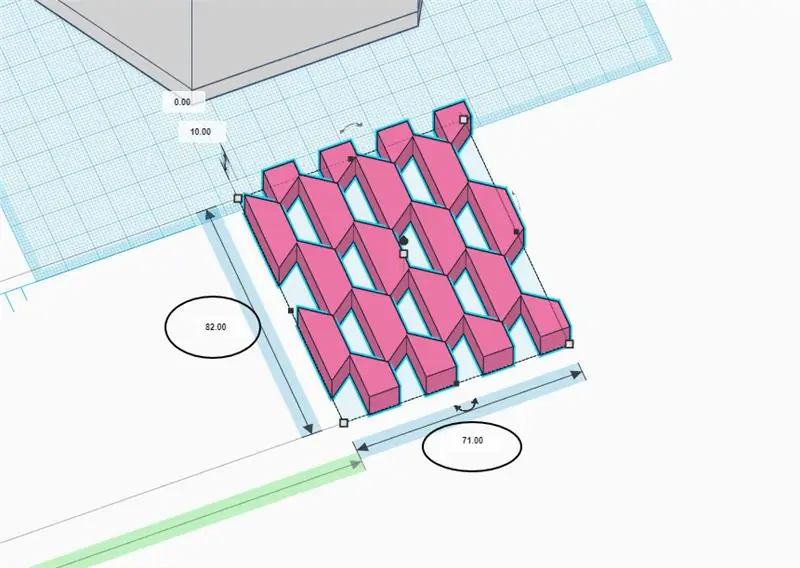
Faites glisser l'outil règle hors de la barre latérale illustrée ci-dessus.
Redimensionnez la longueur du bas à 71 mm et la largeur à 82 mm
Étape 8: Alignez la photo
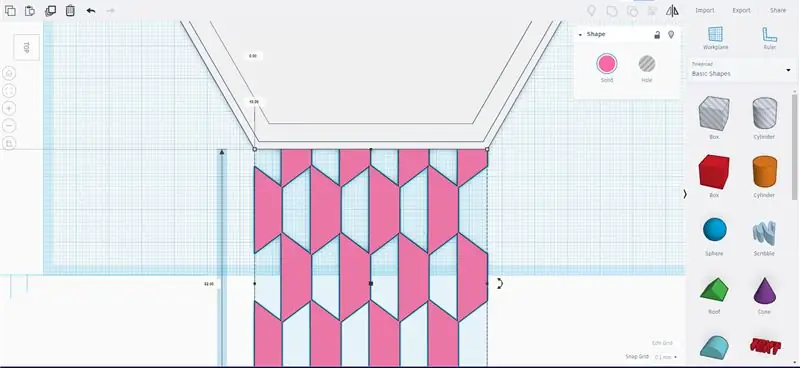
Alignez le modèle photo sur le bord de la jardinière avec les nouvelles dimensions.
Étape 9: Alignez dans l'autre sens
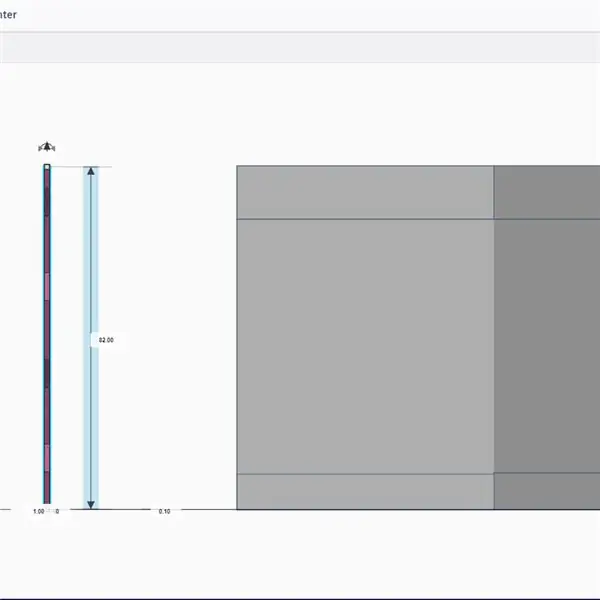
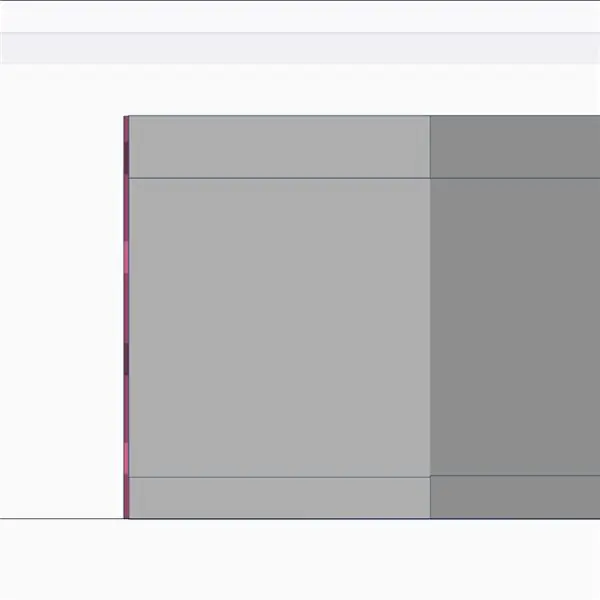
- Faire la hauteur du modèle 1mm
- faire pivoter le modèle de 90 degrés pour qu'il se dresse comme indiqué ci-dessus
- Alignez le modèle sur la face de la jardinière jusqu'à ce qu'il la touche légèrement
Conseillé:
Serre impressionnante avec arrosage automatique, connexion Internet et bien plus encore : 7 étapes (avec photos)

Serre impressionnante avec arrosage automatique, connexion Internet et bien plus encore : bienvenue dans ce Instructables. Début mars, j'étais dans une jardinerie et j'ai vu des serres. Et comme je voulais faire un projet avec des plantes et de l'électronique depuis longtemps déjà, je me suis lancé et j'en ai acheté un : https://www.instagram.com/p
Améliorez le pot d'arrosage automatique bricolage avec WiFi en une alarme de détection de mouvement bricolage Jardinière : 17 étapes

Améliorez le pot d'arrosage automatique bricolage avec WiFi en une alarme de détection de mouvement bricolage vous n'avez pas lu l'article sur la façon de construire un pot d'arrosage automatique DIY Avec WiFi, vous pouvez trouver
Pot de plante intelligent automatique - (bricolage, imprimé en 3D, Arduino, arrosage automatique, projet): 23 étapes (avec photos)

Pot de plante intelligent automatique - (bricolage, imprimé en 3D, Arduino, arrosage automatique, projet): Bonjour, Parfois, lorsque nous partons de la maison pendant quelques jours ou que nous sommes vraiment occupés, les plantes d'intérieur souffrent (injustement) car elles ne sont pas arrosées quand elles besoin de ça. C'est ma solution. C'est un pot de plante intelligent qui comprend : un réservoir d'eau intégré. Un sens
Jardinière parfaite - la jardinière la plus intelligente que vous ayez jamais vue : 6 étapes

Jardinière parfaite - la jardinière la plus intelligente que vous ayez jamais vue : cette jardinière est probablement l'une des jardinières les plus intelligentes que vous ayez jamais vues. Dans son design élégant et moderne, cette jardinière est dotée d'un capteur de sol qui détecte lorsque votre sol est sec. Lorsqu'il est sec, une pompe péristaltique se met en marche et arrose automatiquement
Système d'arrosage automatique avec La COOL Board : 4 étapes (avec photos)

Système d'arrosage automatique avec La COOL Board : Bonjour à tous, Alors cette fois, nous allons commencer nos Instructables en creusant un peu plus dans La COOL Board. La sortie d'acteur sur notre carte active la pompe lorsque le sol est sec. Tout d'abord, je vais vous expliquer comment cela fonctionne : La COOL Board a une sortie 3,3 volts
