
Table des matières:
2025 Auteur: John Day | [email protected]. Dernière modifié: 2025-01-23 14:46



Par appshedAppShedSuivez plus par l'auteur:





À propos: Appshed est une plate-forme éducative où les étudiants et les enseignants peuvent apprendre la création d'applications, la création de jeux et l'IoT/la robotique. En savoir plus sur appshed »
L'une des choses que j'aime le plus dans les microcontrôleurs est la possibilité de les utiliser comme périphérique d'entrée, par exemple, l'Arduino Micro peut être utilisé comme HID (périphérique d'interface humaine), ce qui signifie qu'avec un peu de codage et de savoir-faire, vous pouvez créer votre propre clavier ou souris d'un Arduino ! Cela m'a fait réfléchir à l'utilisation d'un appareil IoT comme entrée pour contrôler les choses sur une application. Donc, dans ce projet, nous allons voir comment créer un bouton connecté à une application qui peut être programmé pour faire à peu près n'importe quoi dans notre application.
Étape 1: Installation des bibliothèques
Pour télécharger notre code, nous allons utiliser le très populaire IDE Arduino qui peut être téléchargé ici. Maintenant, parce que nous allons utiliser le site Web AppShed pour contrôler et modifier le fonctionnement du tableau, nous n'avons pas besoin de nous concentrer sur le code réel entrant dans le tableau. Le code que nous téléchargeons est l'esquisse principale AppShed qui permet au site Web de contrôler toutes les broches du tableau.
Maintenant, pour pouvoir télécharger du code sur notre carte via l'IDE Arduino, nous devons installer sa bibliothèque qui permet à l'IDE de parler à notre carte spécifique. Cela se fait comme suit:
- Lancer l'IDE Arduino
- Accédez à Fichier et cliquez sur Préférences
- Vers le bas, vous devriez voir "URLs supplémentaires du gestionnaire de tableaux" suivis d'un espace vide
- Copiez et collez ceci dans l'espace vide
Maintenant, nous devons installer les cartes sous le gestionnaire de cartes.
- Accédez à Outils, puis Tableau, puis cliquez sur Gestionnaire de tableaux
- Maintenant, dans la barre de recherche, recherchez ESP8266
- Cliquez sur la première option et cliquez sur Installer
Maintenant, notre carte est capable de communiquer avec l'IDE Arduino
Étape 2: Téléchargement du code

Donc, à ce stade, nous avons téléchargé les bibliothèques nécessaires pour aider l'IDE Arduino à communiquer avec notre carte IoT et nous avons téléchargé les bibliothèques qui permettent à l'esquisse principale AppShed de s'exécuter. Maintenant, tout ce que nous avons à faire est de changer le nom et le mot de passe de votre appareil IoT dans le code si vous ne le faites pas, le nom wifi de votre appareil IoT sera "Your_device_name_here".
Pour ce faire, nous avons besoin des éléments suivants:
- Branchez votre carte IoT sur votre ordinateur
- Téléchargez et ouvrez le croquis principal Appshed (qui peut être trouvé ici)
- Accédez aux outils et cliquez sur le tableau
- Faites défiler jusqu'à ce que vous voyiez votre tableau, puis cliquez dessus (j'utilise le NodeMCU donc je vais cliquer sur NodeMCU)
- Revenez maintenant aux outils et cliquez sur le port, à partir de là, vous devriez voir votre tableau (devrait ressembler à ceci "com 9" si vous êtes sur Windows et "/dev/cu.wchusbserial1410' pour mac)
- Cliquez sur la flèche orientée vers le côté pour télécharger et patientez pendant qu'il le fait.
Si vous recevez un message après environ 2 à 3 minutes indiquant que le téléchargement est terminé, tout a parfaitement fonctionné ! Pour vérifier que notre carte fonctionne, nous pouvons également accéder à notre paramètre WiFi et rechercher le nom que nous avons donné à la carte plus tôt s'il est là, il fonctionne.
Étape 3: Configuration de l'application



Créer une application qui reçoit des données d'une carte IoT externe peut sembler assez effrayant si vous n'êtes pas un développeur d'applications professionnel, cependant, ce n'est pas un problème car nous allons utiliser l'infostructure AppSheds pour créer notre application, ce qui la rend vraiment facile.
Nous devons commencer par aller sur AppShed et créer un compte gratuit ou nous connecter à un compte existant. À partir de là, vous devriez voir les deux options IoT Builder ou App Builder, nous allons commencer par cliquer sur IoT Builder car cela nous permettra de définir les broches que nous voulons utiliser comme sorties ou entrées. Une fois la page chargée, cliquez sur Nouveau projet IoT, nommez l'entrée de la carte et cliquez sur Enregistrer.
Maintenant, puisque nous voulons définir l'une des broches comme entrée pour voir quand le bouton est enfoncé, nous devons commencer par cliquer sur l'icône du bouton sous Entrées numériques, puis cliquer sur la broche 1 pour les lier ensemble, puis lui donner un nom comme " bouton" et cliquez sur Enregistrer.
Nous allons maintenant passer au côté App Building.
Étape 4: Création de l'application


Maintenant, nous revenons à cette page de destination après la connexion et cliquons sur App Builder cette fois. Vous devriez être présenté avec un téléphone simulé, nous devons commencer par cliquer sur le bouton plus pour démarrer une nouvelle application. Une fois que cela est chargé, la première chose à faire est de lier le tableau IoT que nous venons de créer à notre application, nous le faisons en cliquant sur le tableau, puis en cliquant sur le tableau que nous venons de créer et qui devrait être nommé input. Maintenant que le tableau est chargé, nous pouvons commencer à ajouter des fonctionnalités à l'application.
Nous commençons par cliquer sur la zone de saisie sous les formulaires et l'intituler État du bouton. Nous devons ensuite le nommer bouton, c'est important car nous avons nommé épingler un bouton plus tôt, donc le nommer bouton aide à lier ces deux choses ensemble. Maintenant, il suffit de cliquer sur Enregistrer et l'application est terminée !
Étape 5: Publication et test

Maintenant que cette application super basique est construite, nous devons la publier et l'obtenir sur notre téléphone. Nous le faisons en cliquant sur le bouton Publier, une fois cela terminé, nous devons accéder à l'onglet Partager et cliquer sur le code QR qui vous présentera ensuite un code QR que vous pourrez numériser avec votre téléphone.
Une fois cette application Web chargée, nous devions connecter notre téléphone à nos appareils IoT WiFi, ce que nous faisons en nous dirigeant vers les paramètres WiFi de votre téléphone, puis en nous connectant au nom de l'appareil que nous lui avons donné plus tôt.
Maintenant, nous pouvons retourner à l'application et appuyer sur le bouton de nos appareils IoT, vous devriez voir un 1 lorsque le bouton est enfoncé et un 0 lorsque le bouton n'est pas enfoncé. Si vous ne voyez aucune valeur, essayez d'actualiser la page et vous devriez voir apparaître une valeur.
Étape 6: Aller plus loin

Maintenant, oui, ne voir qu'un 1 ou un 0 est un peu ennuyeux, cependant, le but de ce projet est seulement de vous montrer ce qui est possible, c'est votre travail d'aller plus loin et de créer quelque chose de vraiment incroyable. Par exemple, vous pouvez configurer l'application pour déclencher un son ou lire une vidéo (voici un exemple de ceci
Si vous avez des questions, laissez-nous un commentaire, merci d'avoir lu !
Conseillé:
Comment faire un système Wifi qui contrôle l'éclairage et le chauffage de votre aquarium : 5 étapes

Comment faire un système Wifi qui contrôle l'éclairage et le chauffage de votre aquarium : Que fait-il ? Un système qui allume/éteint votre aquarium automatiquement selon une programmation ou manuellement avec un bouton poussoir ou une demande internet. Un système qui surveille la température de l'eau et envoie des e-mails et des alertes en cas d'arrêt sous
Easy IOT - Concentrateur de capteurs RF contrôlé par application pour les appareils IOT de moyenne portée : 4 étapes

Easy IOT - Concentrateur de capteurs RF contrôlé par application pour les appareils IOT à moyenne portée : Dans cette série de didacticiels, nous allons créer un réseau d'appareils pouvant être contrôlés via une liaison radio à partir d'un appareil central. L'avantage d'utiliser une connexion radio série 433MHz au lieu de WIFI ou Bluetooth est la portée beaucoup plus grande (avec une bonne
Créer une application iPhone qui communique avec Particle Mesh : 4 étapes
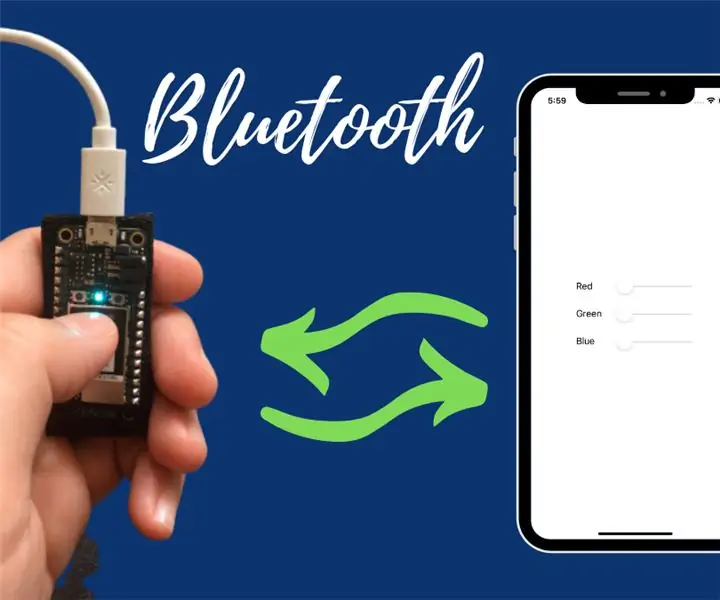
Créer une application IPhone qui communique avec Particle Mesh : dans ce projet, vous apprendrez à charger une application sur votre iPhone qui communique directement avec une carte Particle Mesh de 3e génération. Cela prendra moins de 20 minutes de votre temps. De plus, vous pouvez commencer à bricoler tout de suite !! Commençons. Choses que vous ne
Microcontrôleur AVR. Basculez les LED à l'aide d'un interrupteur à bouton-poussoir. Anti-rebond de bouton poussoir. : 4 étapes

Microcontrôleur AVR. Basculez les LED à l'aide d'un interrupteur à bouton-poussoir. Anti-rebond de bouton-poussoir. : Dans cette section, nous allons apprendre comment créer un code C de programme pour ATMega328PU pour basculer l'état des trois LED en fonction de l'entrée d'un interrupteur à bouton. En outre, nous avons exploré une solution au problème de « Switch Bounce ». Comme d'habitude, nous allons
Comment changer le texte qui apparaît lorsque vous déplacez votre souris sur le bouton Démarrer : 4 étapes

Comment changer le texte qui apparaît lorsque vous déplacez votre souris sur le bouton Démarrer : le titre dit tout
