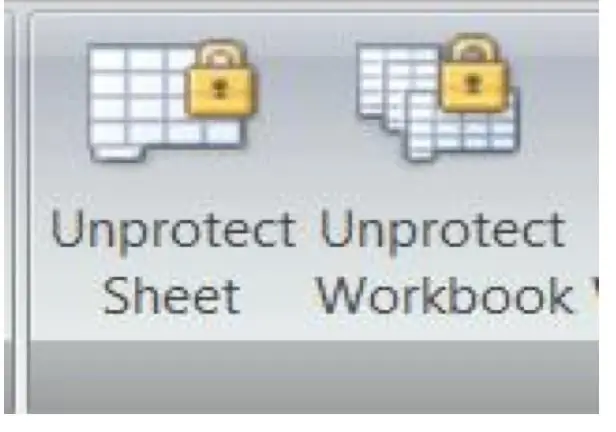
Table des matières:
2025 Auteur: John Day | [email protected]. Dernière modifié: 2025-01-23 14:46
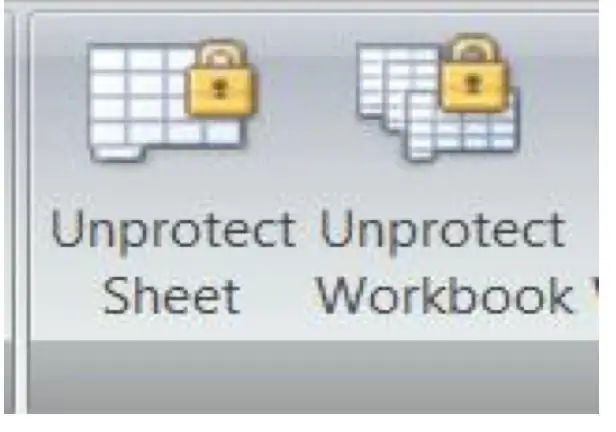
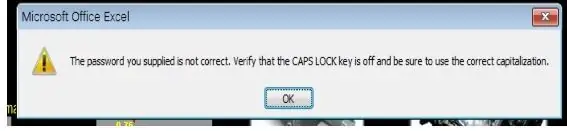
Si vous avez déjà oublié un mot de passe pour l'une de vos feuilles de calcul Excel, vous savez à quel point cela peut être frustrant. Le code utilisé dans cette instruction est l'un des plus simples que j'ai trouvé. Il générera un code utilisable qui déverrouillera votre feuille protégée. Je ne peux pas m'attribuer le mérite du code car je l'ai simplement trouvé dans un moment de besoin (et je ne peux plus trouver où se trouve le site)… alors je ne serai pas d'une grande aide si cela ne fonctionne pas pour vous mais j'ai eu du succès et j'ai pensé partager.
Étape 1: Ouvrez VBA
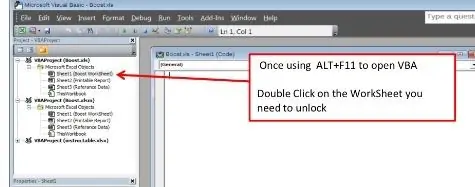
Ouvrez la feuille de calcul pour laquelle vous avez oublié votre mot de passe. Utilisez Alt + F11 pour entrer dans l'éditeur de macros. Une fois dans VBA, double-cliquez sur la feuille que vous devez déverrouiller dans le menu de gauche. Cela ouvrira la page des déclarations générales de la feuille.
Étape 2: Coupez et collez le code Breaker
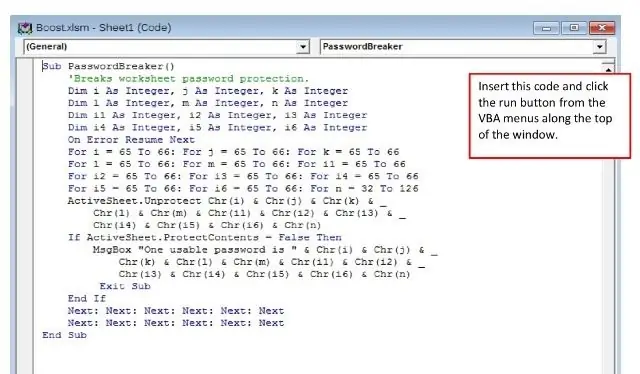
Insérez le code ci-dessous dans la page des déclarations générales que vous avez ouverte. Vous ne devriez pas avoir à changer quoi que ce soit, le nom de la feuille, etc. k Comme IntegerDim l Comme Entier, m Comme Entier, n Comme Entier Dim i1 Comme Entier, i2 Comme Entier, i3 Comme Entier Dim i4 Comme Entier, i5 comme Entier, i6 Comme Entier En cas d'erreur Reprendre ensuite pour i = 65 à 66: pour j = 65 à 66: pour k = 65 à 66 pour l = 65 à 66: pour m = 65 à 66: pour i1 = 65 à 66 pour i2 = 65 à 66: pour i3 = 65 à 66: pour i4 = 65 À 66 Pour i5 = 65 À 66: Pour i6 = 65 À 66: Pour n = 32 À 126 ActiveSheet. Unprotect Chr(i) & Chr(j) & Chr(k) & _ Chr(l) & Chr(m) & Chr(i1) & Chr(i2) & Chr(i3) & _Chr(i4) & Chr(i5) & Chr(i6) & Chr(n) Si ActiveSheet. ProtectContents = False Then MsgBox "Un mot de passe utilisable est " & Chr(i) & Chr(j) & _ Chr(k) & Chr(l) & Chr(m) & Chr(i1) & Chr(i2) & _ Chr(i3) & Chr(i4) & Chr(i5) & Chr(i6) & Chr(n) Quitter la sous-fin Si suivant: suivant: suivant: suivant: suivant: suivant suivant: suivant: suivant: suivant: suivant: suivant: suivant Fin Sub_
Étape 3: Exécutez la macro
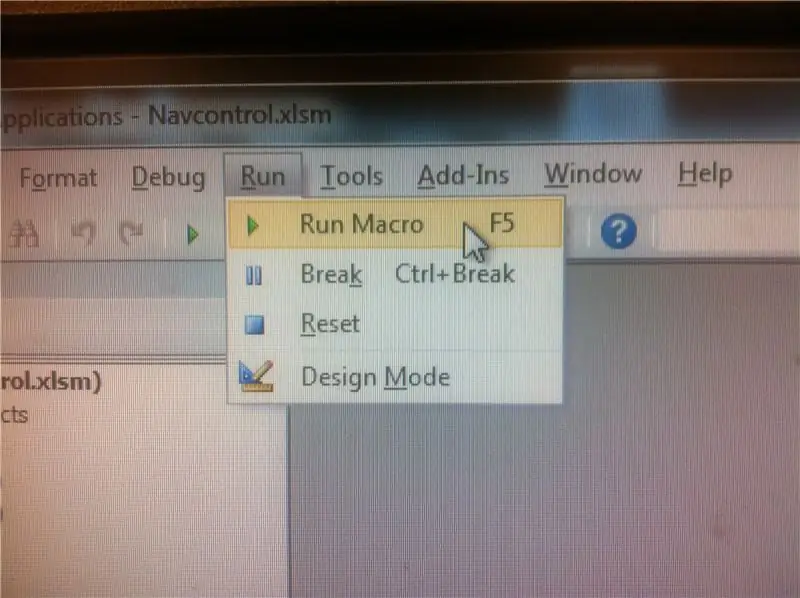
Une fois le code ajouté, exécutez la macro en sélectionnant Exécuter dans la barre d'onglets de menu en haut de l'écran de l'éditeur VBA ou appuyez simplement sur F5
Étape 4: utilisez le code généré
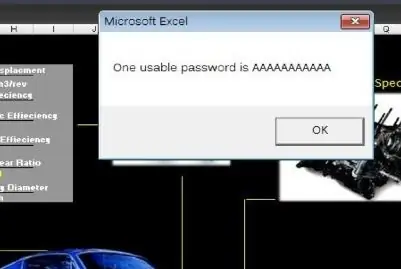
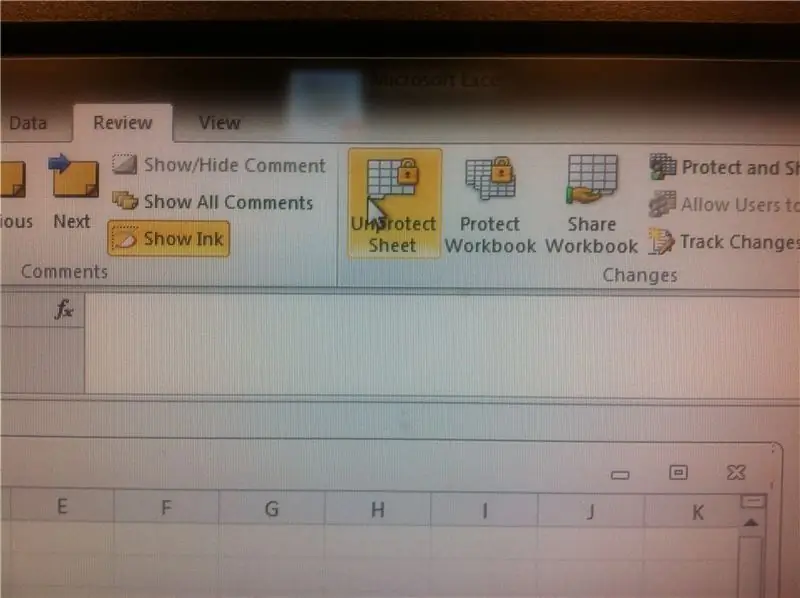
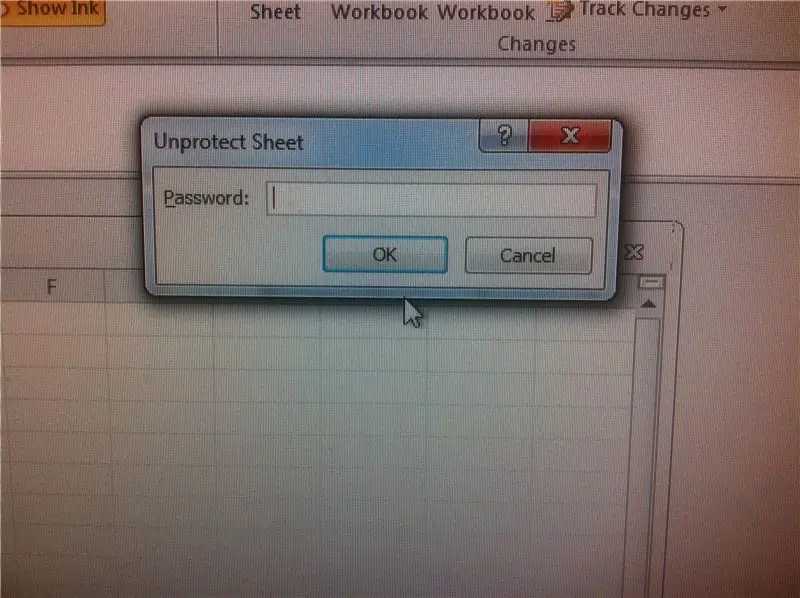
La macro vous ramènera à la feuille de calcul que vous souhaitez déprotéger. Une boîte de style d'alerte apparaîtra avec un code utilisable. Dans l'onglet du menu Révision, cliquez sur Déprotéger la feuille. Entrez le code généré comme mot de passe et c'est fait. Votre feuille doit être déverrouillée ! Vous devez utiliser ce pouvoir de manière judicieuse et responsable uniquement pour déverrouiller vos propres feuilles de calcul.
Conseillé:
Organisateur de feuille de reliure personnalisée pour cartes à collectionner ou petites pièces : 7 étapes

Organisateur de feuille de classeur personnalisé pour cartes à collectionner ou petites pièces : j'ai cherché une meilleure technique de stockage pour mes composants électroniques car jusqu'à présent j'ai utilisé un organisateur de boîte pour organiser mes résistances et petits condensateurs mais ceux-ci n'ont pas assez de cellules pour stocker chaque valeur dans une cellule différente donc j'ai eu un peu de va
Système de présence avec stockage de données sur une feuille de calcul Google à l'aide de RFID et d'un bouclier Ethernet Arduino : 6 étapes

Système de présence avec stockage de données sur une feuille de calcul Google à l'aide de RFID et d'un bouclier Ethernet Arduino : Bonjour les gars, nous proposons ici un projet très excitant et voici comment envoyer des données rfid à une feuille de calcul Google à l'aide d'Arduino. Bref nous allons faire un système de présence basé sur un lecteur rfid qui enregistrera les données de présence en temps réel sur goog
Installation d'un dissipateur thermique Zalman VF900-Cu sur une édition Mac Radeon X800 XT pour une utilisation dans une tour Apple G5 : 5 étapes

Installation d'un dissipateur thermique Zalman VF900-Cu sur une édition Mac Radeon X800 XT pour une utilisation dans une tour Apple G5 : l'avertissement standard - C'est ainsi que je l'ai fait. Cela a fonctionné pour moi. Si vous faites exploser votre G5, Radeon X800 XT, ou votre maison, voiture, bateau, etc. Je ne suis pas responsable ! Je fournis des informations basées sur mes propres connaissances et expériences. Je crois que tout st
Déverrouiller un PC avec RFID et Arduino Uno : 4 étapes
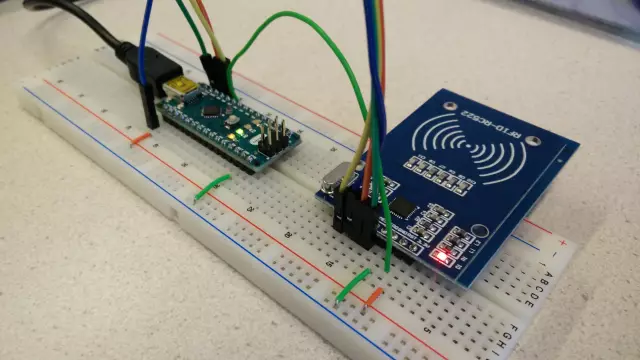
Déverrouiller PC avec RFID et Arduino Uno : c'est mon premier Instructable. Donc, dans ce projet, je vais faire déverrouiller votre PC avec RFID & Arduino Uno que la plupart des membres ont après avoir fait cela à nouveau, vous devez apporter quelques modifications pour fonctionner comme une carte arduino normale
Déverrouiller V7 Navigation 1000 GPS : 7 étapes
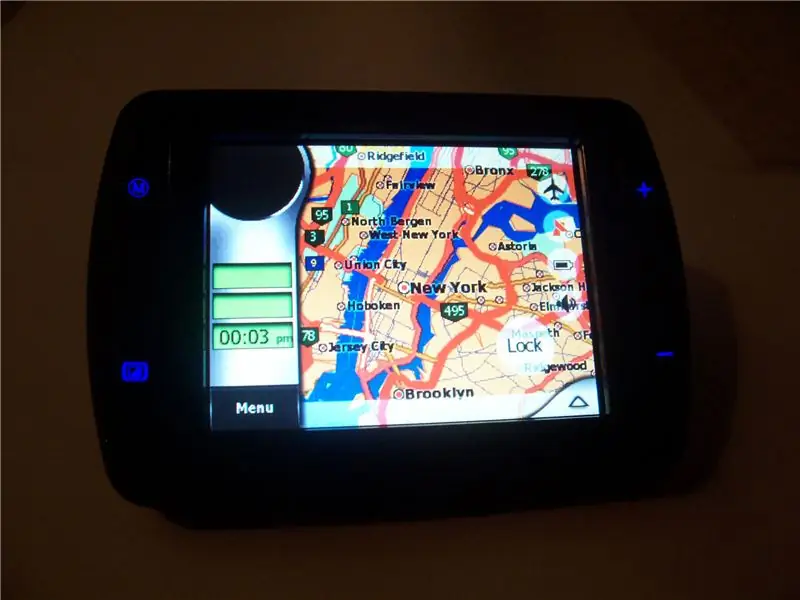
Déverrouiller V7 Navigation 1000 GPS : Déverrouillez l'environnement Windows CE sur un appareil V7 Navigation 1000 GPS. Le V7 1000 est un excellent GPS portable à faible coût (300 $ CAN). Hors de la boîte, les principales fonctionnalités incluent un système de navigation MyGuide, un lecteur MP3 et un lecteur de films (prend en charge
