
Table des matières:
2025 Auteur: John Day | [email protected]. Dernière modifié: 2025-01-23 14:46




Chers amis, bienvenue dans un autre Instructable. Voici Nick de educ8s.tv et aujourd'hui, nous allons apprendre à utiliser ce lecteur RFID avec Arduino afin de créer un système de verrouillage simple.
Pour la première fois, nous allons utiliser des tags RFID avec Arduino. J'ai construit un projet simple qui lit l'ID unique (UID) de chaque étiquette RFID que nous plaçons près du lecteur et l'affiche sur cet écran OLED. Si l'UID de la balise est égal à une valeur prédéfinie qui est stockée dans la mémoire d'Arduino, alors dans l'affichage, nous allons voir le message "Déverrouillé". Si l'identifiant unique de la carte n'est pas égal à la valeur prédéfinie, le message de déverrouillage n'apparaîtra pas. Cool n'est-ce pas ?
Il y a beaucoup à couvrir, alors commençons!
Étape 1: Obtenez toutes les pièces

Les pièces nécessaires pour construire ce projet sont les suivantes:
- Un Arduino Uno
- Un lecteur RFID ▶
- Écran OLED
- Une petite planche à pain ▶
- Quelques fils ▶
Pièces en option:
Powerbank ▶
Le coût total du projet est d'environ 15 $.
Étape 2: Le lecteur RFID RC522




Chaque étiquette RFID a une petite puce à l'intérieur. Si je place une lampe de poche sous cette carte RFID, vous pouvez voir la petite puce et la bobine qui l'entoure. Cette puce n'a pas de batterie pour être alimentée. Il est alimenté par le lecteur, cet appareil, sans fil à l'aide de cette grosse bobine. Le lecteur peut lire une carte RFID comme celle-ci à une distance allant jusqu'à 20 mm !
La même puce existe également dans les étiquettes RFID de porte-clés.
Chaque étiquette RFID a un numéro unique qui l'identifie. C'est l'UID que nous affichons sur l'écran OLED. À l'exception de cet UID, chaque balise peut stocker des données. Dans ce type de cartes, nous pouvons stocker jusqu'à 1K de données ! Impressionnant n'est-ce pas ? Nous n'utiliserons pas cette fonctionnalité aujourd'hui, mais nous le ferons dans un futur Instructable. Aujourd'hui, tout ce qui nous intéresse est d'identifier une carte spécifique par son UID. Le coût du lecteur RFID et de ces deux cartes RFID est d'environ 4 $.
Étape 3: écran OLED



C'est un très bel écran à utiliser avec Arduino. C'est un écran OLED et cela signifie qu'il a une faible consommation d'énergie. La consommation électrique de cet écran est d'environ 10-20 mA et dépend du nombre de pixels allumés.
L'écran a une résolution de 128 × 64 pixels et sa taille est minuscule. Il existe deux variantes d'affichage. L'un d'eux est monochrome, et l'autre comme celui que j'utilise peut afficher deux couleurs, jaune et bleu. La partie supérieure de l'écran ne peut afficher que du jaune, la partie inférieure uniquement du bleu.
Cet écran OLED est très lumineux et prend en charge une excellente bibliothèque. Adafruit a développé une très belle bibliothèque pour ce présentoir. En plus de cela, l'écran utilise l'interface I2C, donc la connexion avec Arduino est incroyablement facile. Vous n'avez besoin de connecter que deux fils, à l'exception de Vcc et GND. Si vous êtes nouveau sur Arduino et que vous souhaitez un affichage peu coûteux et facile à utiliser avec votre projet, commencez par l'affichage. C'est le moyen le plus simple d'ajouter un affichage à votre projet Arduino. J'ai préparé un tutoriel détaillé sur la façon d'utiliser cet écran que j'ai joint à ce Instructable.
Étape 4: Connectez toutes les pièces



La connexion avec la carte Arduino Uno est très simple. Dans un premier temps, connectons l'alimentation du lecteur et de l'écran.
Attention, le lecteur RFID doit être connecté à la sortie 3.3V de l'Arduino Uno ou il sera détruit. Étant donné que l'écran peut également fonctionner à 3,3 V, nous connectons le Vcc des deux modules au rail positif de la maquette. Ce rail est ensuite connecté à la sortie 3.3V de l'Arduino Uno. Ensuite, nous connectons les deux GND au rail GND de la maquette. Ensuite, nous connectons le rail GND de la maquette à Arduino GND.
Écran OLED - Arduino
Vcc ▶ 3.3V
GND GND
SCL ▶ Broche analogique 5
SDA Broche analogique 4
Lecteur RFID - Arduino
RST Broche numérique 9
IRQ ▶ Non connecté
MISO Broche numérique 12
MOSI Broche numérique 11
SCK Broche numérique 13
SDA Broche numérique 10
Le module lecteur RFID utilise l'interface SPI pour communiquer avec Arduino. Nous allons donc utiliser les broches matérielles SPI de l'Arduino UNO. La broche RST va à la broche numérique 9. La broche IRQ reste déconnectée. La broche MISO va à la broche numérique 12. La broche MOSI va à la broche numérique 11. La broche SCK va à la broche numérique 13 et enfin, la broche SDA va à la broche numérique 10. C'est tout. Le lecteur RFID est connecté. Nous devons maintenant connecter l'écran OLED à Arduino à l'aide de l'interface I2C. Ainsi, la broche SCL de l'écran va à la broche analogique 5 et la broche SDA de l'écran à la broche analogique 4. Si nous mettons maintenant le projet sous tension et plaçons une carte RFID près du lecteur, nous pouvons voir que le projet fonctionne bien ! Il est maintenant temps de jeter un œil au code du projet.
Étape 5: Le code du projet
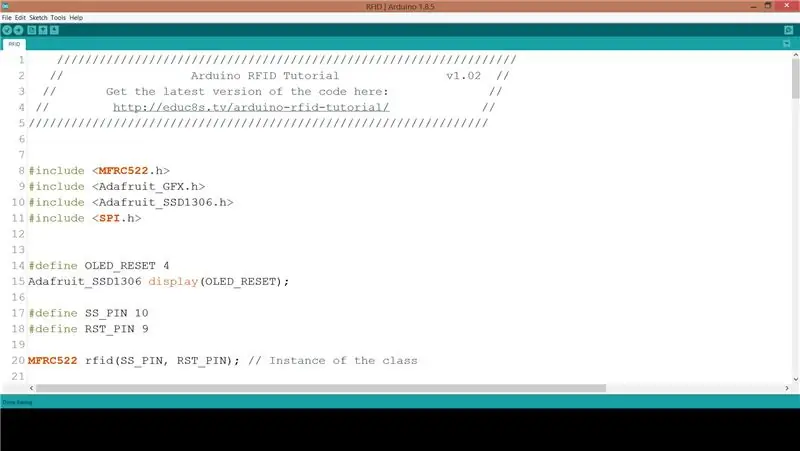
Pour que le code du projet soit compilé, nous devons inclure certaines bibliothèques. Tout d'abord, nous avons besoin de la bibliothèque MFRC522 Rfid. Pour l'installer, allez dans Sketch -> Inclure les bibliothèques -> Gérer les bibliothèques. Recherchez MFRC522 et installez-le. Nous avons également besoin de la bibliothèque Adafruit SSD1306 et de la bibliothèque Adafruit GFX pour l'affichage. Installez les deux bibliothèques avec la même procédure. La bibliothèque Adafruit SSD1306 a besoin d'une petite modification. Allez dans le dossier Arduino -> Libraries, ouvrez le dossier Adafruit SSD1306 et modifiez la bibliothèque Adafruit_SSD1306.h. Commentez la ligne 70 et décommentez la ligne 69. Notre écran a une résolution de 128x64, c'est ce que nous définissons ici. Nous sommes maintenant prêts à jeter un coup d'œil rapide au code.
Dans un premier temps, nous déclarons la valeur de l'étiquette RFID que nous voulons que l'Arduino reconnaisse. C'est un tableau d'entiers.
code int = {69, 141, 8, 136}; //C'est l'UID stocké
Ensuite, nous initialisons le lecteur RFID et l'affichage.
rfid. PCD_Init(); display.begin(SSD1306_SWITCHCAPVCC, 0x3C);
Après cela, dans la fonction de boucle, nous vérifions la présence d'un tag sur le lecteur toutes les 100 ms.
S'il y a une étiquette sur le lecteur, nous lisons son UID et nous l'imprimons sur l'écran. Ensuite, nous comparons l'UID de la balise que nous venons de lire, avec la valeur qui est stockée dans la variable de code. Si les valeurs sont les mêmes, nous affichons le message UNLOCK, sinon nous n'affichons pas ce message.
if(match) { Serial.println("\nJe connais cette carte !"); printUnlockMessage(); }else { Serial.println("\nCarte inconnue"); }
Bien sûr, vous pouvez modifier ce code afin de stocker plus d'une valeur UID afin que le projet reconnaisse plus d'étiquettes RFID.
C'est juste un exemple. Comme toujours, vous pouvez trouver le code du projet joint à ce Instructable.
Étape 6: Réflexions finales et améliorations

Comme vous pouvez le voir avec un coût très bas, nous pouvons ajouter un lecteur RFID à nos projets. Nous pouvons facilement construire un système de sécurité avec un lecteur comme celui-ci ou construire des projets plus amusants.
Mon intention principale est de créer des jeux interactifs pour les enfants en utilisant ce lecteur RFID et de nombreuses étiquettes RFID. Dans une future vidéo, nous essaierons également d'écrire et de lire les données d'une étiquette RFID. À ce stade, j'aimerais connaître votre opinion sur ce lecteur de carte RFID. Prévoyez-vous de l'utiliser dans l'un de vos projets ? S'il vous plaît poster des commentaires ou des idées dans cette section commentaires ci-dessous, merci!
Conseillé:
Verrouillage central de la voiture indienne Node Mcu avec déverrouillage par minuterie Rfid et Blynk : 9 étapes

Verrouillage central de voiture indienne Node Mcu avec déverrouillage par minuterie Rfid et Blynk : je vous montre aujourd'hui une serrure centrale entièrement automatisée pour voiture de style indien avec contrôle wifi blynk tag rfid et déverrouillage de l'heure. Elle possède également toutes les caractéristiques d'une serrure centrale normale. Cette voiture serrure centrale FONCTIONNE L'ACTIVATION HORS LIGNE NÉCESSITE DES VERROUILLAGES RÉSEAU ET
Circuit de verrouillage SSR avec boutons-poussoirs : 6 étapes (avec photos)
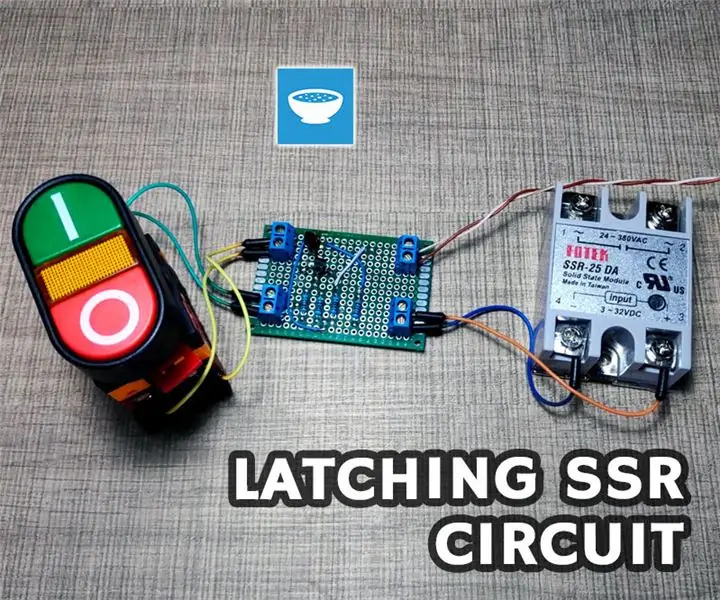
Circuit de verrouillage SSR avec boutons-poussoirs : je prévois d'ajouter des outils électriques sous mon établi afin de pouvoir fabriquer une toupie de table par exemple. Les outils seront montés par le dessous sur une sorte de plaque amovible afin qu'ils puissent être interchangeables. Si vous êtes intéressé à voir h
Boîte de verrouillage RFID pour whisky et coke : 9 étapes (avec photos)
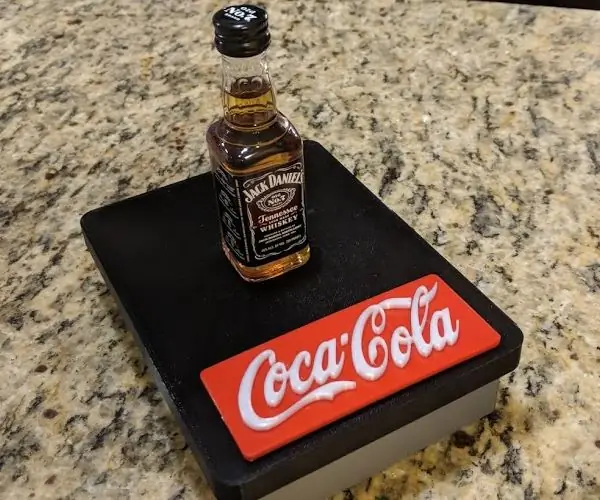
Whisky and Coke RFID Lock Box : ce Instructable vous montrera comment faire un « Whisky and Coke » entièrement imprimé en 3D; Boîte de verrouillage RFID
Mécanisme de verrouillage de porte RFID avec un Arduino : 5 étapes (avec photos)

Mécanisme de verrouillage de porte RFID avec un Arduino : dans ce Instructable, nous allons connecter un capteur RFID RC522 à un Arduino Uno afin de créer un mécanisme de verrouillage simple contrôlé par accès RFID pour une porte, un tiroir ou une armoire. Grâce à ce capteur, vous pourrez utiliser une étiquette ou une carte RFID pour verrouiller
Verrouillage/déverrouillage du PC Windows à l'aide de RFID. : 7 étapes (avec images)

Verrouillage/déverrouillage du PC Windows à l'aide de la RFID. : Bonjour ! Combien de fois vous êtes-vous fatigué de taper le mot de passe pour déverrouiller votre PC/ordinateur portable à chaque fois qu'il était verrouillé ? J'ai l'habitude de le verrouiller un certain nombre de fois, tous les jours, et rien n'est plus ennuyeux que de taper le mot de passe/pin à plusieurs reprises
