
Table des matières:
2025 Auteur: John Day | [email protected]. Dernière modifié: 2025-01-23 14:46

Par kksjuniorProfileFollow More par l'auteur:






À propos: Constamment curieux… En savoir plus sur kksjunior »
Salut
Combien de fois vous êtes-vous fatigué de taper le mot de passe pour déverrouiller votre PC/ordinateur portable à chaque fois qu'il était verrouillé ? Je suis habitué à le verrouiller un certain nombre de fois, tous les jours, et rien n'est plus ennuyeux que de taper le mot de passe/le code PIN encore et encore, chaque fois que je veux le déverrouiller. Lorsque le besoin de quelque chose devient essentiel, vous êtes obligé de trouver des moyens de l'obtenir. Comme le dit le proverbe, "la nécessité est la mère de l'invention", l'esprit paresseux en moi a commencé à penser à un moyen simple et bon marché de déverrouiller mon ordinateur personnel / ordinateur portable chaque fois que je devais le verrouiller. En fouillant dans mes affaires, j'ai trouvé un module RFID RC522. C'est alors que j'ai décidé de faire un système RFID.
RFID: L'identification par radiofréquence (RFID) est l'une des plus anciennes technologies sans fil. Les puces RFID sont utilisées pour stocker des informations numériquement, qui peuvent ensuite être partagées entre des objets via des champs électromagnétiques et des ondes radio. Ce n'est peut-être pas très avancé, mais de nombreux fabricants voient un réel potentiel dans la technologie, quel que soit son âge.
Dans ce instructable, je vais expliquer comment faire un système RFID simple qui peut verrouiller/déverrouiller votre ordinateur Windows avec juste un coup d'une carte/tag RFID. Avec ce système en place, plus de soucis pour déverrouiller votre ordinateur portable/PC à chaque fois que vous le verrouillez.
Étape 1: Matériel et outils requis

Le cœur de ce projet est l'Arduino Pro Micro (ou vous pouvez utiliser Arduino Leonardo) avec la puce ATmega32U4. Il est très important pour ce projet de choisir une carte de développement avec la puce ATmega32U4. Nous ne pouvons pas utiliser de cartes de développement comme Arduino Uno, Mega 2560, Pro Mini ou Arduino Nano pour cette application. Les détails sont dans les étapes suivantes.
Matériaux nécessaires:
- Arduino Pro Micro/Arduino Leonardo.
- Module RFID MFRC-522 avec carte RFID.
- En-têtes mâles et femelles.
- Carte PCB prototype.
- Fils.
- Résistances 10k ohms - 3
Outils nécessaires:
- Kit de soudure.
- Pistolet à colle.
- Pinces coupantes
etc:
Étape 2: Construire le prototype
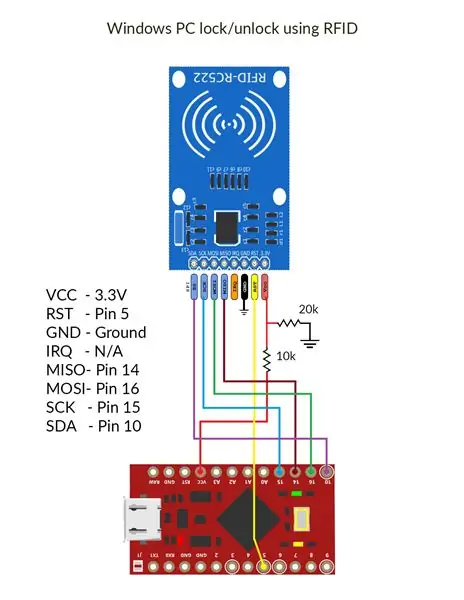

Je vous recommande de construire un prototype sur la maquette avant de souder le circuit à un PCB. Cela vous aidera à mieux comprendre les connexions et vous permettra de corriger les erreurs qui se produisent lors de la liaison des connexions. Construire le prototype n'est pas une tâche lourde compte tenu de ce projet. Nous n'avons qu'à faire quelques connexions et nous sommes prêts à télécharger le code. Les connexions sont décrites ci-dessous. Sur l'Arduino, de nombreuses broches ne sont pas modifiables. Comme cet appareil utilise le bus SPI, il ne permet pas de commuter les broches, les broches 14, 15 et 16 doivent rester comme indiqué. RST et SDA sont spécifiés par l'utilisateur.
Le module RFID RC-522 est conçu pour une tension d'entrée de seulement 3,3 volts. C'est un appareil très sensible, donc toute valeur plus élevée peut surchauffer et endommager le module. Le VCC de l'Arduino Pro Micro vous fournira une alimentation de 5 volts. Créez un diviseur de tension comme indiqué sur le schéma du circuit (ou utilisez un module abaisseur de 5 V à 3,3 V) pour créer une tension d'alimentation de 3,3 volts. Connectez l'alimentation 3,3 V au VCC du module RFID
RST à la broche 5 d'Arduino. (Vous pouvez changer cette broche dans le code.)
Connectez la broche GND à la terre
Broche IRQ - Non connecté
MISO à la broche 14 d'Arduino
MOSI à la broche 16 d'Arduino
SCK à la broche 15 d'Arduino
SDA à la broche 10 d'Arduino. (Ceci est également une broche définie par l'utilisateur.)
C'est tout ce que c'est !, Simple et facile. Branchez simplement le câble et nous sommes prêts à télécharger le code et à tester l'appareil.
Étape 3: Le code
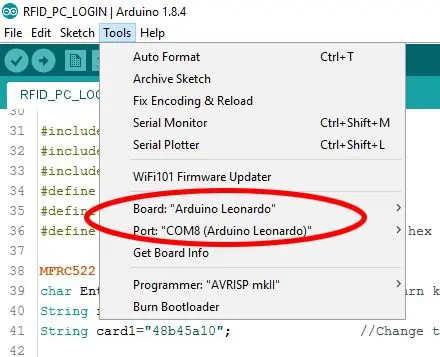
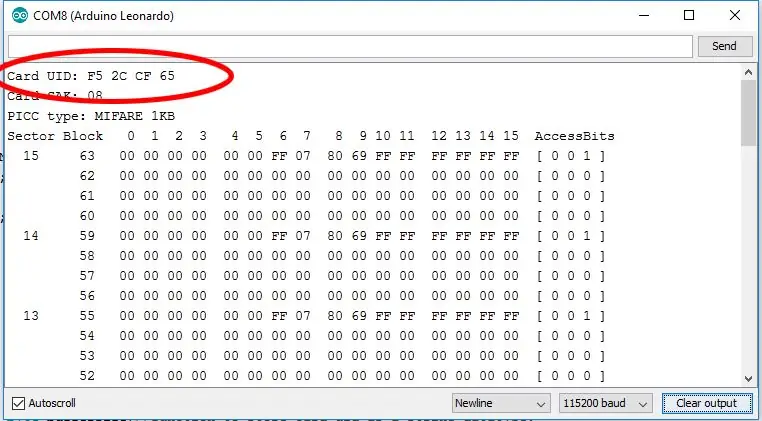
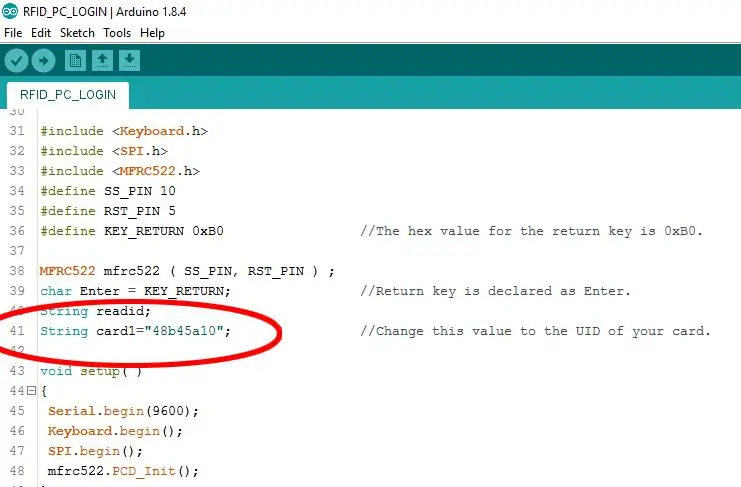
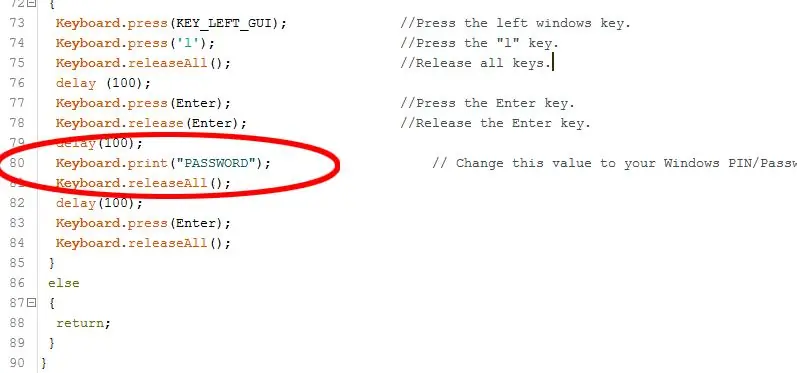
L'Arduino Leonardo/Micro avec la puce ATmega32u4 dispose d'une communication USB intégrée. Cela permet au Leonardo/Micro d'apparaître sur un ordinateur connecté comme une souris ou un clavier.
Nous utilisons la bibliothèque principale keyboard.h pour que l'arduino envoie les frappes à un ordinateur connecté.
Téléchargez le code à partir d'ici.
Téléchargez la bibliothèque arduino MFRC522.h à partir d'ici.
Téléchargez la bibliothèque Keyboard.h arduino à partir d'ici.
Le fonctionnement du code est très simple.
L'UID de votre carte/tag RFID et votre mot de passe/PIN Windows sont stockés dans le code
Lorsque la bonne carte est montrée au lecteur RFID, l'arduino enverra des frappes pour verrouiller les fenêtres et votre mot de passe pour déverrouiller les fenêtres simultanément
Si les fenêtres sont dans un état verrouillé, les frappes pour le verrouiller n'auront aucun effet et la commande déverrouillera l'ordinateur verrouillé
Ou bien si la fenêtre est déjà déverrouillée, les commandes la verrouilleront. (Le code de déverrouillage arrive également simultanément, mais comme il n'y a qu'un léger délai entre les frappes de verrouillage et de déverrouillage, Windows exécute la commande de verrouillage et ne lira pas la commande de code de déverrouillage à ce moment-là.)
Vous devez apporter quelques petites modifications au code que j'ai fourni pour l'explorer et l'utiliser par vous-même.
Connectez le prototype à l'ordinateur
Lancez l'IDE Arduino et ouvrez le code que j'ai donné ici
Dans la barre d'outils, accédez à Outils -> Carte et sélectionnez Arduino Leonardo pour Arduino Pro micro et Arduino Leonardo
Vérifiez si le port COM est sélectionné
Téléchargez le code sur l'arduino
Ouvrez le moniteur série (Ctrl+Maj+M)
Scannez votre carte/tag
La première ligne de la sortie affichée dans le moniteur série est l'UID de votre carte/tag. Notez cette valeur
Revenez maintenant dans l'éditeur de code et remplacez la valeur de la chaîne " card1 " par l'UID que vous venez de noter (Dans mon code, vous pouvez le trouver à la ligne 41)
Allez à la dernière partie du code et vous trouverez une ligne qui dit " Keyboard.print("PASSWORD"); " (ligne numéro 80 dans le code.). Remplacez cette valeur par votre code de déverrouillage Windows
Téléchargez maintenant le code modifié dans l'arduino
Scannez la carte/étiquette pour tester le prototype
Il s'agit d'un code de base pour saisir des mots de passe sur votre ordinateur à l'aide d'étiquettes RFID. Vous pouvez modifier le code pour ajouter plus de cartes/tags et définir des mots de passe différents pour chaque carte pour diverses applications.
Étape 4: soudure




C'est un circuit très petit et simple. Il vaut mieux le souder sur une carte PCB de prototypage que de passer beaucoup de temps à fabriquer un PCB personnalisé.
Utilisez toujours des en-têtes pour connecter l'arduino et le module RFID, sinon une exposition prolongée à la chaleur pendant la soudure peut endommager ces cartes de façon permanente.
Soudez toutes les connexions comme indiqué dans le schéma de circuit et connectez l'arduino et le module RFID à la carte PCB. J'ai connecté le module RFID horizontalement à la carte PCB à l'aide d'un en-tête femelle à angle droit pour ma commodité de faire un cas pour cela.
Assurez-vous toujours de tester l'appareil pour détecter d'éventuelles connexions lâches ou dysfonctionnements après le soudage.
Étape 5: Faire une enceinte


Eh bien, avec cette invention, vous avez peut-être compris que je suis trop paresseux pour concevoir et imprimer en 3D un boîtier pour cette conception, alors j'ai fait une simple enceinte en utilisant des boîtes en carton que j'ai trouvées dans mon garage. J'ai fait un support pour cela en utilisant le même carton et j'ai découpé des trous dans le boîtier pour connecter le câble et pour les LED de l'arduino. Ensuite, j'ai enveloppé l'ensemble de la configuration avec un autocollant texturé en fibre de carbone et j'ai mis un autocollant sombre semi-transparent pour le trou où se trouvent les LED de la carte.
La fabrication de l'étui dépend entièrement de votre imagination. Publiez les photos de vos builds créatifs dans la section commentaires ci-dessous.!
Conseillé:
Verrouillage central de la voiture indienne Node Mcu avec déverrouillage par minuterie Rfid et Blynk : 9 étapes

Verrouillage central de voiture indienne Node Mcu avec déverrouillage par minuterie Rfid et Blynk : je vous montre aujourd'hui une serrure centrale entièrement automatisée pour voiture de style indien avec contrôle wifi blynk tag rfid et déverrouillage de l'heure. Elle possède également toutes les caractéristiques d'une serrure centrale normale. Cette voiture serrure centrale FONCTIONNE L'ACTIVATION HORS LIGNE NÉCESSITE DES VERROUILLAGES RÉSEAU ET
Intelligence artificielle et reconnaissance d'images à l'aide de HuskyLens : 6 étapes (avec images)

Intelligence artificielle et reconnaissance d'images à l'aide de HuskyLens : quoi de neuf, les gars ! Akarsh ici de CETech. Dans ce projet, nous allons jeter un œil au HuskyLens de DFRobot. Il s'agit d'un module de caméra alimenté par l'IA qui est capable d'effectuer plusieurs opérations d'intelligence artificielle telles que la reconnaissance faciale
ARDUINO UNO RFID WINDOWS 10 DÉVERROUILLAGE : 5 étapes
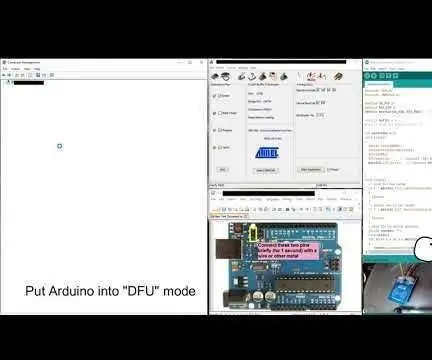
ARDUINO UNO RFID WINDOWS 10 UNLOCK : Déverrouiller windows 10 pass ou pin protégé à l'aide d'arduino et d'une carte RFID. L'idée autour de ce projet de bricolage est simple. Nous avons besoin d'un appareil compatible HID, d'une carte RFID et d'un lecteur. Lorsque l'arduino lit la carte RFID et que l'identifiant est le même avec
Comment démonter un ordinateur avec des étapes et des images faciles : 13 étapes (avec des images)

Comment démonter un ordinateur avec des étapes et des images faciles : Il s'agit d'instructions sur la façon de démonter un PC. La plupart des composants de base sont modulaires et facilement démontables. Cependant, il est important que vous soyez organisé à ce sujet. Cela vous aidera à éviter de perdre des pièces, et aussi à faire le remontage ea
Rendu d'images 3D de vos circuits imprimés à l'aide d'Eagle3D et de POV-Ray : 5 étapes (avec images)

Rendu d'images 3D de vos circuits imprimés à l'aide d'Eagle3D et de POV-Ray : En utilisant Eagle3D et POV-Ray, vous pouvez créer des rendus 3D réalistes de vos circuits imprimés. Eagle3D est un script pour EAGLE Layout Editor. Cela générera un fichier de lancer de rayons, qui sera envoyé à POV-Ray, qui à son tour finira par faire apparaître l'im finalisé
