
Table des matières:
2025 Auteur: John Day | [email protected]. Dernière modifié: 2025-01-23 14:46
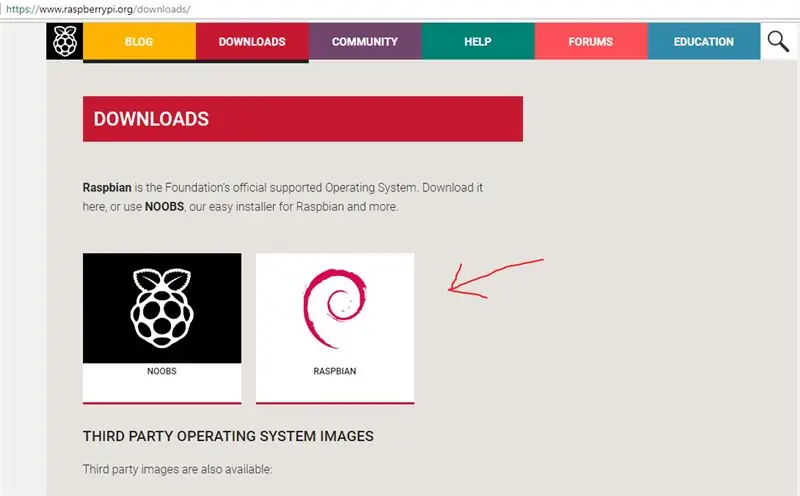

Récemment, mes fils d'actualités se sont remplis d'Android Auto sur Raspberry Pi, j'ai donc décidé d'enquêter et d'essayer de l'installer sur mon Raspberry Pi. J'ai également créé un script d'installation qui vous aidera également à installer Android Auto. merci pour la vue !!
Liste d'équipement
Raspberry Pi 3 ►
Écran tactile 7 pouces ►
tactile 7 pouces ►
Écran tactile 5 pouces ►
Liste des logiciels
Pixel Raspbian ►
Graveur ►
github ►
f1xpl ►
vilebrequin ►
Étape 1: Installez Raspbian Pixel Desktop

Vous devez d'abord télécharger la version Raspbian Pixel Desktop.
Étape 2: Compilation d'Android Auto


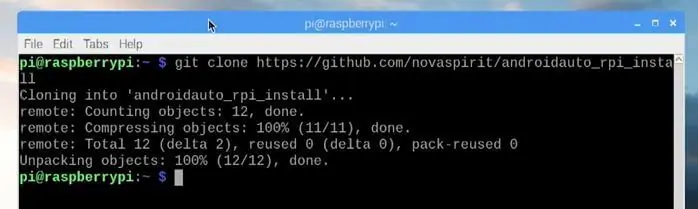
télécharger le script d'installation depuis mon github
$ git clone
maintenant nous devons passer à ce répertoire
$ cd androidauto_rpi_install
afin d'exécuter le script install.sh, nous devons modifier les autorisations pour lui permettre de s'exécuter.
$ chmod +x install.sh
maintenant nous pouvons installer android auto
$./install.sh
Étape 3: connectez votre téléphone
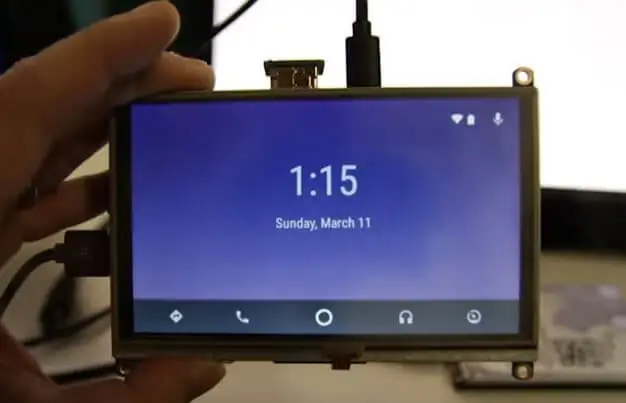
après environ 30 minutes d'attente, vous êtes maintenant prêt à connecter votre téléphone à votre raspberry pi.
Conseillé:
Comment créer un traqueur de données en direct sur le coronavirus COVID 19 avec ESP8266, affichage sur papier électronique: 7 étapes

Comment créer un traqueur de données en direct sur le coronavirus COVID 19 avec ESP8266, affichage sur papier électronique : 1
Notions de base sur les transistors - Tutoriel sur les transistors de puissance BD139 et BD140 : 7 étapes

Notions de base sur les transistors | Tutoriel sur les transistors de puissance BD139 et BD140 : Hé, quoi de neuf, les gars ! Akarsh ici de CETech.Aujourd'hui, nous allons acquérir des connaissances sur la centrale des circuits de transistors de petite taille mais beaucoup plus gros dans le travail.Fondamentalement, nous allons discuter de quelques bases liées aux transistors et
Exécution sans écran/affichage (sans tête) sur Raspberry Pi ou d'autres ordinateurs basés sur Linux/unix : 6 étapes

Exécution sans écran/affichage (sans tête) sur Raspberry Pi ou d'autres ordinateurs basés sur Linux/unix : lorsque la plupart des gens achètent un Raspberry PI, ils pensent avoir besoin d'un écran d'ordinateur. Ne gaspillez pas votre argent sur des écrans d'ordinateur et des claviers inutiles. Ne perdez pas votre temps à déplacer des claviers et des moniteurs entre les ordinateurs. N'attachez pas une télé quand il n'y a pas
ESP8266 Surveillance de la température Nodemcu à l'aide de DHT11 sur un serveur Web local - Obtenez la température et l'humidité de la pièce sur votre navigateur : 6 étapes

ESP8266 Surveillance de la température Nodemcu à l'aide de DHT11 sur un serveur Web local | Obtenez la température et l'humidité de la pièce sur votre navigateur : Salut les gars, aujourd'hui, nous allons faire une analyse de l'humidité et de l'humidité; système de surveillance de la température utilisant ESP 8266 NODEMCU & Capteur de température DHT11. La température et l'humidité seront obtenues à partir du capteur DHT11 et de l'amp; il peut être vu sur un navigateur quelle page Web sera gérée
Atollic TrueStudio-Switch sur la LED en appuyant sur le bouton poussoir à l'aide du STM32L100 : 4 étapes

Atollic TrueStudio-Switch sur la LED en appuyant sur le bouton poussoir à l'aide de STM32L100: Dans ce tutoriel de STM32, je vais vous expliquer comment lire une broche GPIO de STM32L100, donc ici je vais en faire une LED à bord en appuyant sur le bouton poussoir
