
Table des matières:
- Auteur John Day [email protected].
- Public 2024-01-30 09:09.
- Dernière modifié 2025-01-23 14:46.

Tout d'abord, nous devons savoir de quoi il s'agit. Je ne vais pas donner de cours théoriques ici.
A partir de maintenant, il vous suffit de savoir que raspberry pi est un mini ordinateur monocarte (mini au sens plus petit que les ordinateurs traditionnels)
C'est ça.
Simple. Droite
Étape 1: Où acheter
Voici quelques liens.
Lien 1 Amazon
Lien 2 Amazon
Ou vous pouvez acheter d'ici avec des accessoires complets
Lien 3 Amazon
Étape 2: ce dont vous avez besoin



1. Raspberry pi (Bien sûr)
2. Câble USB (pour alimenter RPi)
3. Carte SD (minimum 8 Go classe 4)
4. Lecteur de carte ou adaptateur quoi que vous ayez
5. Câble Ethernet (direct)
Et votre ordinateur
Étape 3: Installer Raspbian avec Jessie
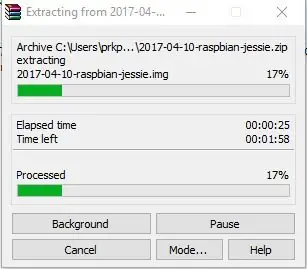
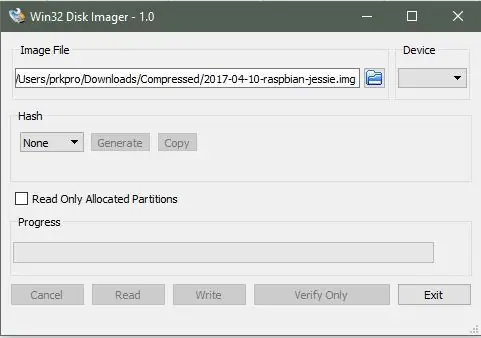
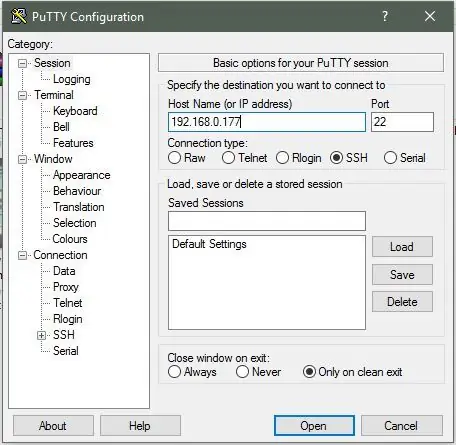
Afin d'installer Raspbian tout d'abord, téléchargez et installez les logiciels suivants
1. Raspbian avec Jessie
Imageur de disque 2. Win 32
3. Scanner IP en colère
4. Putty SSH Client
5. Visionneuse VNC
Après le téléchargement, extrayez Raspbian, vous obtiendrez un fichier img
Maintenant, branchez votre carte SD
Ouvrez l'imageur de disque win32 et écrivez simplement sur votre carte en sélectionnant l'image Raspbian
Après avoir écrit avec succès, accédez à votre carte SD
Vous verrez maintenant que la taille de votre sd cad a été réduite
Juste un nouveau fichier sans aucune extension nommé ssh. (Ceci est juste pour activer votre ssh)
N'oubliez pas que le fichier ne doit pas être un fichier.txt
Maintenant, retirez votre carte et insérez-la dans votre Raspberry Pi
Allumez votre raspberry pi et attendez quelques minutes.
Connectez votre Raspberry Pi à votre PC via un câble Ethernet.
Après un certain temps, ouvrez l'invite de commande, tapez " ping raspberrypi.mshome.net"
Cela affichera l'adresse ipv4 de RPi
Ouvrez Angry IP Scanner Rechercher des hôtes vivants
Vous obtiendrez deux hôtes
Copiez l'adresse IP de raspberrypi.mshome.net
Ouvrez le mastic, collez l'adresse IP et gardez le port comme avant
Appuyez sur Ouvrir
Entrez le nom d'utilisateur comme "pi"
Mot de passe en tant que "framboise"
Appuyez sur Entrée
Maintenant, connectez-vous à nouveau en tant que "pi"
mot de passe "framboise"
Entrer
Ouvrez maintenant la visionneuse VNC
Tapez l'adresse du serveur comme "raspberrypi.mshome.net"
Entrer
Insérez à nouveau le même utilisateur et le même mot de passe
HIT Entrer
Félicitations, vous avez installé avec succès Raspbian
Vous pouvez maintenant explorer le système d'exploitation raspbian via cette visionneuse VNC.
Conseillé:
Installation de Raspbian Buster sur Raspberry Pi 3 - Premiers pas avec Raspbian Buster avec Raspberry Pi 3b/3b+ : 4 étapes

Installation de Raspbian Buster sur Raspberry Pi 3 | Premiers pas avec Raspbian Buster avec Raspberry Pi 3b/3b+ : Salut les gars, récemment l'organisation Raspberry pi a lancé un nouveau système d'exploitation Raspbian appelé Raspbian Buster. Il s'agit d'une nouvelle version de Raspbian pour Raspberry pi. Donc, aujourd'hui, dans ces instructables, nous allons apprendre à installer Raspbian Buster OS sur votre Raspberry pi 3
Installation de Raspbian dans Raspberry Pi 3 B sans HDMI - Premiers pas avec Raspberry Pi 3B - Configuration de votre Raspberry Pi 3: 6 étapes

Installation de Raspbian dans Raspberry Pi 3 B sans HDMI | Premiers pas avec Raspberry Pi 3B | Configuration de votre Raspberry Pi 3: Comme certains d'entre vous le savent, les ordinateurs Raspberry Pi sont assez géniaux et vous pouvez obtenir l'ensemble de l'ordinateur sur une seule petite carte. Le Raspberry Pi 3 modèle B est doté d'un ARM Cortex A53 quadricœur 64 bits. cadencé à 1,2 GHz. Cela met le Pi 3 à environ 50
Minuterie NE555 - Configuration du temporisateur NE555 dans une configuration astable : 7 étapes

Minuterie NE555 | Configuration du temporisateur NE555 dans une configuration astable : Le temporisateur NE555 est l'un des circuits intégrés les plus couramment utilisés dans le monde de l'électronique. Il se présente sous la forme de DIP 8, c'est-à-dire qu'il comporte 8 broches
Headless Pi - Démarrer votre Raspberry Pi sans aucun matériel supplémentaire : 4 étapes (avec photos)

Headless Pi - Démarrage de votre Raspberry Pi sans aucun matériel supplémentaire : Salut, la raison pour laquelle tu as atterri ici est, je suppose, que tu me ressembles beaucoup ! Vous ne voulez pas aller doucement avec votre Pi - branchez le Pi sur un moniteur, branchez un clavier et une souris, et le tour est joué !…Pfft, qui fait ça ?! Après tout, un Pi est un &
Contrôlez votre ordinateur avec votre Ipod Touch ou votre Iphone : 4 étapes

Contrôlez votre ordinateur avec votre Ipod Touch ou Iphone : c'est mon premier instructable donc je suis désolé si ce n'est pas le meilleur. Avez-vous déjà eu envie de vous asseoir sur votre canapé ou votre lit et de contrôler vos appareils Mac ou Windows en toute simplicité. Cette instructable vous apprendra comment contrôler complètement votre ordinateur avec votre Ipo
