
Table des matières:
- Étape 1: Achetez les pièces nécessaires
- Étape 2: Assemblez les supports du téléviseur conformément au manuel d'instructions
- Étape 3: Chargez le téléviseur sur les supports, câblez les câbles et les connecteurs au GPU
- Étape 4: Configurer la configuration Surround via le panneau de configuration Nvidia
- Étape 5: Configurez la résolution appropriée pour l'écran de la série en fonction de votre GPU
- Étape 6: Configurer les options d'affichage
- Auteur John Day [email protected].
- Public 2024-01-30 09:09.
- Dernière modifié 2025-01-23 14:46.

Voici ma configuration de téléviseur Samsung incurvé de 55 pouces pour mon poste de travail. Je donnerai la configuration du mur triple TV plus tard. Abonnez-vous si vous l'aimez:)
Étape 1: Achetez les pièces nécessaires
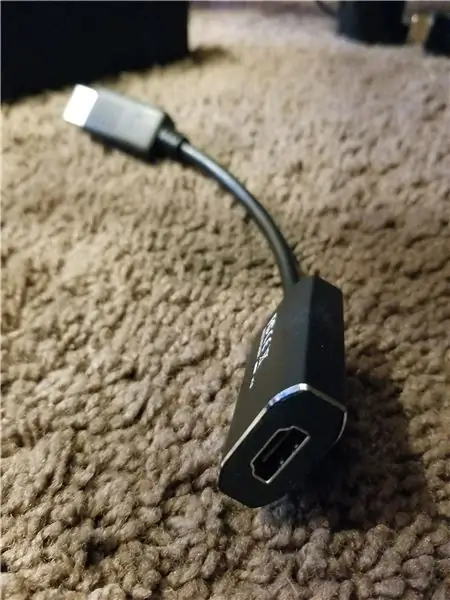
Ici, je donne la liste d'achats des téléviseurs, des câbles et des supports de télévision.
1. Samsung 55' TV incurvée x 2
J'ai choisi les téléviseurs incurvés Samsung 55' car ils sont EN VENTE. Le taux de rafraîchissement physique est de 60 Hz ou plus (120 Hz sur la série 8) et ils sont plutôt bons pour un moniteur de PC selon l'examen sur Rtings.com.
UN55MU6500 - Prix inférieur, lunette en plastique noir épais. En fait, il a l'air plus grand lorsqu'il n'est pas affiché.
UN55MU7500, UN55MU8500 - Prix plus élevé, lunette en aluminium mince. C'est beau et beau, a la meilleure concaténation d'images en raison du bord plus fin.
2. Adaptateur DisplayPort vers HDMI 2.0 actif x 2
3. Câble HDMI 2.0 mâle à mâle (haute vitesse) x 2
4. Boulon à vis M8 x 50 mm 304 x 4 (Si votre téléviseur est incompatible avec le boulon à vis M8 x 30 mm pour le support mural car ils sont trop courts. Cela se produit principalement sur les téléviseurs incurvés.)
5. Support de chariot TV pour chariot à roulettes ABCCANOPY pour la plupart des écrans plats LCD OLED LED 32-65 pouces, téléviseurs plasma TV et moniteurs avec étagère réglable x 2
(https://www.amazon.com/gp/product/B01LPFUQN4/ref=oh_aui_detailpage_o02_s00?ie=UTF8&psc=1)
J'ai choisi ce meuble TV pour son prix raisonnable, sa hauteur réglable et sa robustesse.
6. Un ordinateur de bureau/ordinateur portable avec amplificateur graphique comprenant un GPU supérieur ou égal à Nvidia GTX 1070 (1080 dans ma version, peut être mis à niveau lors de la sortie de nouveaux GPU)
Étape 2: Assemblez les supports du téléviseur conformément au manuel d'instructions
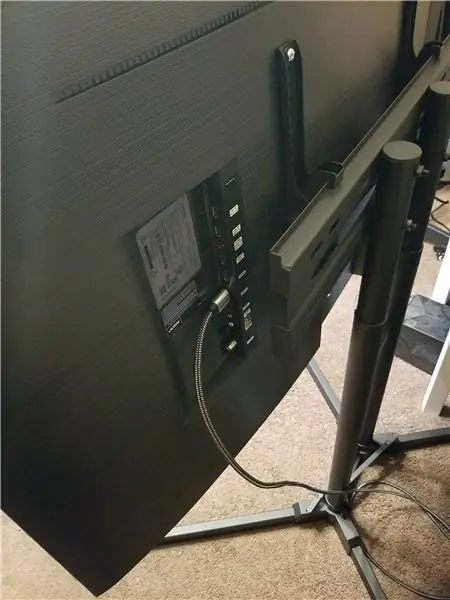
Étape 3: Chargez le téléviseur sur les supports, câblez les câbles et les connecteurs au GPU

Les boulons à vis M8 de 30 mm fournis dans le kit de support pour téléviseur sont incompatibles avec les téléviseurs incurvés Samsung. Par conséquent, nous utilisons des boulons à vis M8 de 50 mm pour nous assurer que le support peut être fixé au téléviseur. Les boulons sont généralement sur la longueur que nous pouvons utiliser des coussins en plastique fournis dans le kit de support TV pour un ajustement parfait.
Branchez le câble HDMI à l'arrière du téléviseur et une autre extrémité à l'adaptateur, puis connectez l'adaptateur au port DP de votre GPU.
Étape 4: Configurer la configuration Surround via le panneau de configuration Nvidia
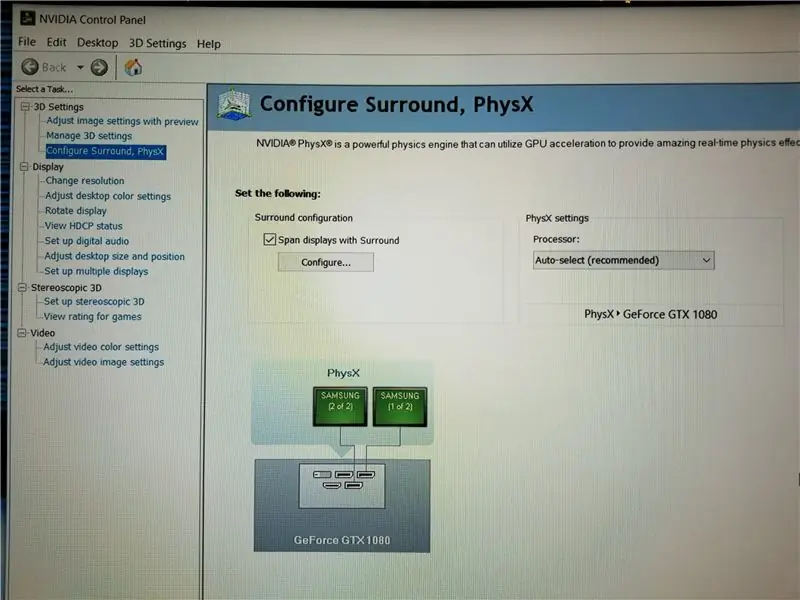
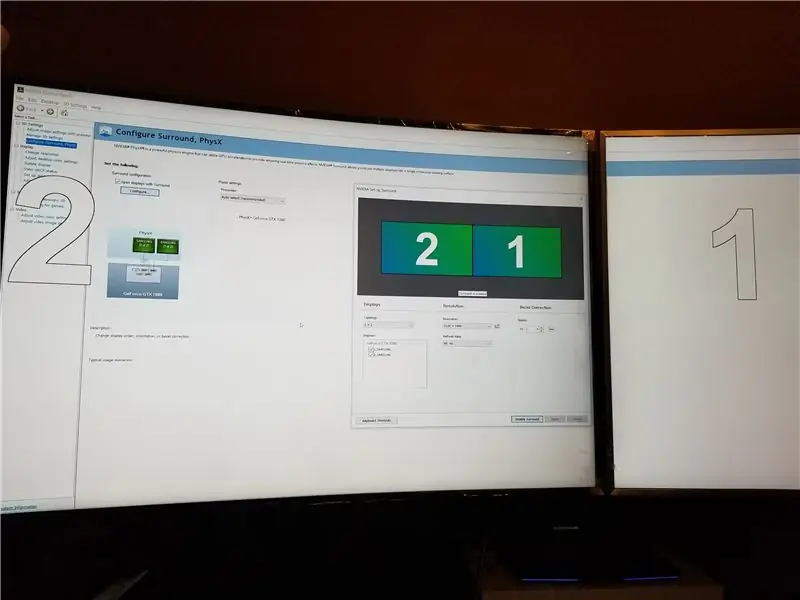
1. Cliquez avec le bouton droit sur le bureau et choisissez Panneau de configuration Nvidia.
2. Recherchez l'onglet "Configurer Surround, PhysX".
3. Cochez la case devant "Span display with Surround".
4. Vérifiez si les téléviseurs sont détectés ci-dessous et illustrés par des cases vertes.
5. Cliquez sur le bouton "Configurer…" sous la case à cocher.
6. Dans la fenêtre d'ouverture, ajustez l'ordre des deux téléviseurs en faisant glisser les grandes cases vertes avec des chiffres en fonction de l'emplacement des téléviseurs.
7. Réglez la topologie sur 1 x 2, le taux de rafraîchissement sur 60 Hz.
Étape 5: Configurez la résolution appropriée pour l'écran de la série en fonction de votre GPU
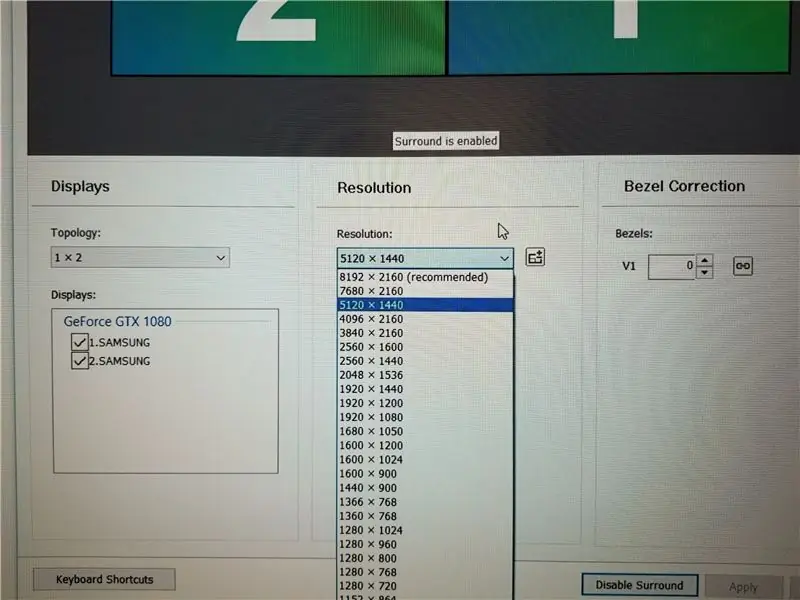
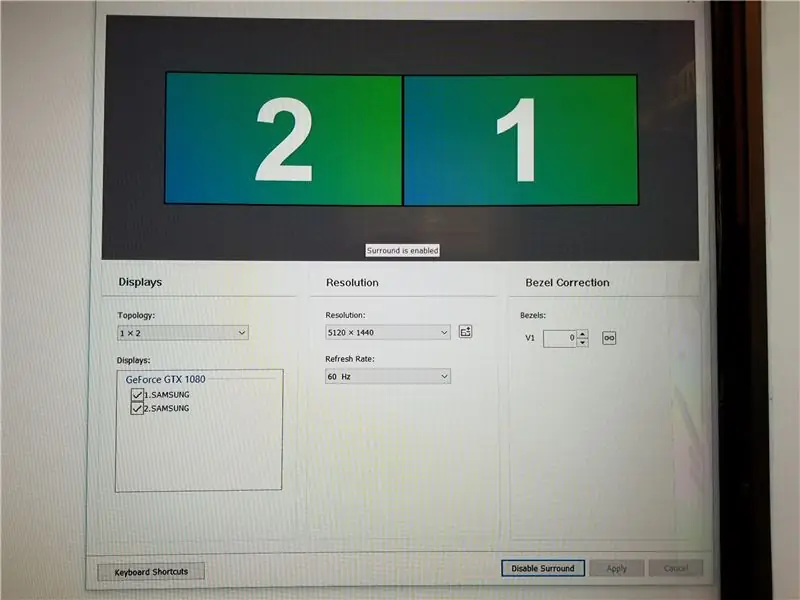
5120 x 1440 pour GTX 1070 ou 1080
8192 x 2160 pour SLI, GTX 1080ti ou supérieur
Cliquez ensuite sur Appliquer.
Étape 6: Configurer les options d'affichage
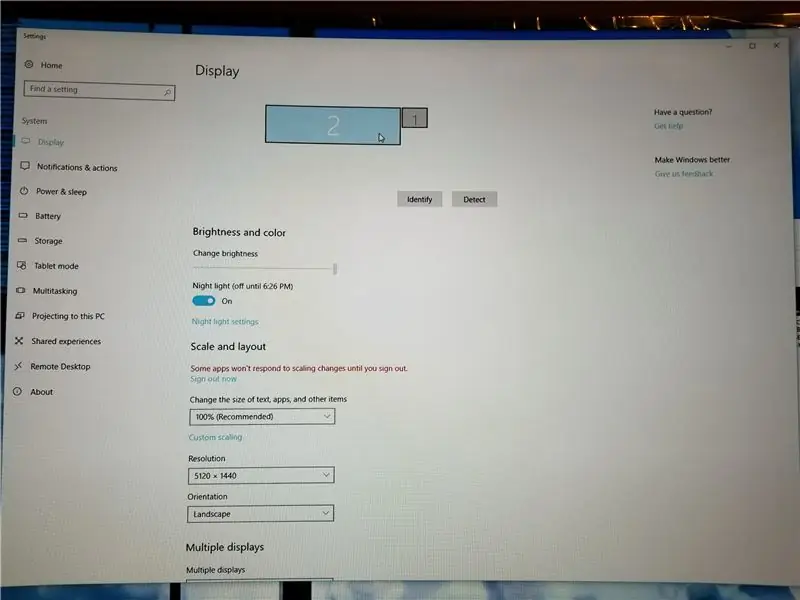
Dans les options d'affichage, ajustez à une configuration appropriée. Pour moi, j'utilise l'ordinateur portable Alienware avec amplificateur graphique. Il y a donc un autre écran affiché en haut qui est l'écran de l'ordinateur portable. Je dois définir plusieurs écrans pour afficher sur 2 uniquement.
Conseillé:
SilverLight : moniteur environnemental basé sur Arduino pour les salles de serveurs : 3 étapes (avec images)
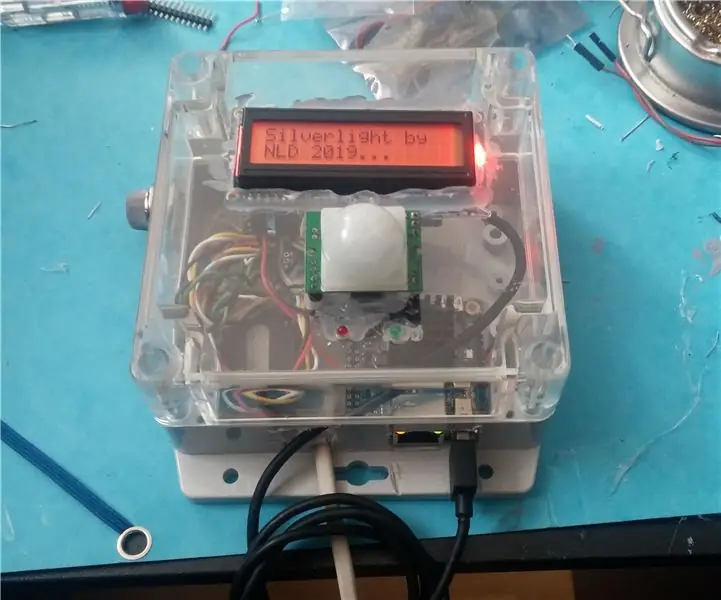
SilverLight : Moniteur environnemental basé sur Arduino pour les salles de serveurs : Une fois, on m'a confié la tâche de rechercher une sonde environnementale pour surveiller la température dans la salle des serveurs de mon entreprise. Ma première idée était : pourquoi ne pas simplement utiliser un Raspberry PI et un capteur DHT, il peut être configuré en moins d'une heure y compris l'OS
Création d'une interface utilisateur incurvée dans Unity pour la réalité virtuelle : 4 étapes

Création d'une interface utilisateur incurvée dans Unity pour la réalité virtuelle : Si vous recherchez une solution simple et gratuite pour créer une interface utilisateur incurvée pour votre application de réalité virtuelle ou votre jeu VR, vous êtes au bon endroit. Dans ce blog, vous apprendrez à créer un élément d'interface utilisateur incurvé dans l'unité à l'aide des extensions d'interface utilisateur Unity
Minuterie NE555 - Configuration du temporisateur NE555 dans une configuration astable : 7 étapes

Minuterie NE555 | Configuration du temporisateur NE555 dans une configuration astable : Le temporisateur NE555 est l'un des circuits intégrés les plus couramment utilisés dans le monde de l'électronique. Il se présente sous la forme de DIP 8, c'est-à-dire qu'il comporte 8 broches
Tutoriel pour interfacer OLED 0.91 pouces 128x32 avec Arduino UNO : 7 étapes (avec photos)

Tutoriel pour l'interface OLED 0.91inch 128x32 avec Arduino UNO: Ce tutoriel va vous apprendre quelques bases sur l'utilisation d'OLED 0.91inch LCD128x32 avec Arduino UNO
Enregistrer vos images pour votre tâche : 4 étapes (avec images)

Enregistrement de vos images pour votre tâche : 1. Ouvrez un nouveau document Google et utilisez cette page pour protéger vos images.2. Utilisez ctrl (contrôle) et le "c" clé à copier.3. Utilisez ctrl (contrôle) et le "v" clé à coller
