
Table des matières:
- Étape 1: Processus d'installation
- Étape 2: Focus Stacking
- Étape 3: Exemple - Correction du DOF sans Focus Stacking
- Étape 4: Fixation DOF avec Focus Stacking
- Étape 5: Fixer le DOF avec Focus Stacking - Fusionner par PS Vs Fusionner à la main
- Étape 6: Focus Peak/Zebra Luma
- Étape 7: Focus de piège
- Étape 8: Redéfinition des FPS
- Auteur John Day [email protected].
- Public 2024-01-30 09:09.
- Dernière modifié 2025-01-23 14:46.

C'était à l'origine un article de mon blog. J'ai réalisé que j'écrivais beaucoup d'articles de bricolage qui étaient adaptés pour être transformés en instructables, alors j'ai pensé republier les articles ici. Vous pouvez lire les articles originaux sur mon blog ici. L'instructable a été légèrement modifié pour mieux s'adapter ici. Avec cet article spécifique, il s'agissait principalement des fonctionnalités que j'ai trouvées utiles sur Magic Lantern avec mon appareil photo (un Canon Rebel T3/1100D), elles se concentraient principalement sur la macrophotographie (Focus Stacking en particulier), d'où le titre, mais j'ai aussi passer brièvement en revue quelques autres choses (j'ai pensé qu'il serait dommage de les couper). Ce ne sont pas des instructions étape par étape pour chaque fonctionnalité. Plus comme une introduction à ce que vous pouvez faire (également limité par ce que mon appareil photo peut faire) et comment s'y prendre.
Introduction
Quand j'ai eu mon appareil photo pour la première fois, je ne connaissais presque rien à la photographie. J'avais entendu parler de la lanterne magique mais j'avais trop peur de casser quelque chose alors je ne l'ai jamais eu et j'ai fini par l'oublier. Dernièrement, j'ai voulu repousser les limites de mon appareil photo. Il a été cassé, j'en sais plus sur la photographie et j'ai enfin obtenu des accessoires essentiels comme un trépied et une télécommande.
J'aime beaucoup la macrophotographie et je suis également intéressé à faire de petites animations en stop motion avec les modèles de navires que je prévois de construire, donc je cherchais des moyens d'augmenter la profondeur de champ (c'est ce qui les fait ne pas ressembler à miniatures). J'avais eu l'idée de prendre plusieurs photos à différentes mises au point (empilage de mise au point, même si je ne savais pas que c'était une chose réelle qui avait un nom), mais cela n'avait pas bien fonctionné sans trépied. Maintenant que j'avais un trépied, je pensais le tester à nouveau. Cela fonctionnait mieux, mais il n'y avait aucun moyen de l'ajuster de la même manière à chaque fois que j'en avais besoin.
Mon esprit travaillait déjà en arrière-plan suggérant toutes sortes de gabarits complexes, quand j'ai finalement pensé que je devrais probablement faire une recherche sur Google pour voir si cela est possible avec le logiciel Canon qui vous permet de contrôler l'appareil photo depuis votre ordinateur. Ce n'est pas le cas, mais apparemment il y avait d'autres programmes qui pouvaient faire exactement cela. Eh bien, j'ai cherché un peu plus parce que j'étais également intéressé à trouver s'il y avait un moyen d'améliorer la vidéo (il n'y en a pas, ou du moins ce n'est pas perceptible), et la lanterne magique est apparue. Il s'avère qu'il avait une fonction d'empilement de focus. C'était aussi beaucoup plus facile à installer que prévu.
Étape 1: Processus d'installation
Vérifiez d'abord si votre modèle est pris en charge et ce qui est pris en charge, par exemple les commandes audio ne sont pas prises en charge sur le mien.:(Vous pouvez trouver les versions ML ici. Assurez-vous d'en obtenir un qui n'a pas échoué. Si la construction nocturne a échoué sur votre modèle comme le mien, cliquez sur Afficher les versions plus anciennes, puis faites défiler vers le bas et trouvez-en une qui ne dit pas (échec). Les instructions pour l'installer sont ici. Lisez les avertissements et vérifiez que votre firmware actuel est le bon. Les instructions sont assez claires, si elles ne le sont pas, il existe de nombreuses vidéos détaillant le processus.
Une fois que vous l'avez installé, cela peut être un peu problématique et déroutant, mais même si cela ne pouvait pas faire grand-chose sur la vidéo dans mon cas, certaines des autres choses qu'il peut faire sont incroyablement utiles. C'est au point que je ne comprends pas pourquoi Canon ne programme pas certains de ces éléments.
Quoi qu'il en soit, voici quelques-unes de mes fonctionnalités ML préférées. Vous pouvez trouver la documentation à leur sujet ici dans le Guide de l'utilisateur. J'ai lié chacune de mes rubriques à la leur pour le rendre plus facile.
Étape 2: Focus Stacking
Empilement de focus
Ce que je cherchais en premier lieu. C'est vraiment simple. Vous vous concentrez, choisissez le nombre de photos devant et derrière, les étapes entre chaque photo, et c'est tout. Il existe également des options plus avancées telles que le réglage sur la plage de mise au point du rack.
En général, 2-3 suffisent pour mettre au point quelque chose de la taille d'un petit modèle. De plus, si ce n'est pas évident, puisque cela fonctionne en contrôlant la bague de mise au point dans l'objectif, l'appareil photo doit être connecté à l'objectif avec AF activé, donc dans tous les cas, lorsque vous n'avez pas cette connexion, vous pouvez également ' t pile de photos, dans mon cas, j'ai l'un de ces tubes d'extension macro bon marché que vous vissez, donc toutes les prises de vue macro réalisées avec ceux-ci doivent encore être empilées manuellement. Ce n'est pas vraiment un problème car contrairement à la situation en stop motion, je n'ai pas besoin de répéter parfaitement la même manœuvre à chaque fois, c'est juste une image que j'essaie généralement d'obtenir. Magic Lantern dispose également de Focus Peak, ce qui rend ce type de mise au point manuelle dix fois plus facile.
Les combiner dans Photoshop
Pour une raison quelconque, Fichier > Automatiser > Photomerge n'a pas d'option Stack Focus. C'est censé être l'équivalent des menus/actions suivants: Fichier > Scripts > Charger les fichiers dans la pile, Édition > Aligner automatiquement les calques et Édition > Fusionner automatiquement les calques, mais l'option de fusion ne fait pas vraiment de différence. C'est comme s'il voulait faire un mélange Panorama mais il n'y a aucun moyen de changer cela comme c'est le cas dans le menu Auto-Blend Layers. Vous devez désactiver l'option de fusion (sinon vous obtenez des masques de calque) lorsque vous importez vos images avec Photomerge, puis sélectionnez tous les calques et accédez à Édition> Fusion automatique des calques manuellement et choisissez Empiler les images au lieu de panorama. Vérifiez également les tons et les couleurs sans couture si la lumière change de manière significative entre chaque image (vous devriez essayer d'éviter cela), sinon, laissez-la décochée.
Tout cela pourrait probablement être transformé en une action. Si j'y arrive, je téléchargerai l'action individuelle.
Étape 3: Exemple - Correction du DOF sans Focus Stacking



D'abord un exemple sans utiliser Focus Stacking. Je vais utiliser un petit bus londonien rouge que j'ai pour mes exemples. Il fait 8cm de long. Ce n'est pas à une échelle spécifique car c'est censé être un taille-crayon (il ne peut pas tenir le rasage mais celui-ci au moins fonctionne, j'ai une cabine téléphonique similaire que vous ne pouvez pas utiliser car vous ne pouvez pas obtenir le les copeaux!).
Correction du DOF sans Focus Stacking
Maintenant, avec quelque chose d'aussi grand et sans arrière-plan, vous pouvez simplement résoudre le problème du DOF en utilisant une très petite ouverture (f-stop élevé) et une vitesse d'obturation très lente pour compenser la faible luminosité entrante. Ci-dessus se trouvent deux exemples distincts et un zoom avant section pour une meilleure comparaison.
Je n'ai fait qu'une petite correction des couleurs car celle de gauche est légèrement plus foncée (j'aurais dû l'exposer plus longtemps). Comme vous pouvez le voir, il y a encore du flou près de l'arrière sur la gauche mais pas beaucoup, et sur la droite c'est complètement parti. Si j'avais eu un fond, cela n'aurait pas été le cas avec le fond. Donc, si j'avais voulu mettre au point deux modèles, cela n'aurait pas fonctionné (je n'ai malheureusement pas la place pour le démontrer pour le moment).
Étape 4: Fixation DOF avec Focus Stacking




D'abord quelques gros plans des sept photos que j'ai prises. Ceux-ci en comparaison ont été pris à f/6,3 (pour me faciliter la vie un peu) et 1s. Vous pouvez clairement voir la profondeur de champ changer lentement.
Étape 5: Fixer le DOF avec Focus Stacking - Fusionner par PS Vs Fusionner à la main


Et ici, ils sont tous fusionnés par Photoshop. Maintenant, j'ai choisi le bus parce que c'est un bon exemple d'un objet que Photoshop n'est pas très doué pour la fusion.
Vous remarquerez sur la première image que les fenêtres et certains des points saillants de la façade semblent un peu étranges. Si vous voulez qu'il soit plus beau, vous devez soit donner plus de données à Photoshop, donc plus d'images, de meilleures images (F-Stop plus élevé), ou vous devez les fusionner à la main. À cette taille, comme je l'ai dit, vous pouvez simplement augmenter le F-Stop et avec 2-3 photos, tout ira bien, mais s'il s'agissait d'une toute petite fleur, vous pourriez en avoir besoin d'autant que moi ici et selon combien de près des sections de mise au point qui se chevauchent (les fenêtres) que vous avez, encore plus à moins que vous ne vouliez le faire à la main.
L'image suivante est fusionnée à la main pour comparaison. Notez que j'ai dit fusionné, pas fixe. La façon dont Photoshop crée les masques rend très déroutant d'essayer de corriger la fusion qu'il crée. Je recommande d'aligner les calques dans Photomerge mais de ne pas les mélanger, puis d'aller de l'arrière vers l'avant, avec l'arrière sans masque, puis d'ajouter des masques, de les mettre en noir, de peindre dans tout ce qui est plus net et "d'effacer"/ masquer tout ce qui ne l'est pas. Rincez et répétez jusqu'à ce que vous atteigniez l'avant. Attention à ce que le devant de l'objet ne soit pas toujours dans le calque "face". Dans le bus par exemple, seul le coin est dans la couche avant, le côté gauche ne l'est pas.
En fait, je recommanderais de ne pas prendre plus de photos et d'essayer de le faire à la main juste pour économiser les actionnements de l'obturateur si vous prévoyez de le faire beaucoup, surtout s'il ne s'agit que d'une seule photo que vous souhaitez capturer. Parfois, vous ne pourrez peut-être pas non plus faire en sorte que le sujet reste suffisamment immobile pour autant de photos (cela peut également affecter la hauteur d'un F-Stop à laquelle vous pouvez accéder).
La réparation ne prend que 10 à 15 minutes, encore moins avec une tablette. Le scénario à une image est généralement mon cas pour quelque chose d'assez petit pour avoir besoin d'autant d'images. Tout stop motion que je prévois est à cette échelle ou plus. De plus, avec le stop motion, puisque chaque image est un cadre, il est peu probable que les gens remarquent les petites erreurs commises par Photoshop, donc cela n'a pas vraiment d'importance. Une fusion cohérente sera meilleure qu'une fusion manuelle incohérente.
Étape 6: Focus Peak/Zebra Luma
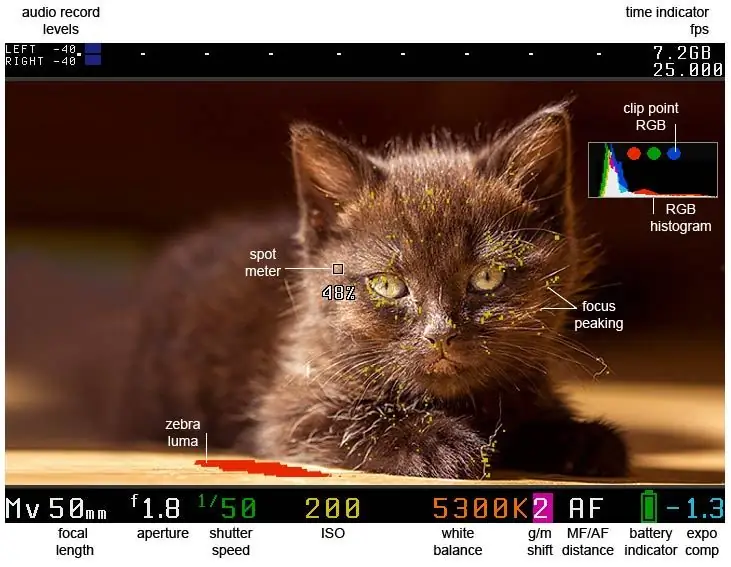
Image de Magic Lantern / CC BY-SA
Focus Peak/Zèbre Luma
Focus Peak vous permet de voir les zones de mise au point sur l'écran sous forme de minuscules points colorés afin que vous n'ayez pas à utiliser le zoom numérique pour vérifier que les choses sont au mieux. C'est incroyablement utile, surtout avec la macrophotographie où je pose généralement l'appareil photo dans des positions vraiment étranges qui rendent impossible de voir correctement l'écran. En un coup d'œil, je peux vérifier que les points sont au bon endroit. Il a également une option pour afficher les zones surexposées avec ces rayures zébrées.
Étape 7: Focus de piège
Piège Focus
Je n'ai pas vraiment testé celui-ci, mais il semble que je l'utiliserai beaucoup. Fondamentalement, lorsque l'image est nette, elle prend une photo. Le simple fait de l'allumer, il s'enclenche au moment où quelque chose est mis au point, vous devez donc changer le collimateur AF. ML semble également fournir un moyen d'utiliser des modèles de focus personnalisés, mais je ne l'ai pas essayé.
Le seul gros problème avec cette fonctionnalité est qu'elle ne fonctionne pas. Ce n'est peut-être que moi, mais même si je l'ai configuré pour maintenir AF + demi-obturateur, la moitié du temps, je dois retourner dans le menu de ML que pour le faire fonctionner à nouveau.
Étape 8: Redéfinition des FPS
Remplacement FPS
C'est ma fonctionnalité préférée, car je ne m'y attendais pas de l'usage que j'en ai trouvé. J'étais plus intéressé de voir de combien la fréquence d'images pouvait être augmentée. Il s'avère pas grand-chose. 35 est à peine perceptible par rapport aux 30 ips qu'il pouvait faire auparavant, et vous ne pouvez pas obtenir l'audio avec FPS Override activé. Mais faire le contraire, c'est-à-dire régler la fréquence d'images très bas, a résolu un problème de longue date différent que j'ai eu.
Avant, si je voulais enregistrer une vidéo, je devais d'abord le faire par incréments de 30 minutes, et deuxièmement, cela ne faisait que manger ma batterie et chauffer vraiment mon appareil photo. Je voulais principalement enregistrer des time-lapses de mes dessins, donc tout ce gâchis juste pour accélérer plus tard le métrage et laisser tomber 1/8 des images. Je savais que Magic Lantern pouvait résoudre la limitation de temps/taille avec un redémarrage automatique, mais ce que je ne savais pas, c'est qu'en réglant la fréquence d'images très bas, cela résoudrait tout. J'ai testé une vidéo à l'extérieur à l'ombre à 2 FPS (1 FPS semblait avoir un problème où il faudrait trop de temps pour arrêter l'enregistrement vidéo, je ne sais pas pourquoi). L'appareil photo a duré 3 heures, au bout desquelles il lui restait encore un peu de batterie, et il ne chauffait presque pas autant. Ensuite, il y a le bonus supplémentaire que tout est déjà accéléré pour moi lorsque je le rejoue. Je dois à peine éditer une vidéo avant de la télécharger.
Je vais bientôt l'essayer sur quelques croquis, consultez mon blog si cela vous intéresse..
Conseillé:
Lanterne magique : 6 étapes

Lanterne magique : Christiaan Huygens le pionnier des projecteurs avait développé la lanterne magique, qui utilisait un miroir concave pour refléter et diriger autant de lumière d'une lampe que possible à travers une petite feuille de verre sur laquelle était l'image à projeter, il fait
La porte magique : 5 étapes
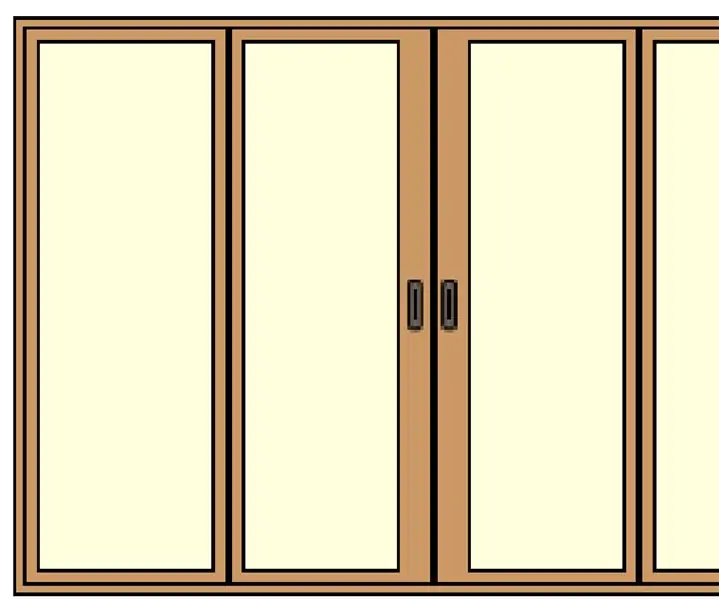
La porte magique : La porte magique Salut à tous, je suis Mustafa Ali Adil, je viens d'IRAK / BAGDAD. virus son nom "La porte magique" J'ai utilisé instructable
Cadre magique : 4 étapes

Magic Frame : il s'agit d'une refonte de la célèbre "Slow Dance" cadre : https://www.instructables.com/id/Slow-Dance-a-Fusi
Mini miroir magique pour moins de 60 $ : 5 étapes (avec photos)
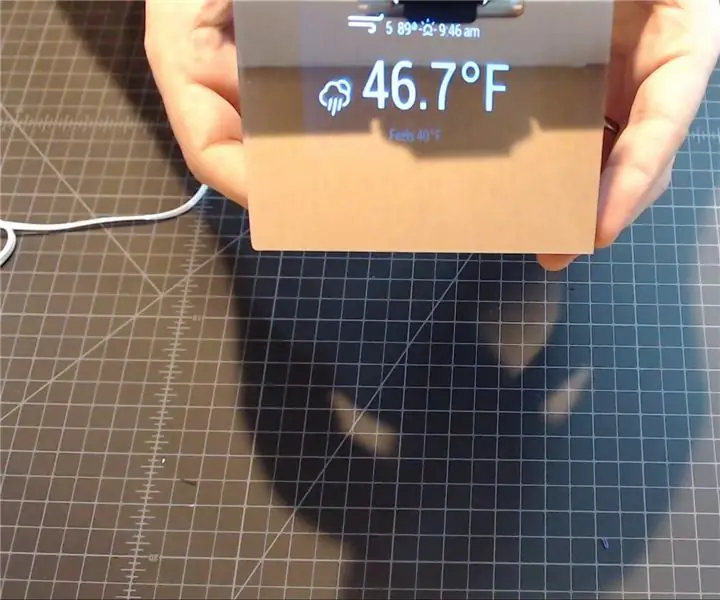
Mini miroir magique pour moins de 60 USD : un « miroir magique » est un projet dans lequel un miroir bidirectionnel est placé sur un écran quelconque. Là où l'écran affiche des pixels noirs, le miroir est réfléchissant. Là où l'écran affiche des pixels blancs ou plus clairs, ils brillent. Cela crée un effet de b
Source de lumière pour la macrophotographie utilisant des lumières à cathode froide : 9 étapes (avec photos)

Source de lumière pour la macrophotographie utilisant des lampes à cathode froide : lors de la prise de vue à l'aide d'une tente lumineuse, une source de lumière de faible intensité est très utile. Le CCFL (lumière fluorescente à cathode froide) que l'on trouve dans les écrans LCD est parfait à cet effet. Le CCFL et les panneaux de diffusion de la lumière associés se trouvent dans des ordinateurs portables cassés
