
Table des matières:
- Auteur John Day [email protected].
- Public 2024-01-30 09:09.
- Dernière modifié 2025-01-23 14:46.

Dans ce instructable, je vais vous montrer comment créer un lecteur de musique basé sur Raspberry Pi qui peut lire de la musique locale, des stations de radio Web et agit comme un haut-parleur spotify connect, le tout logé dans un boîtier imprimé en 3D montable au mur.
J'ai construit ce lecteur de musique pour la cuisine de ma copine, car nous aimons écouter de la musique en cuisinant ou en cuisinant, mais les haut-parleurs de l'ordinateur qui hurlent depuis le salon ne le coupent tout simplement pas.
Tu auras besoin de:
- Framboise Pi 3
- Carte Micro SD (min. 8 Go)
- Haut-parleurs stéréo avec DAC USB intégré
- Circuit d'arrêt sécurisé
- Écran tactile 3,5"
- Câble Micro USB Femelle vers Mâle
- Fer à souder
- Pince à dénuder
- Fils
Pour la configuration:
- Clavier
- Souris
- Moniteur HDMI
Étape 1: Configuration du Pi
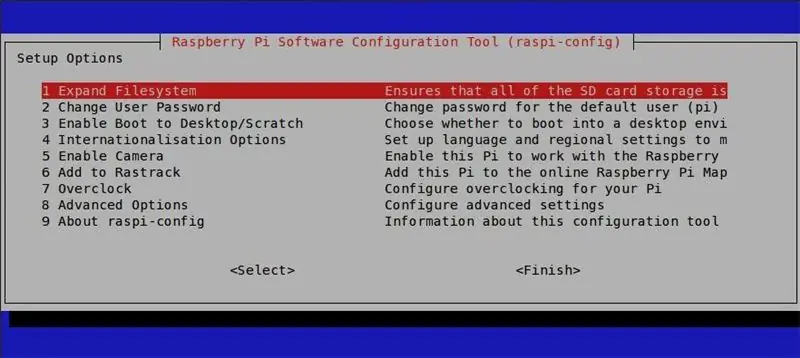
Commençons par régler le côté logiciel des choses. Le lecteur de musique est basé sur la gamme de lecteurs Squeezebox populaires, mais à la retraite de Logitech. Le Pi exécute le LogitechMediaServer et le client Squeezelite ainsi que l'interface Jivvelite. Vous aurez besoin de compétences de base en SSH et en ligne de commande pour les étapes suivantes. Si vous n'êtes pas familier avec SSH, OverTheWire est un excellent endroit pour apprendre à utiliser la ligne de commande et SSH.
Téléchargez Raspbian et flashez-le sur la carte SD à l'aide de l'un des programmes suivants:
- Win32DiskImager (Windows)
- ApplePi Baker (Mac)
- Graveur (Mac et Windows)
Insérez la carte SD dans le Pi et connectez tous les périphériques (clavier, souris, moniteur) et l'alimentation. Une fois démarré dans l'environnement de bureau, configurez le wifi et activez les fonctionnalités SSH et GPIO dans les paramètres.
Vous pouvez maintenant déconnecter tous les périphériques et continuer via SSH depuis n'importe quel ordinateur du même réseau pour configurer le Pi.
Une fois connecté via SSH, utilisez la commande suivante pour accéder aux paramètres du Raspberry Pi
sudo raspi-config
Modifiez la langue, la disposition du clavier et le mot de passe utilisateur en fonction de vos besoins (facultatif), puis développez le système de fichiers et confirmez l'invite de redémarrage.
Ensuite, connectez l'écran tactile et installez les pilotes nécessaires (en fonction de l'écran dont vous disposez):
- Pilotes TFT Adafruit
- Pilotes Waveshare TFT
Une fois correctement configuré, vous devriez voir l'environnement de bureau sur l'écran tactile.
Pour configurer le lecteur de musique, j'ai suivi le guide de John Hagensieker pour configurer LogitechMediaServer, Squeezelite et Jivelite. Assurez-vous simplement que le haut-parleur USB est connecté et que la bonne carte son est sélectionnée.
La prise en charge de Spotify Connect peut facilement être ajoutée via le gestionnaire de plug-ins dans Logitech Media Server.
J'ai aussi supprimé définitivement le curseur, pour des raisons esthétiques, en utilisant:
sudo nano /etc/lightdm/lightdm.conf
et en changeant la ligne suivante
#xserver-command = X
dans
xserver-command= X -nocursor
L'écran peut être calibré à l'aide du calibreur xinput comme décrit dans le wiki waveshare.
Après avoir installé le script de commutation à partir des circuits mausberry, j'ai changé l'entrée et la sortie en GPIO20 et GPIO21 car les sorties par défaut sont déjà utilisées par l'en-tête de l'écran tactile.
Étape 2: Impression du boîtier

Le boîtier est un remix/extension du "Pi TFT plus Console Case" d'arcmatt sur Thingiverse. Dans Fusion 360, j'ai ajouté deux boîtiers de haut-parleurs dans le même design que le boîtier d'origine et modifié le corps principal pour comporter deux trous de montage mural et des points de montage pour la carte son des haut-parleurs USB et la carte d'arrêt sécurisé.
- Si vous souhaitez modifier le boîtier pour l'adapter à d'autres composants, téléchargez le fichier *.f3d.
- Si vous souhaitez uniquement imprimer les fichiers STL prêts à l'emploi, téléchargez le fichier zip.
Les fichiers STL des parties centrales du corps principal et du boîtier des haut-parleurs contiennent des vides pour les écrous M3. Mettez l'impression en pause à la hauteur correspondante et ajoutez les noix avant de reprendre l'impression.
Un remplissage de 10 % devrait suffire pour les parties arrière et avant. Les parties médianes qui contiennent les écrous doivent être imprimées à un niveau de remplissage plus élevé pour assurer un support structurel suffisant des vides des écrous. Deux des écrous se sont détachés dans l'une de mes impressions à 10 %, ne laissant aucun filetage pour maintenir correctement les boulons.
Voici le lien vers la page des choses pour l'enceinte
Étape 3: Électronique



Pour cette prochaine étape, vous devez avoir des compétences de base en soudure.
Ouvrez le haut-parleur USB et déconnectez les haut-parleurs de la carte son au niveau de leurs câbles JST. Coupez et dénudez le câble USB à une longueur appropriée de la carte son. Pour économiser de l'espace, j'ai soudé les câbles USB directement aux plots de test situés sous le Pi. Si vous ne pouvez pas tracer les plaquettes avec un multimètre, voici une bonne liste de numéros de plaquettes. J'ai utilisé PP46 à PP48 et la broche d'alimentation 5V pour connecter la carte son (voir photo).
Préparez le circuit d'arrêt sécurisé en dessoudant l'interrupteur à bascule et en le remplaçant par deux longueurs de fil isolé. Placez l'interrupteur dans l'évidement et soudez les fils libres en place.
Coupez l'extrémité mâle du câble micro USB et dénudez les câbles d'alimentation et de données. Soudez le fil d'alimentation rouge du câble USB au PP2 et le fil noir au PP5 (voir photo). L'extrémité femelle du câble micro USB doit être connectée à l'extrémité mâle du circuit imprimé d'arrêt sécurisé. La planche peut être collée en place au fond du boîtier.
J'ai ensuite ajouté de la colle chaude à tous les points de soudure pour stabiliser et ajouter un peu de soulagement de la tension.
Crédit pour l'image Pi: Wikipedia, utilisateur: Multicherry
commons.wikimedia.org/wiki/File:Raspberry_Pi_2_Model_B_v1.1_underside_new_(bg_cut_out).jpg
Étape 4: Assemblage final



La construction finale est un peu délicate, mais avec des fils suffisamment longs, tout devrait s'adapter.
Le boîtier du haut-parleur était un peu petit, ce qui, avec le boîtier de l'écrou soufflé d'un côté, signifiait que le haut-parleur gauche ne se fermait pas au ras de la grille du haut-parleur.
Les trois pièces arrière peuvent être reliées entre elles à l'aide de boulons M3. Les boulons couperont un filet la première fois que vous les vissez. Tant que vous ne les démontez pas trop souvent, cette connexion doit être suffisamment solide.
Collez le circuit imprimé d'arrêt dans le boîtier et vissez la table d'harmonie sur les entretoises.
Le Raspberry Pi peut être fixé au boîtier central avec des boulons M3. Assurez-vous d'insérer la carte SD après avoir vissé le Pi en place, car elle est légèrement plus grande que le boîtier. Il peut être inséré par la suite à l'aide d'une pince à épiler, à travers l'ouverture sur le côté.
Après avoir ajouté l'écran tactile, il ne reste plus qu'à visser la plaque avant en place.
Je n'avais pas de câble micro USB sous la main avant de terminer la construction, j'alimente donc temporairement le Pi via le port micro USB du Pi à l'aide d'une banque d'alimentation. J'ajouterai la connexion de câble manquante plus tard.
J'espère que vous avez apprécié cette construction de mini jukebox. J'ai hâte de tester ça dans les semaines à venir. Si vous avez des questions ou des idées d'amélioration, laissez-moi un commentaire ci-dessous et j'essaierai de vous répondre dans les plus brefs délais


Finaliste du concours audio 2017
Conseillé:
Horloge graphique à barres IOT (ESP8266 + boîtier imprimé en 3D): 5 étapes (avec photos)
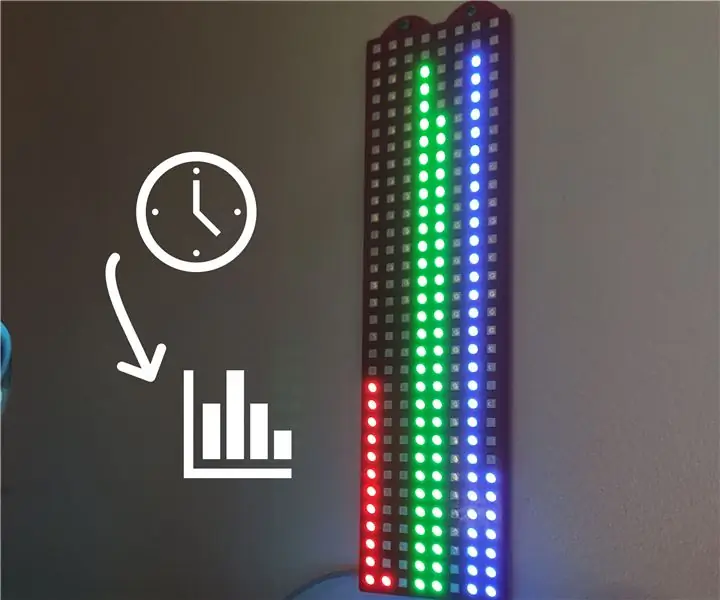
Horloge graphique à barres IOT (ESP8266 + boîtier imprimé en 3D) : Salut, sur ce Instructables, je vais vous expliquer comment construire une horloge graphique à barres IOT 256 LED. Cette horloge n'est pas très difficile à fabriquer, pas très chère mais vous aurez besoin d'être patient pour donner l'heure ^^ mais c'est agréable à faire et plein d'enseignement.Pour ma
Serrure de porte électrique avec lecteur d'empreintes digitales et lecteur RFID : 11 étapes (avec photos)

Serrure de porte électrique avec lecteur d'empreintes digitales et lecteur RFID : le projet a été conçu pour éviter la nécessité d'utiliser des clés. Pour atteindre notre objectif, nous avons utilisé un capteur optique d'empreintes digitales et un Arduino. Cependant, il y a des individus qui ont une empreinte digitale illisible et le capteur ne la reconnaîtra pas. Puis penser à un
Boîtier imprimé en 3D pour amplificateur Bluetooth TDA7492P : 6 étapes (avec photos)

Boîtier imprimé en 3D pour amplificateur Bluetooth TDA7492P : j'ai gagné un vieil amplificateur avec des haut-parleurs qu'un ami jetait et comme l'amplificateur ne fonctionnait pas, j'ai décidé de recycler les haut-parleurs avec un ensemble Bluetooth sans fil
Solderdoodle Plus : fer à souder avec commande tactile, rétroaction LED, boîtier imprimé en 3D et recharge USB : 5 étapes (avec photos)

Solderdoodle Plus : fer à souder avec contrôle tactile, rétroaction LED, boîtier imprimé en 3D et recharge USB : veuillez cliquer ci-dessous pour visiter notre page de projet Kickstarter pour Solderdoodle Plus, un outil multifonction chaud rechargeable sans fil par USB et pré-commander un modèle de production ! https : //www.kickstarter.com/projects/249225636/solderdoodle-plus-cordless-usb-rechargeable-ho
Boîtier/boîtier pour lecteur de disquette Amiga Arduino : 5 étapes

Boîtier/boîtier de lecteur de disquette Amiga Arduino : cette instructable explique comment assembler le boîtier du lecteur de disquette pour le projet Arduino Amiga Floppy Disk Reader/Writer for Windows. sur l'abo
