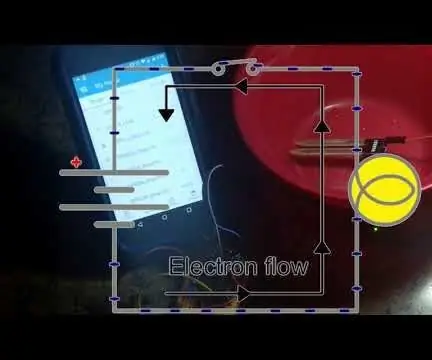
Table des matières:
- Auteur John Day [email protected].
- Public 2024-01-30 09:09.
- Dernière modifié 2025-01-23 14:46.


Tellement de détecteurs de fuites parmi lesquels choisir, lequel vous conviendra le mieux ? Si vous avez Samsung SmartThings contrôlant tous les appareils de votre maison, alors celui-ci pourrait bien être le ticket !
Il s'agit de la version finale d'une série que j'ai construite autour du contrôleur ESP8266/ESP-01 alimenté par Arduino. Nous savons tous que les frères et sœurs plus matures de l'ESP-01 comme les NodeMCU ESP12, etc… sont beaucoup plus faciles à travailler, mais c'était une mission pour montrer la puissance du petit ESP-01 que j'aime toujours beaucoup. C'était mon premier ESP8266 !!
Pour voir les versions précédentes de cette petite série "Leak Detector How-To", veuillez consulter les Instructables ci-dessous. Il y a quelque chose pour chacun!
Détecteur de fuites alimenté par Arduino ESP8266/ESP-01 - Pas d'alarme locale de base Wi-Fi
ESP8266/ESP-01 Détecteur de fuites MQTT alimenté par Arduino et récepteur d'alarme à distance
Si les étapes contenues dans cet Instructable semblent familières, c'est parce qu'elles sont similaires à certaines des étapes des Instructables ci-dessus, ainsi qu'à celle du relais ESP8266/Arduino SmartThings pour les lumières de Noël.
Étape 1: Matériel - Ce dont vous aurez besoin


JE N'approuve, ne représente ou ne reçois rien du tout pour les exemples ci-dessous. Avertissement Emptor.
- ESP8266 ESP-01 ** Vous pouvez récupérer l'ESP et le programmeur sous forme de forfait ici **
- Programmeur ** Vous pouvez récupérer l'ESP et le programmeur sous forme de forfait ici **
- Mini planche à pain
- LED (je parie que vous en avez déjà un peu à traîner avec le reste de vos affaires de GEEK)
- Avertisseur piézo
- Pulls
- Adaptateur de pain de mie ESP01
- Capteur d'eau/fuite (hygromètre)
- Hub Samsung SmartThings 2.0
Étape 2: Logiciel - Ce dont vous aurez besoin
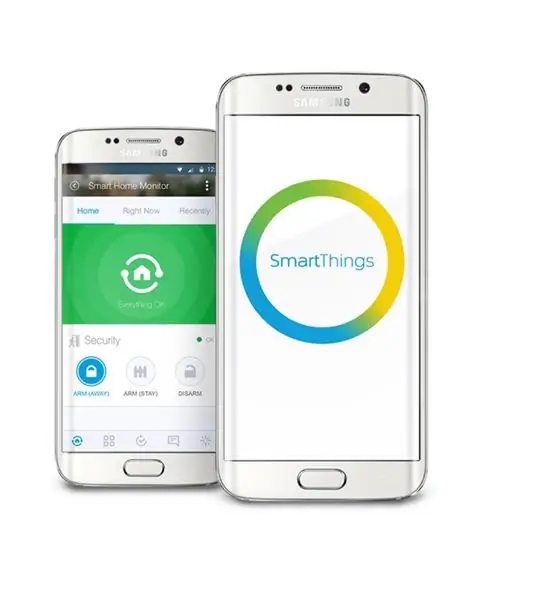

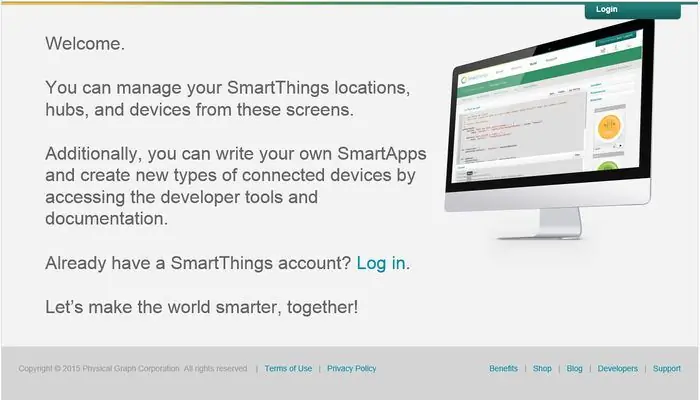
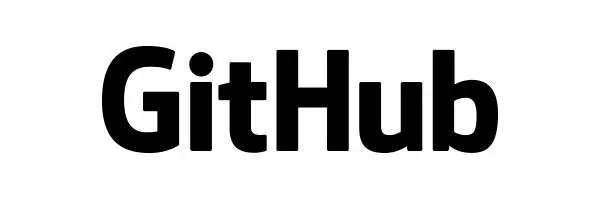
HYPOTHÈSES: À l'aise avec l'IDE Arduino, les bibliothèques, l'IDE SmartThings et GITHub.
- IDE Arduino
- IDE Samsung SmartThings
- Application Android SmartThings
- GITHub
Étape 3: configuration du matériel




- Identifiez une source d'alimentation pour votre ESP. J'ai utilisé un ancien programmeur ESP branché sur l'USB de mon ordinateur portable et branché les cavaliers VCC et Grnd à leurs emplacements respectifs. (Voir photo)
- Enjambez l'adaptateur de planche à pain ESP sur le canal central de la mini-planche à pain de sorte qu'une rangée de 4 broches se trouve de chaque côté.
- Connectez la source Vcc au Vcc, Ch_Pd et à l'hygromètre de l'ESP.
- Connectez Grnd Source au Grnd, à l'hygromètre et à la branche «courte» piézo/LED de l'ESP.
- Connectez la broche ESP 2 aux données de l'hygromètre (pas analogique).
- Connectez la broche ESP 0 à la jambe 'longue' Piezo/LED.
-
DES ASTUCES
- NE PAS supposer que les couleurs des cavaliers dans les photos ci-jointes représentent Vcc ou Grnd.
- Le Piezo et/ou la LED ne peuvent pas être attachés pendant le démarrage. Si tel est le cas, l'ESP s'allumera en mode bootload et n'exécutera pas le code chargé. Fixez-les après la mise sous tension de l'ESP.
- Ajustez la sensibilité au besoin sur l'hygromètre avec le potentiomètre attaché.
Conclusion: Je prévois de faire les connexions sur ce permanent et de le loger dans un boîtier décent. Cette enceinte pourrait devenir une autre de mes célèbres boîtes Lego !! Quand il sera terminé, je le partagerai également.
Étape 4: Installation/Configuration du logiciel
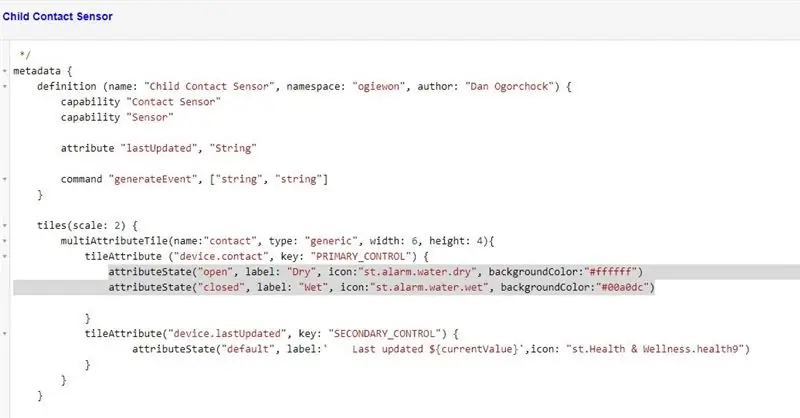
HYPOTHÈSES: À l'aise avec l'IDE Arduino, les bibliothèques, l'IDE SmartThings et GITHub.
- Connectez-vous à vos comptes SmartThings IDE et GITHub respectifs.
- Suivez TOUTES les étapes illustrées ici par Daniel Ogorchock. Alias Ogiewon.
Veuillez faire attention aux étapes suivantes (si vous utilisez déjà un appareil enfant ST_Anything Contact Sensor, ces étapes peuvent le désactiver:
Remarque supplémentaire: si vous configurez votre connexion IDE SmartThings à GITHub pour le référentiel ST_Anything, les modifications futures apportées au capteur de contact dans le référentiel peuvent être transmises à votre SmartThings. Cela peut entraîner l'écrasement des modifications suivantes.
- Modifiez le croquis Arduino ci-joint, en ajoutant les spécificités de votre environnement WiFi/SmartThings. L'esquisse indique où apporter les modifications, tout comme les étapes de la page GITHub.
- Ouvrez votre page IDE SmartThings, et deuxièmement… la page My Device Handler.
- Localisez l'ogiewon: Child Contact Sensor dans votre liste et cliquez dessus pour l'ouvrir.
- Sélectionnez tout le code, copiez-le et collez-le dans un document pour la « conservation » de l'original. Enregistrez ce document dans un endroit dont vous vous souviendrez si/quand vous en aurez besoin à l'avenir.
-
Apportez la modification suivante au capteur de contact enfant que vous avez actuellement ouvert dans l'IDE SmartThings: REPLACE:
attributeState "open", label:'${name}', icon:"st.contact.contact.open", backgroundColor:"#e86d13" attributeState "closed", label:'${name}', icon:"st.contact.contact.closed", backgroundColor:"#00a0dc"
AVEC:attributeState("ouvert", libellé: "Sec", icône:"st.alarm.water.dry", backgroundColor:"#ffffff") attributeState("fermé", libellé: "Mouillé", icône:"st. alarm.water.wet", backgroundColor:"#00a0dc")Voir ci-joint pour des informations détaillées supplémentaires si nécessaire.
- Cliquez sur Enregistrer dans le menu en haut/à droite.
- Cliquez sur Publier dans le menu en haut/à droite.
- Cliquez sur "Pour moi". Quittez l'IDE.
- Chargez votre croquis Arduino modifié dans l'ESP-01. Attachez votre ESP-01 à votre appareil de détection de fuites et mettez-le sous tension.
- Ouvrez votre application mobile SmartThings sur votre appareil. Dans votre liste de « choses », vous devriez maintenant voir un capteur de contact habillé comme un capteur d'eau.
- Trempez le capteur d'eau et voyez ce qui se passe. Croisons les doigts pour que vos résultats soient comme les miens et que l'apparence des icônes d'eau change lorsqu'elle est déclenchée. EXTRAS: ajoutez une SmartApp SmartThings pour envoyer des alarmes à partir de cet appareil. Sélectionnez Automatisation, SmartApps, faites défiler vers le bas pour ajouter une SmartApp, Sûreté et sécurité, M'avertir quand. Suivez l'assistant pour « Fermeture du contact ».
Conseillé:
Détecteur de fuites avec notification par SMS : 7 étapes

Détecteur de fuites avec notification par SMS : ce guide montre comment créer un détecteur de fuites qui envoie des notifications par SMS. Il envoie des alertes si de l'eau provenant d'un tuyau éclaté ou d'un drain refoulé est détectée. Le guide est destiné à toute personne intéressée par Python 3, Raspberry Pi, Secure Shell
Détecteur de taureau **** alimenté par l'IA : 6 étapes (avec photos)

Détecteur Bull**** alimenté par l'IA : Le seul appareil dont nous avons tous besoin, un détecteur Bull**** alimenté par l'IA
ESP8266/ESP-12 Arduino alimenté SmartThings DS18B20 Temp. Capteur : 4 étapes (avec photos)

ESP8266/ESP-12 Arduino alimenté SmartThings DS18B20 Temp. Capteur : Nous aimons tous savoir quelle est la température ambiante actuelle, et parfois quelle est la température dans une autre pièce, ou peut-être même dans votre maison de vacances à l'autre bout du monde. Peut-être que vous voulez surveiller la température dans la maison de votre animal de compagnie Lézard
Détecteur de fumée IOT : mettre à jour le détecteur de fumée existant avec IOT : 6 étapes (avec photos)

Détecteur de fumée IOT : Mettre à jour le détecteur de fumée existant avec IOT : Liste des contributeurs, Inventeur : Tan Siew Chin, Tan Yit Peng, Tan Wee Heng Superviseur : Dr Chia Kim Seng Département de génie mécatronique et robotique, Faculté de génie électrique et électronique, Universiti Tun Hussein Onn Malaisie.Distribuer
Détecteur de fuites alimenté par Arduino ESP8266/ESP-01 : 3 étapes (avec photos)

Détecteur de fuites alimenté par Arduino ESP8266/ESP-01 : l'eau est une excellente chose, n'est-ce pas ? Pas tellement quand il est forcé de quitter sa maison désignée et commence à nager autour de l'espace au sol de votre maison à la place. Je sais qu'il s'agit d'un projet « après coup », mais j'espère que cela pourra aider quelqu'un d'autre à éviter une potentielle cheminée
