
Table des matières:
- Fournitures
- Étape 1: Formater la carte SD
- Étape 2: Télécharger le système d'exploitation
- Étape 3: Écrire le fichier image sur la carte MicroSD
- Étape 4: Construisez un circuit de résistance, connectez les fils et mettez sous tension
- Étape 5: Modifier le mot de passe, configurer le Wifi, activer SSH et exécuter les mises à jour
- Étape 6: créez un compte Twilio, installez des bibliothèques, copiez le code de Github et envoyez un message texte de test
- Étape 7: Modifiez Notifier.py & Crontab et terminez l'installation
- Auteur John Day [email protected].
- Public 2024-01-30 09:06.
- Dernière modifié 2025-01-23 14:45.
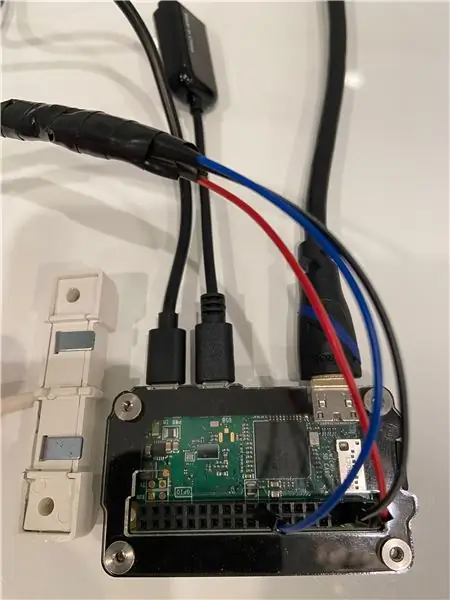
Ce guide montre comment créer un détecteur de fuites qui envoie des notifications par SMS. Il envoie des alertes si de l'eau provenant d'un tuyau éclaté ou d'un drain refoulé est détectée. Le guide est destiné à toute personne intéressée par Python 3, Raspberry Pi, Secure Shell (SSH), Shell, crontab, ligne de commande, Linux et projets liés à l'open source. Le service de notification par SMS (Twilio) fonctionne aux États-Unis. Cela peut fonctionner ou non dans d'autres pays. Windows a été utilisé mais Linux et Mac devraient également fonctionner.
Fournitures
Raspberry Pi Zero WC Case: Zebra Zero pour Raspberry Pi Zero3 Une alimentation micro USB Carte MicroSD 16 Go avec adaptateur Embase marteau femelle - Connecteur Raspberry Pi sans soudure Capteur d'alarme fuite d'eau/inondation avec filsCâbles de raccordement3 résistances (1,5 kOhm, 6,8 kOhm et 9,1 kOhm)Mini Câble HDMI vers HDMI Mâle Micro USB vers Femelle USBClavier USB (la plupart des modèles fonctionneront, le trackpad n'est pas nécessaire) Voltmètre pour vérifier les résistances et effectuer tout dépannageMoniteur avec entrée HDMI
Étape 1: Formater la carte SD

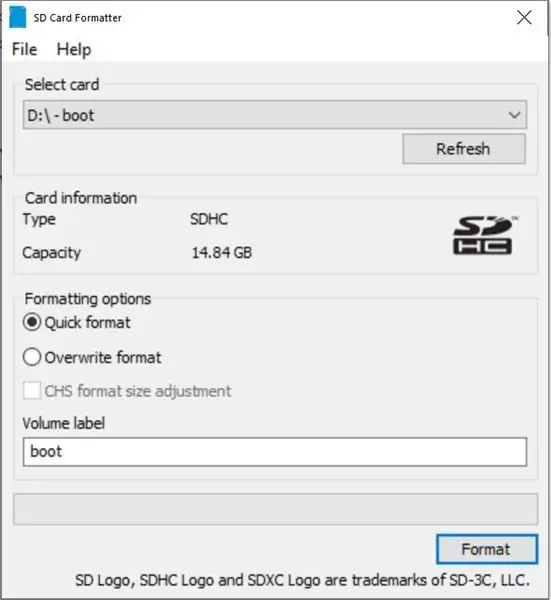
Installez le formateur de carte mémoire SDInsérez la carte MicroSD et l'adaptateur dans l'ordinateurConfirmez que la bonne carte est sélectionnée (D: ici)Formater Oui OK Fermer
Étape 2: Télécharger le système d'exploitation
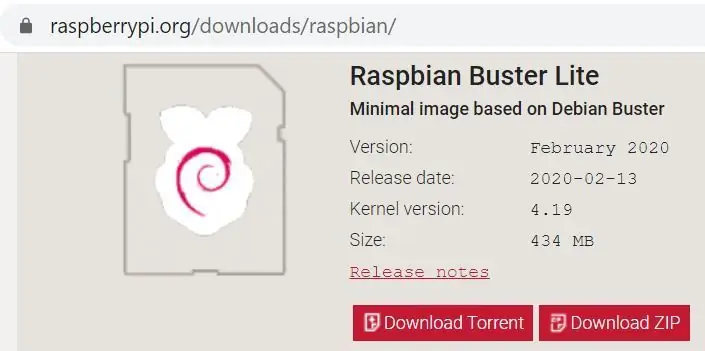
Accédez à la page de téléchargements RaspbianTéléchargez le fichier Raspbian Buster Lite ZIPUnzip
Étape 3: Écrire le fichier image sur la carte MicroSD
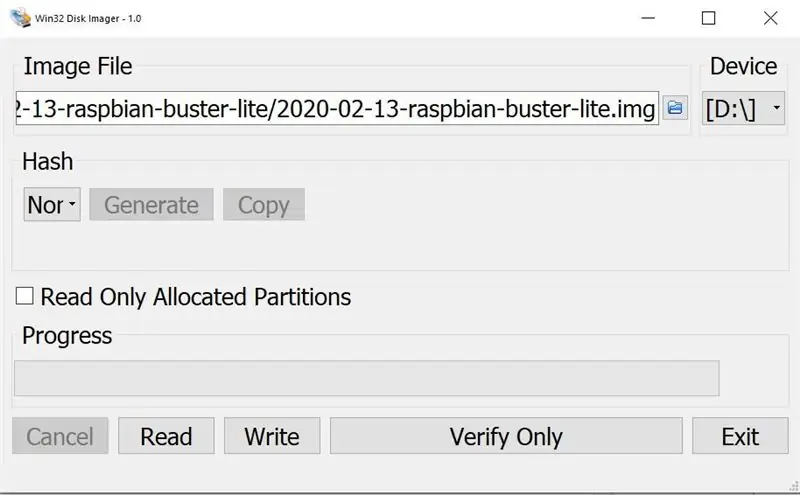
Télécharger Win32 Disk Imager (le téléchargement démarre automatiquement) Exécutez le.exe pour installerCliquez sur "J'accepte l'accord" Suivant Suivant Suivant Suivant Installer décochez Afficher README.txt Terminer Win32 Disk Imager devrait s'ouvrirCliquez sur l'icône bleue et accédez au nouveau fichier.imgConfirmez le bon Appareil (D: ici) Cliquez sur Écrire Oui. Cela prendra quelques minutesRetirez la carte SD en toute sécuritéRetirez la carte micro SD de l'adaptateur de carte SDInsérez la carte micro SD dans le Raspberry Pi
Étape 4: Construisez un circuit de résistance, connectez les fils et mettez sous tension
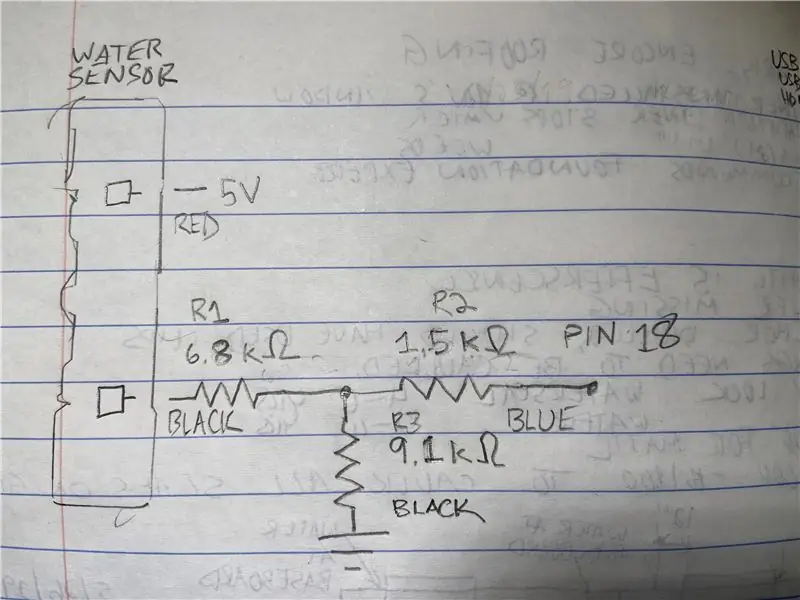

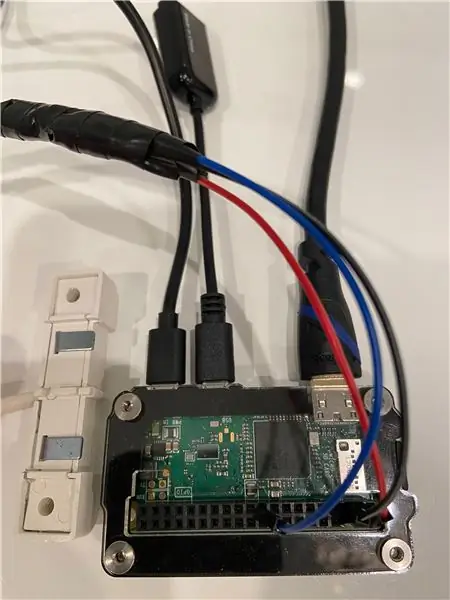
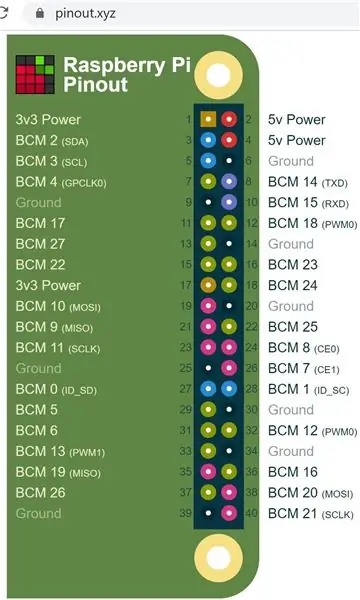
Construisez les circuits selon le schéma Isolez les connexions avec une gaine thermorétractable et/ou du ruban électrique Connectez les fils de raccordement au Raspberry Pi selon le schéma de brochageConnectez le câble HDMI au moniteur et l'adaptateur USB Raspberry PiConnect et le clavier au port central du Raspberry PiConnect 5 v de l'alimentation à la mise sous tension, assurez-vous que l'alimentation est connectée au port situé au coin du Raspberry Pi et non au port du milieu.
Étape 5: Modifier le mot de passe, configurer le Wifi, activer SSH et exécuter les mises à jour
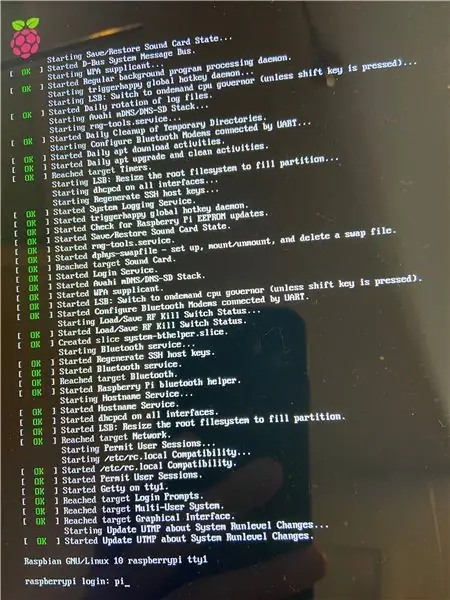
À « connexion raspberrypi: » entrez
pi
Dans « Mot de passe: » entrez
framboise
Ce mot de passe par défaut n'est pas sécurisé, alors changez-le ensuite pour quelque chose d'autre
sudo raspi-config
Cliquez sur Entrée pour '1 Changer le mot de passe utilisateur'
Cliquez à nouveau sur Entrée
Tapez le nouveau mot de passe deux fois
Cliquez sur entrée / OK
Pour configurer le wifi, cliquez sur la flèche vers le bas pour accéder aux 2 options de réseau Entrez la flèche vers le bas pour accéder au Wi-fi N2 sélectionnez le pays (allez jusqu'aux États-Unis si vous êtes aux États-Unis) Entrez Entrez Entrez le nom du SSID Entrez la phrase de passe Entrez Entrez
Pour activer Secure Shell (SSH) qui sera utilisé pour accéder au Raspberry Pi depuis l'ordinateur Windows 5 Options d'interfaçage Entrer P2 SSH Flèche gauche Entrer Oui Entrer Entrer
Pour changer le clavier au format US 4 Options de localisation I3 Changer la disposition du clavier PC générique à 105 touches (intl.) Entrez Autre anglais (US) Entrez English (US) Entrez Entrée Entrée Flèche droite deux fois Entrée pour terminer sur la ligne de commande maintenant maintenez Shift et appuyez sur le chiffre 2, vous devriez voir un symbole @ maintenant. Si vous voyez un symbole , le clavier est toujours configuré pour le Royaume-Uni.
Pour vérifier si le wifi fonctionne maintenant, supprimez le symbole @ et tapez:
ifconfig
Au milieu de la sortie, recherchez quelque chose qui affiche "wlan0:" et sur la ligne suivante "inet 192.168.86. XX" (votre adresse IP interne aura des chiffres uniques pour la partie XX). Prenez note de cette adresse IP pour une utilisation à l'étape suivante.
Exécutez les mises à jour (cela peut prendre quelques minutes):
sudo apt-get update && sudo apt-get upgrade -y
Étape 6: créez un compte Twilio, installez des bibliothèques, copiez le code de Github et envoyez un message texte de test
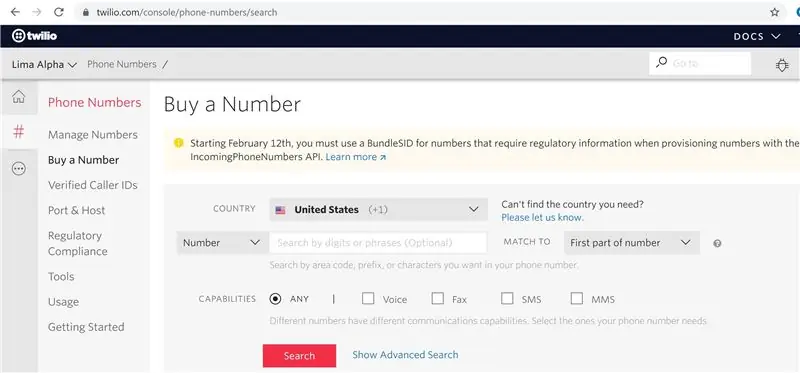
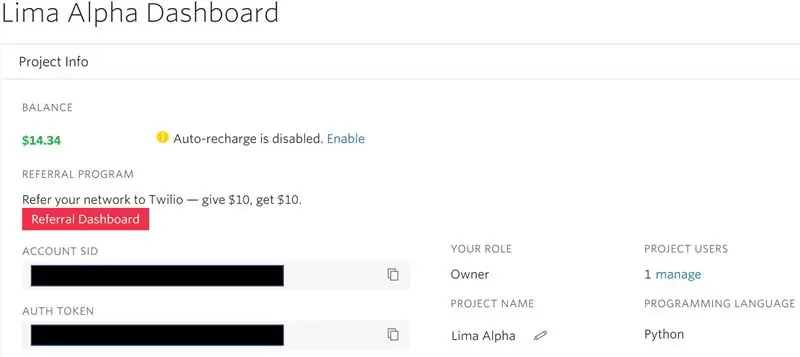
Enregistrez un compte sur https://www.twilio.com (ils ne sont pas un sponsor !)
Créez un nouveau projet (cet exemple de projet s'appelle Lima Alpha).
Achetez un numéro qui sera utilisé pour envoyer un message texte lorsque de l'eau est détectée. Une carte de crédit est requise bien que les coûts soient minimes (1,00 $ pour le numéro de téléphone et quelques centimes pour l'utilisation).
Notez le SID DE COMPTE ET LE JETON D'AUTORISATION.
Téléchargez et installez PuTTY depuis
Dans PuTTY, remplacez le "Nom d'hôte (ou adresse IP)" par l'adresse IP de la dernière étape Entrez une description dans la case "Séances enregistrées" Enregistrer Ouvrir Oui le mot de passe pi maintenant vous avez un accès en ligne de commande à partir de votre ordinateur principal afin que vous puissiez déconnectez le câble HDMI du Raspberry Pi. La bonne chose ici est que les commandes suivantes peuvent être copiées et collées dans PuTTY. Copiez simplement le code dans votre presse-papiers Windows et faites un clic droit dans PuTTY pour le coller.
Installez pip pour que la bibliothèque Twilio puisse être installée, copiez-le dans votre presse-papiers puis faites un clic droit dans PuTTY pour coller
sudo apt-get install python3-pip -y
Installer la bibliothèque Twilio
sudo pip3 installer twilio
Installer la bibliothèque RPI. GPIO
sudo apt-get install rpi.gpio -y
Pour copier le code de Github vers le raspberry pi, installez d'abord la bibliothèque git
sudo apt-get install git -y
Copier le répertoire/dossier de git
git clone
Changez de répertoire en tapant ceci
cd Le (puis appuyez sur la touche Tab qui devrait taper automatiquement le nom de tout le répertoire):
Certaines touches et numéros de téléphone doivent être modifiés par
sudo nano test.py
Remplacez 'ADD_YOUR_SID_HERE' & 'ADD_YOUR_TOKEN_HERE' par les valeurs de votre compte Twilio
Modifiez les deux numéros de téléphone tout en laissant les guillemets simples.
Pour enregistrer ce script python, maintenez la touche Contrôle enfoncée, appuyez sur la lettre O Entrée
Ensuite, pour quitter, maintenez la touche Contrôle enfoncée, appuyez sur la lettre X.
Exécutez le script de test:
sudo python3 test.py
Si tout fonctionne correctement, vous devriez recevoir un SMS de votre nouveau numéro Twilio.
Si vous ne recevez pas de message, vérifiez le SID DU COMPTE si vous recevez un code "/errors/20404" en bas d'un message d'erreur. Les erreurs fournissent souvent un numéro de ligne pour le dépannage. Dans nano, vous pouvez activer les numéros de ligne en maintenant Alt, en maintenant Shift et en appuyant sur la touche 3.
Étape 7: Modifiez Notifier.py & Crontab et terminez l'installation
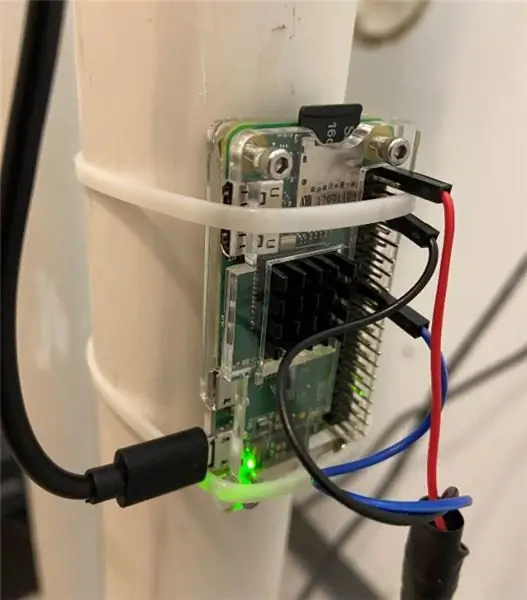
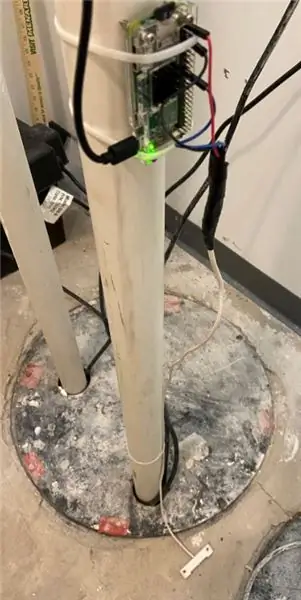
Comme avant, modifiez les quatre valeurs dans ce script
sudo nano notifier.py
Tester le script
sudo python3 notifier.py
Vous devriez voir "Status = 0" toutes les secondes. Touchez maintenant les deux contacts du capteur pour simuler une fuite.
Vous devriez voir « Status = 1 » et recevoir un message texte.
Pour distinguer cela d'un message texte normal, et si vous avez un iPhone, créez un contact pour votre nouveau numéro Modifier la tonalité du texte faites défiler jusqu'à l'alarme classique tout en bas.
Pour exécuter le Raspberry Pi, exécutez ce script automatiquement au démarrage, par exemple après une panne de courant
sudo crontab -e
1 Entrez. Cela sélectionne nano car votre éditeur de texte va au bas du fichier ajoutez ceci
@reboot sh /home/pi/Leak-Detector-with-Text-Message-Notification/launcher.sh > /home/pi/logs/cronlog 2>&1
Sauver et fermer.
Puis redémarrez en tapant
sudo reboot -h maintenant
Attendez environ 30 secondes puis touchez les deux contacts pour tester à nouveau. Si cela ne fonctionne pas, résolvez le problème en affichant le journal avec
sudo nano logs/cronlog
Arrêtez le Rapsberry Pi
sudo shutdown -h now
Enfin, installez l'ordinateur dans un endroit où il ne sera probablement pas mouillé. J'ai utilisé des attaches de câble pour le monter sur un tuyau et j'ai placé le capteur sur le sol. Testez encore une fois. Sentez les fils et les résistances après quelques minutes pour vous assurer qu'ils ne surchauffent pas. Toutes nos félicitations! Maintenant, vous avez terminé !
Conseillé:
Alarme incendie avec notification SMS : 3 étapes

Alarme incendie avec notification SMS : GSM 800H, capteur d'incendie basé sur Arduino et système de notification SMS, il utilise un capteur infrarouge pour détecter le feu dans la pièce sombre. Il envoie des SMS via le modem GSM 800H qui est attaché aux broches série Rx et Tx d'Arduino Définissez votre numéro de mobile à l'intérieur du code
Traqueur de voiture GPS avec notification SMS et téléchargement de données Thingspeak, basé sur Arduino, domotique : 5 étapes (avec photos)

Traqueur de voiture GPS avec notification SMS et téléchargement de données Thingspeak, basé sur Arduino, domotique : j'ai créé ce traqueur GPS l'année dernière et comme il fonctionne bien, je le publie maintenant sur Instructable. Il est connecté à la prise accessoires dans mon coffre. Le traceur GPS télécharge la position de la voiture, la vitesse, la direction et la température mesurée via un mobile de données
Détecteur de fumée IOT : mettre à jour le détecteur de fumée existant avec IOT : 6 étapes (avec photos)

Détecteur de fumée IOT : Mettre à jour le détecteur de fumée existant avec IOT : Liste des contributeurs, Inventeur : Tan Siew Chin, Tan Yit Peng, Tan Wee Heng Superviseur : Dr Chia Kim Seng Département de génie mécatronique et robotique, Faculté de génie électrique et électronique, Universiti Tun Hussein Onn Malaisie.Distribuer
Détecteur de fuites SmartThings alimenté par Arduino ESP8266/ESP-01 : 5 étapes (avec photos)
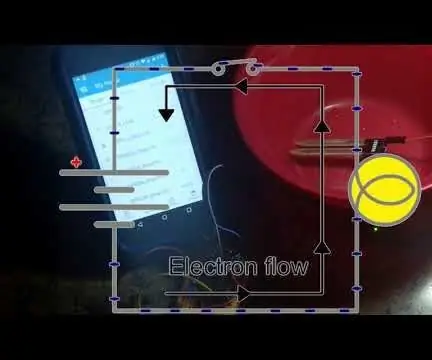
Détecteur de fuites SmartThings alimenté par Arduino ESP8266/ESP-01 : Tellement de détecteurs de fuites parmi lesquels choisir, lequel fonctionnera le mieux pour vous ? Si vous avez Samsung SmartThings contrôlant tous les appareils de votre maison, alors celui-ci pourrait bien être le ticket! C'est la version finale d'une série que j'ai construit un
Détecteur de fuites alimenté par Arduino ESP8266/ESP-01 : 3 étapes (avec photos)

Détecteur de fuites alimenté par Arduino ESP8266/ESP-01 : l'eau est une excellente chose, n'est-ce pas ? Pas tellement quand il est forcé de quitter sa maison désignée et commence à nager autour de l'espace au sol de votre maison à la place. Je sais qu'il s'agit d'un projet « après coup », mais j'espère que cela pourra aider quelqu'un d'autre à éviter une potentielle cheminée
