
Table des matières:
2025 Auteur: John Day | [email protected]. Dernière modifié: 2025-01-23 14:46
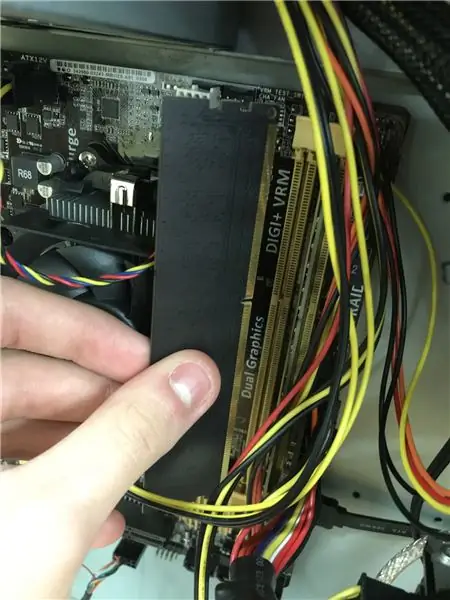
La RAM est utilisée par l'unité centrale (CPU) lorsqu'un ordinateur est en marche pour stocker des informations dont il a besoin d'être utilisé très rapidement, mais elle ne stocke aucune information de manière permanente.
Étape 1: Types de bélier


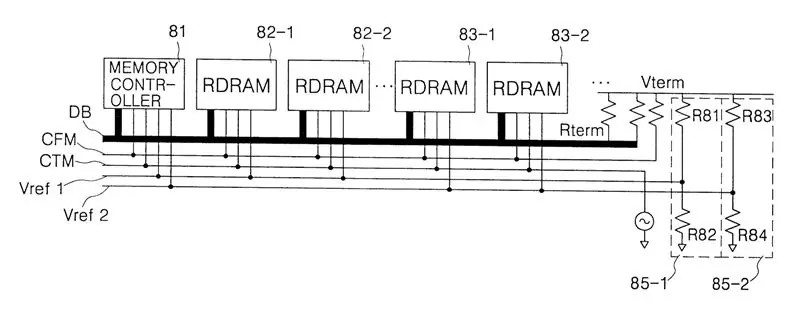
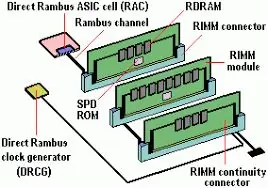
SDRAM (Synchronous DRAM) DIMM SDRAM 168 broches. La SDRAM n'est pas une ancienne version de la DRAM EDO mais un tout nouveau type de DRAM. La SDRAM a commencé à fonctionner à 66 MHz, tandis que les anciennes DRAM et EDO en mode page rapide s'arrêtent à 50 MHz. La SDRAM est capable d'évoluer officiellement jusqu'à 133 MHz (PC133) et officieusement jusqu'à 180 MHz ou plus.
DDR (Double Data Rate SDRAM) La DDR double le taux de transfert des données en SDRAM standard en transférant les données sur le cycle d'horloge. La mémoire DDR fonctionne en fait à 166 MHz * 2 ou 133 MHz * 2. La DDR est une technologie de 2,5 volts qui utilise 184 broches dans ses DIMM. Il est physiquement incompatible avec la SDRAM, mais utilise un bus parallèle similaire, Rambus DRAM (RDRAM) En plus d'être un prix plus élevé, Intel a pris une longueur d'avance, et ce sera le seul choix de mémoire pour le Pentium 4 d'Intel. La RDRAM est une technologie de mémoire série qui est arrivée dans trois types différents, PC600, PC700 et PC800. PC800. La RDRAM a le double du maximum que l'ancienne SDRAM pouvait atteindre, mais une latence plus élevée. La RDRAM a été conçue avec plusieurs canaux, les DIMM par rapport aux RIMM La DRAM se présente sous deux facteurs de forme principaux: les DIMM et les RIMM. Les DIMM sont des composants 64 bits. En règle générale, si vous souhaitez ajouter de la mémoire DIMM à votre machine, il vous suffit d'insérer une clé DIMM (si vous avez un emplacement de RAM disponible). Les DIMM pour SDRAM et DDR sont différents et physiquement incompatibles. Les DIMM SDRAM ont 168 broches et fonctionnent à 3,3 volts, tandis que les DIMM DDR ont 184 broches et fonctionnent à 2,5 volts.
Les RIMM n'utilisent qu'une interface 16 bits mais fonctionnent à des vitesses plus élevées que la DDR. Pour obtenir des performances maximales, les chipsets Intel RDRAM nécessitent l'utilisation de RIMM par paires sur une interface 32 bits à double canal. Vous devez planifier davantage lors de la mise à niveau et de l'achat de RDRAM.
Étape 2: Vitesse d'horloge mémoire
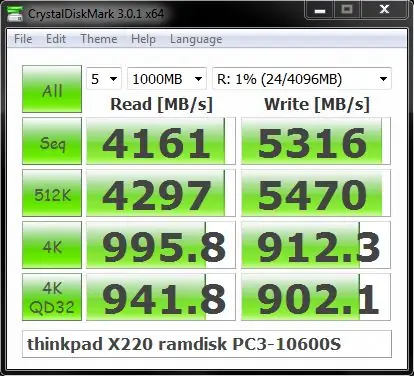
La SDRAM en stock a une vitesse de 66MHz. Au fur et à mesure que la technologie s'améliorait et innovait, les bus devenaient plus rapides, il a ensuite été cadencé à 100 MHz, et même à 133 MHz ! les grades de vitesse sont identifiés par PC66, PC100 et PC133. Certains fabricants livrent un grade de vitesse PC150. Cependant, il s'agit d'un indice de vitesse non officiel et de peu d'utilité à moins que vous ne prévoyiez d'overclocker votre système.
Étape 3: Maintenance de la RAM

S'assurer que tous les vérins restent propres en utilisant de l'air comprimé et des cotons-tiges pour nettoyer afin de s'assurer que tout peut se détacher
Ram peut également être vérifié en passant par le gestionnaire de tâches et en vérifiant les processus dont il montre l'utilisation et combien il y en a. Des tests de stress peuvent être utilisés sur ram pour s'assurer qu'il fonctionne pleinement
Étape 4: Problèmes possibles pouvant survenir en raison de la RAM

1. Windows se bloquera pendant quelques minutes, quelle que soit l'application que vous utilisez. Cela peut prendre 2 minutes pour ouvrir Word ou 3 à 4 minutes pour ouvrir IE. Habituellement, les problèmes de performances sont les premiers à apparaître et peuvent facilement être interprétés à tort comme un virus ou un logiciel malveillant.
2. Vous obtenez le tristement célèbre écran bleu de la mort, mais sans avoir ajouté de nouveau matériel ou installé de nouveau logiciel. Si vous obtenez les écrans bleus et n'avez pas installé de nouveaux pilotes ou de mises à jour Windows, il peut s'agir d'un problème de mémoire à l'origine de l'écran bleu.
3. Le PC redémarre de manière aléatoire pendant que vous êtes en train de faire quelque chose. Les redémarrages aléatoires peuvent également être attribués à de nombreux facteurs différents, mais si vous rencontrez ce problème en combinaison avec l'un des autres mentionnés, il s'agit plus que probablement d'un problème de RAM.
4. Vous commencez à remarquer que les fichiers sont corrompus sur votre système. Si vous travaillez beaucoup avec certains fichiers et remarquez qu'ils ne sont pas enregistrés correctement ou que les données sont corrompues, vous pouvez les réduire au disque dur ou à la mémoire. Si vous avez exécuté des diagnostics sur le disque dur et que tout va bien, ces erreurs de lecture/écriture peuvent être causées lorsque des parties du fichier sont stockées dans la RAM.
5. Vous commencez à voir des couleurs ou des lignes étranges apparaître à l'écran ou les choses semblent soudainement brouillées. Parfois, le problème de mémoire peut être si grave que les données envoyées à l'écran sont corrompues et donc affichées de manière incorrecte.
6. Lorsque vous démarrez l'ordinateur, vous entendez un bip, plusieurs bips et un bip continu. Selon votre fabricant, un problème de mémoire sera signalé avec une série de bips. J'ai vu cela sur beaucoup de machines Dell. C'est presque toujours un problème de RAM lorsque l'ordinateur émet un bip.
Étape 5: Comment résoudre les problèmes de RAM possibles
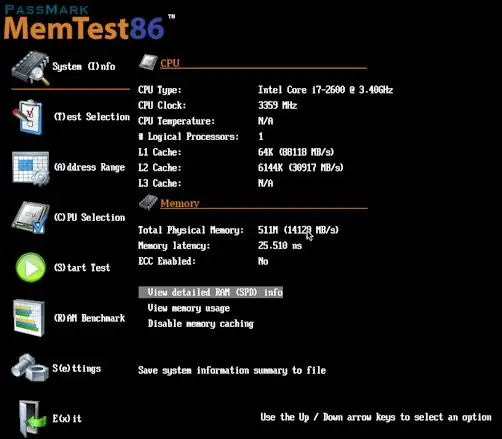
Tester chaque ram stick individuellement pour voir si le PC démarrera avec l'un et pas l'autre
Obtenir une nouvelle RAM pour voir si cela résoudra le problème
Le diagnostic de la mémoire Windows sera également très utile
Memtest86
Utiliser un bâton de bélier qui est connu comme bon et observer s'il fonctionnera correctement
Conseillé:
Testeur de LED Easy Sew Able : 7 étapes

Testeur de LED Easy Sew Able : Ce projet vous permet de tester rapidement les LED capables de coudre. Avec ce projet, vous pouvez : Tester les LED avant de coudreTester les LED qui se sont accidentellement mélangées dans un groupe pour la couleurTester les LED pour vous assurer qu'elles sont de la même nuance de couleur
Mise à niveau de votre RAM : 4 étapes

Mise à niveau de votre RAM : Considérez votre ordinateur comme une personne travaillant à un bureau. Il y a le dessus du bureau où le travail est fait, des tiroirs pour ranger les choses sur lesquelles travailler et une personne assise là qui fait le travail. Et si cette personne voulait travailler sur des tâches plus importantes ou faire des multip
Mise à niveau de la RAM des ordinateurs portables Asus X550C et CA Series : 7 étapes

Mise à niveau de la RAM des ordinateurs portables Asus X550C et CA Series : Temps total requis : environ 15 minutes
Technologies RAM et dépannage : 6 étapes

Technologies RAM et dépannage : La mémoire vive (RAM) est une forme de mémoire très rapide utilisée par les ordinateurs pour accéder rapidement aux informations. La RAM est beaucoup plus rapide que les disques durs ou les disques SSD, mais elle est beaucoup plus chère et elle ne peut pas stocker de données sans alimentation constante. Comme vous
Utilisation de la RAM du PC vers Arduino via le port série : 7 étapes

Utilisation de la RAM du PC vers Arduino via le port série : Un de mes amis m'a inspiré avec son petit projet Arduino. Ce petit projet implique l'Arduino UNO R3, qui lit les données par un programme réalisé en Arduino IDE envoyé à un port série (port USB) par un programme C# réalisé en Visual Studio. Comme ceci
