
Table des matières:
- Auteur John Day [email protected].
- Public 2024-01-30 09:09.
- Dernière modifié 2025-01-23 14:46.

Je voulais contrôler l'interrupteur de ma chambre sans avoir à sortir du lit, donc je voulais pouvoir le contrôler depuis mon téléphone. J'avais quelques contraintes supplémentaires, je voulais pouvoir le contrôler facilement depuis n'importe quel appareil, je voulais pouvoir utiliser l'interrupteur d'éclairage normalement et je ne pouvais pas apporter beaucoup de modifications au matériel pendant que je louais l'appartement.
J'ai décidé d'utiliser un Raspberry Pi pour contrôler un servomoteur qui déplacerait le commutateur. Le Raspberry Pi exécuterait un serveur Web auquel je pourrais accéder depuis le réseau local. Des liens sur le site Web de ce serveur me permettraient d'activer et de désactiver l'interrupteur. En désactivant le servo entre les commutations, je pouvais également toujours utiliser l'interrupteur d'éclairage normalement.
Étape 1: Matériaux
Framboise Pi
Servomoteur:
smile.amazon.com/gp/product/B0015H2V72/ref…
Écrous de fil
Fils de cavalier
Étape 2: Étape 1: Configurer le Raspberry Pi
Il existe différentes manières de procéder. Si vous avez un moniteur HDMI et un clavier USB à portée de main, je pense que c'est un peu plus facile. Sinon, vous pouvez faire une configuration "sans tête".
Voici un bon tutoriel sur la réalisation d'une configuration sans tête sur Windows:
www.circuitbasics.com/raspberry-pi-basics-…
Et un pour Mac:
www.circuitbasics.com/raspberry-pi-basics-…
Mais le plus simple est de charger une carte SD avec NOOBS, de démarrer le pi tout en étant connecté à un moniteur et à un clavier et de simplement passer par la configuration. Ce tutoriel l'explique assez bien:
www.circuitbasics.com/raspberry-pi-basics-…
Si vous n'avez pas fait de configuration sans tête, vous devriez quand même préparer SSH, c'est nécessaire pour le reste. Pour ce faire, j'utilise Putty. Obtenez-le ici:
www.circuitbasics.com/raspberry-pi-basics-…
Et si vous ne connaissez pas l'adresse IP de votre Pi, vous pouvez utiliser un scanner IP avancé:
Ensuite, entrez simplement l'adresse IP pour le pi dans l'entrée pour le nom d'hôte/l'adresse IP, laissez le port à 22 et cliquez sur Ouvrir. Vous serez invité à vous connecter.
Étape 3: Étape 2: Configurer le serveur Web
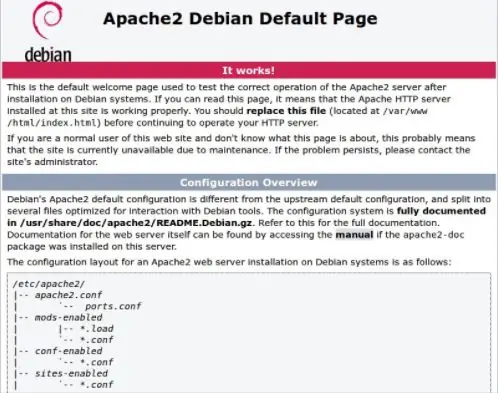
Pour exécuter le serveur Web, j'ai utilisé Apache. Vous pouvez l'installer en utilisant la commande:
sudo apt-get installer apache2
Cela devrait par défaut vous donner une page de démarrage lorsque vous accédez à l'adresse IP de votre pi. Cela devrait ressembler à l'image ci-dessous.
Étape 4: Étape 3: Construire le site Web
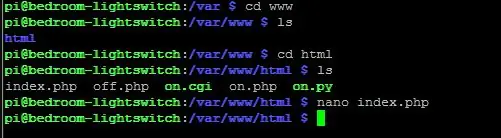

Vous allez vouloir remplacer la page d'accueil par défaut par votre site Web qui peut contrôler le servomoteur. La première chose à remplacer est le fichier d'index. Votre fichier d'index pour le site Web doit être dans /var/www/html. Utilisez votre éditeur de texte préféré pour créer le fichier ou copiez simplement le fichier ici en utilisant quelque chose comme winscp. Ajoutez "index.php" à cet emplacement, vous devrez le réenregistrer vous-même en tant que fichier php car je ne pouvais pas le télécharger en tant que tel. Ce fichier php crée un site Web très basique avec deux liens, un vers "cgi-bin/off.py" et un vers "cgi-bin/on.py". Ce sont deux scripts python qui modifient la position du servomoteur.
Les scripts python doivent être placés dans un emplacement différent pour qu'Apache les laisse s'exécuter. Ils devront être mis dans le cgi-bin. C'est là que vont les fichiers s'ils doivent être exécutés dans l'interface de passerelle commune qui permet aux scripts sur le pi de s'exécuter. Accédez à /usr/lib/cgi-bin et ajoutez les deux fichiers "on.py" et "off.py".
Étape 5: Étape 4: Monter le moteur

J'ai trouvé une excellente pièce par un autre fabricant pour monter un servo de sorte qu'il puisse basculer un interrupteur d'éclairage standard. Vous pouvez trouver les fichiers 3D pour cela ici:
github.com/suyashkumar/smart-lights
Ceci est pour un servo de taille standard comme indiqué dans la section des pièces. Imprimez-le ou faites-le imprimer, puis montez-le sur votre interrupteur.
Étape 6: Étape 5: Câblez le Pi et le moteur
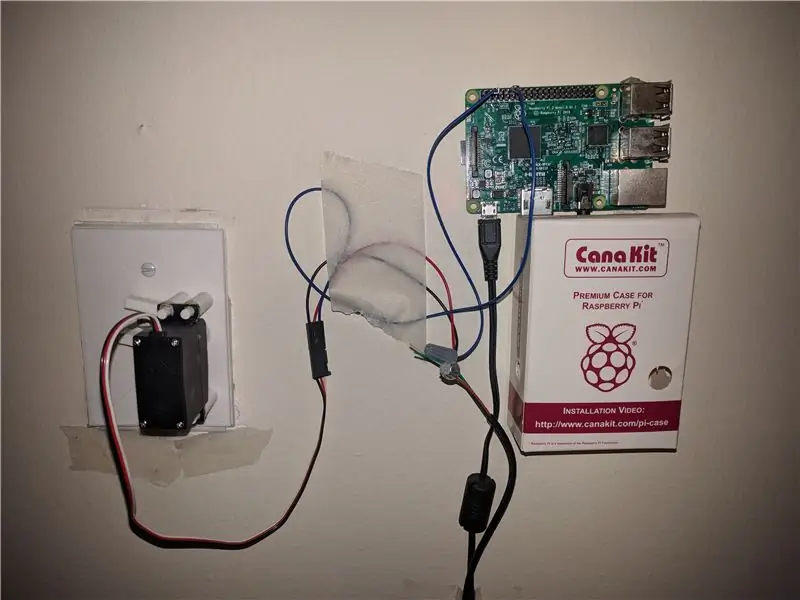
J'ai alimenté le pi avec un micro usb. J'ai séparé un autre micro USB et connecté la terre et l'alimentation du servo à celui-ci. J'ai partagé le sol entre le pi et le servo. J'ai ensuite connecté la broche de signal du servo à GPIO18 sur le Pi.
Étape 7: Étape 6: Configurer les scripts
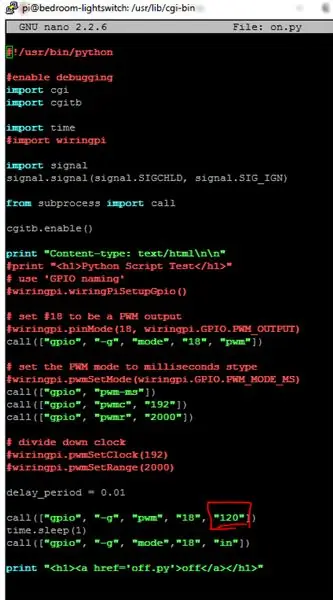
Vous devrez jouer un peu avec votre configuration pour savoir quelles valeurs correspondent à On et Off pour vous. Le Pi vous permet d'écrire sur le gpio à partir de la ligne de commande en utilisant des commandes assez simples. pour faire de gpio 18 une broche pwm, utilisez la commande:
gpio -g mode 18 pwm
puis configurez le pwm avec:
gpio pwm-ms
gpio pwmc 192
gpio pwmr 2000
Ce ne sont que des valeurs raisonnables pour la configuration de fréquence pwm. Utilisation suivante:
gpio -g pwm 18 120
Où vous changez 120 environ pour trouver les valeurs appropriées pour la position marche et arrêt.
Une fois que vous avez trouvé les valeurs appropriées pour off et on, utilisez un éditeur de texte pour modifier ces valeurs dans les scripts respectifs pour les deux positions. L'endroit pour effectuer le changement est mis en évidence dans l'image.
Étape 8: Étape 7: Testez-le
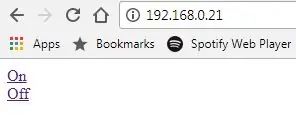

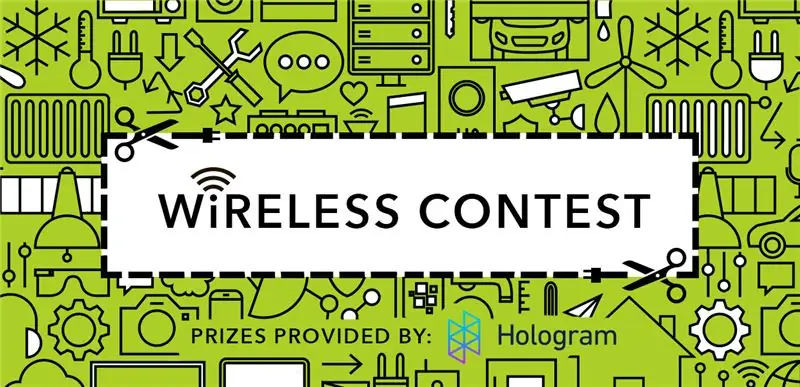
Accédez à l'adresse IP du pi, vous devriez voir une page Web avec un lien pour activer et désactiver. Chaque page aura également un lien vers l'autre page.
Il est pratique d'ajouter un raccourci vers ces pages sur l'écran d'accueil de votre téléphone pour un accès facile.
Conseillé:
Raspberry Pi NFS et serveur de fichiers Samba : 11 étapes (avec photos)

Raspberry Pi NFS et Samba File Server : Ce projet est l'étape finale du résultat qui intègre deux circuits précédemment créés et publiés. ***1. Indicateur de température du processeur Raspberry Pi - Publié le 20 novembre 2020https://www.instructables.com/Raspberry-Pi-CPU-Tem…2. Tarte aux framboises
The OreServer - un serveur Minecraft dédié à Raspberry Pi avec indicateur de lecteur LED : 9 étapes (avec photos)

The OreServer - un serveur Minecraft dédié à Raspberry Pi avec indicateur de lecteur LED : MISE À JOUR de juillet 2020 - Avant de commencer ce projet, sachez que BEAUCOUP de modifications et de mises à jour ont été apportées aux différents outils logiciels que j'ai utilisés pour créer cela sur deux il y a des années. Par conséquent, la plupart des étapes ne fonctionnent plus telles qu'elles sont écrites
Tutoriel Serveur Web HiFive1 avec modules WiFi ESP32 / ESP8266 : 5 étapes
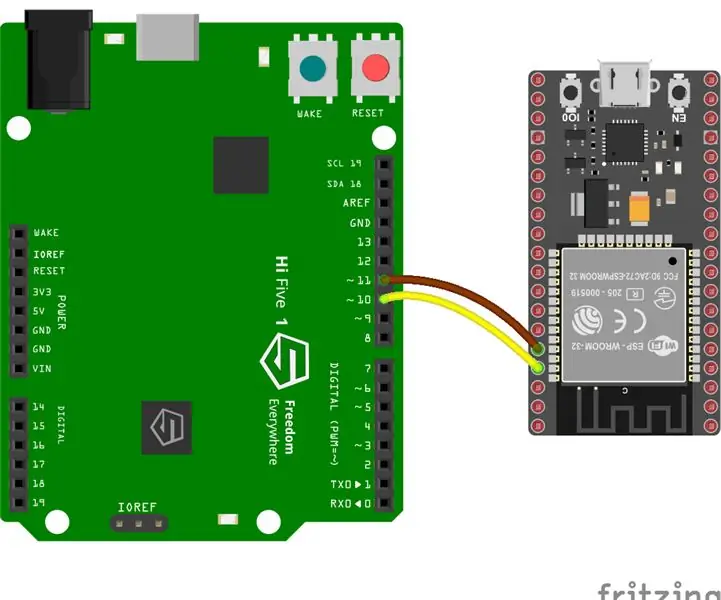
Tutoriel du serveur Web HiFive1 avec modules WiFi ESP32 / ESP8266: HiFive1 est la première carte RISC-V compatible Arduino construite avec le processeur FE310 de SiFive. La carte est environ 20 fois plus rapide que l'Arduino UNO, mais comme la carte UNO, HiFive1 manque de connectivité sans fil. Heureusement, il y a plusieurs bon marché
Horloge d'animation SMART LED connectée au Web avec panneau de commande Web, synchronisation du serveur de temps : 11 étapes (avec images)

Horloge d'animation SMART LED connectée au Web avec panneau de commande Web, synchronisation du serveur de temps : l'histoire de cette horloge remonte à plus de 30 ans. Mon père a lancé cette idée quand j'avais à peine 10 ans, bien avant la révolution des LED - à l'époque où les LED atteignaient 1/1000 de la luminosité de leur éclat aveuglant actuel. Une véritable
Comment faire un serveur Web express avec un Raspberry Pi : 10 étapes

Comment créer un serveur Web express avec un Raspberry Pi : Ce guide vous expliquera comment faire en sorte que votre Raspberry Pi héberge un serveur Web, qui peut être utilisé pour héberger des sites Web, et même légèrement modifié pour héberger de nombreux autres services en ligne tels que comme serveurs de jeux ou serveurs de streaming vidéo. Nous ne serons que couverts
