
Table des matières:
- Auteur John Day [email protected].
- Public 2024-01-30 09:09.
- Dernière modifié 2025-01-23 14:46.

Ouvrez la fenêtre dont vous voulez une capture d'écran.
Étape 1: Ouvrir l'application

1. Appuyez sur le menu Démarrer. Celui-ci est situé dans le coin inférieur gauche.
2. Tapez l'outil de capture dans la barre de recherche, il affichera l'application dans les programmes comme ci-dessous.
3. Cliquez avec le bouton gauche sur le nom de l'application pour ouvrir l'outil de capture.
Noter:
Si vous utilisez Windows 7, appuyez sur la touche Échap avant d'ouvrir la fenêtre dont vous souhaitez faire une capture (capture d'écran).
Étape 2: Sélection d'un mode


1. Appuyez sur le bouton Flèche situé à côté de Nouveau pour ouvrir le menu déroulant.
2. Choisissez dans la liste des options
- Capture de forme libre
- Capture de Windows
- Coupe rectangulaire
- Capture en plein écran
3. Cliquez avec le bouton gauche sur le snip le plus approprié s'il n'est pas déjà sélectionné
Étape 3: Prendre une coupe rectangulaire

1. Sélectionnez Free form Snip dans le menu déroulant
2. Cliquez sur Nouveau.
3. Dessinez la zone que vous souhaitez sélectionner.
4. Relâchez le clic gauche après avoir sélectionné/dessiné une zone.
Étape 4: Prendre une capture de formulaire gratuite

1. Sélectionnez Free form Snip dans le menu déroulant
2. Cliquez sur Nouveau.
3. Dessinez la zone que vous souhaitez sélectionner.
4. Relâchez le clic gauche après avoir sélectionné/dessiné une zone.
Étape 5: Prendre une capture d'écran en plein écran

1. Sélectionnez Capture en plein écran dans le menu déroulant
2. Cliquez sur Nouveau
3. Cliquez sur et il prendra la capture d'écran.
Étape 6: Capturer une fenêtre

1. Sélectionnez la fenêtre Snip dans le menu déroulant
2. Cliquez sur Nouveau.
3. Cliquez sur la fenêtre que vous souhaitez découper.
Étape 7: Enregistrer la capture


1. Cliquez sur l'icône de la disquette violette ou sur Fichier > Enregistrer sous dans la fenêtre en haut à gauche de l'outil de capture.
2. Sélectionnez un emplacement approprié, sinon l'emplacement par défaut est les bibliothèques d'images.
3. Cliquez sur la zone de saisie du nom de fichier pour renommer l'image. Le nom de fichier par défaut est Capture.
4. Appuyez sur le bouton Enregistrer.
Conseillé:
Comment utiliser l'outil Web dans Fusion 360 : 5 étapes

Comment utiliser l'outil Web dans Fusion 360 : c'est l'un de ces outils sous-estimés que vous n'utilisez probablement pas, mais continuez à lire et vous verrez pourquoi vous devez commencer à tirer parti de l'outil Web dans Fusion 360. L'outil Web fournit un moyen rapide et super efficace d'ajouter des croisillons à
Comment utiliser le terminal Mac et comment utiliser les fonctions clés : 4 étapes

Comment utiliser le terminal Mac et comment utiliser les fonctions clés : Nous allons vous montrer comment ouvrir le terminal MAC. Nous vous montrerons également quelques fonctionnalités du terminal, telles que ifconfig, le changement de répertoire, l'accès aux fichiers et arp. Ifconfig vous permettra de vérifier votre adresse IP, et votre annonce MAC
Orange PI HowTo : Compiler l'outil Sunxi pour Windows sous Windows : 14 étapes (avec images)

Orange PI HowTo : Compiler l'outil Sunxi pour Windows Sous Windows : CONDITIONS PRÉALABLES : Vous aurez besoin d'un ordinateur (de bureau) exécutant Windows. Une connexion Internet. Une carte Orange PI. La dernière est facultative, mais je suis sûr que vous l'avez déjà. Sinon, vous ne lirez pas cette instructable. Lorsque vous achetez le péché Orange PI
Utiliser OpenCV 1.0 avec Python 2.5 sous Windows XP : 3 étapes
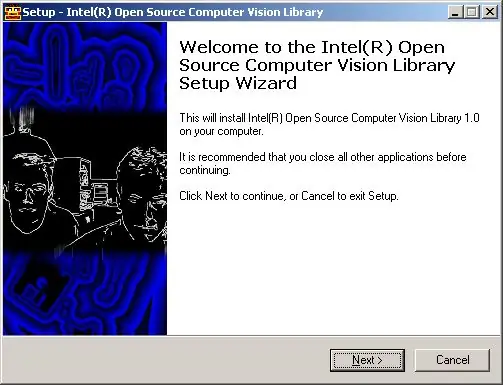
Utilisation d'OpenCV 1.0 avec Python 2.5 sous Windows XP : j'ai eu du mal à faire fonctionner openCV (open Computer Vision, par Intel) avec python 2.5, voici des instructions et des fichiers sur la façon de faire fonctionner cela facilement ! Nous supposerons que vous avez python 2.5 installé (à partir du lien ci-dessus), je vais parcourir le non
Comment utiliser l'outil vocal dans Mac Os X 10.5 Leopard : 3 étapes

Comment utiliser l'outil vocal dans Mac Os X 10.5 Leopard : Je suis un grand fan de Harry Potter et j'ai toujours voulu pouvoir lancer des sorts. Ne serait-ce pas cool de pouvoir assommer quelqu'un en prononçant un seul mot ? Ou que diriez-vous de pouvoir déverrouiller une porte sans clé ? Puis je suis tombé sur cette instruction
