
Table des matières:
- Auteur John Day [email protected].
- Public 2024-01-30 09:06.
- Dernière modifié 2025-01-23 14:45.

Projets Fusion 360 »
C'est l'un de ces outils sous-estimés que vous n'utilisez probablement pas, mais continuez à lire et vous verrez pourquoi vous devez commencer à tirer parti de l'outil Web dans Fusion 360. L'outil Web fournit un moyen rapide et super efficace d'ajouter des accolades. à vos conceptions pour une résistance accrue, mais vous pouvez également faire preuve de créativité chaque fois que vous avez besoin de concevoir des parois minces. J'ai récemment profité de cet outil lors de la conception d'un support GoPro que j'ai attaché à mon lit d'impression 3D pour prendre une vidéo en accéléré de mes impressions.
Étape 1: Exemples de l'outil Web - le pratique et l'esthétique

L'image ci-dessus illustre les différentes manières d'utiliser l'outil Web. L'image de gauche montre les croisillons sur mon support imprimé en 3D. Ceux-ci ont un objectif pratique en ce sens qu'ils ajoutent de la force à la pièce. Avec le traîneau du Père Noël, j'ai utilisé l'outil Web pour concevoir les petits tourbillons qui non seulement le rendent plus joli mais permettent également d'imprimer en 3D la pièce sur le côté.
Étape 2: Le problème

Le support de l'image ci-dessus n'a pas d'entretoises croisées et, par conséquent, il vacille et est un peu instable lorsqu'il est attaché à mon lit d'impression. Ajustons la conception en utilisant l'outil Web pour ajouter les croisillons.
Étape 3: Créer une esquisse
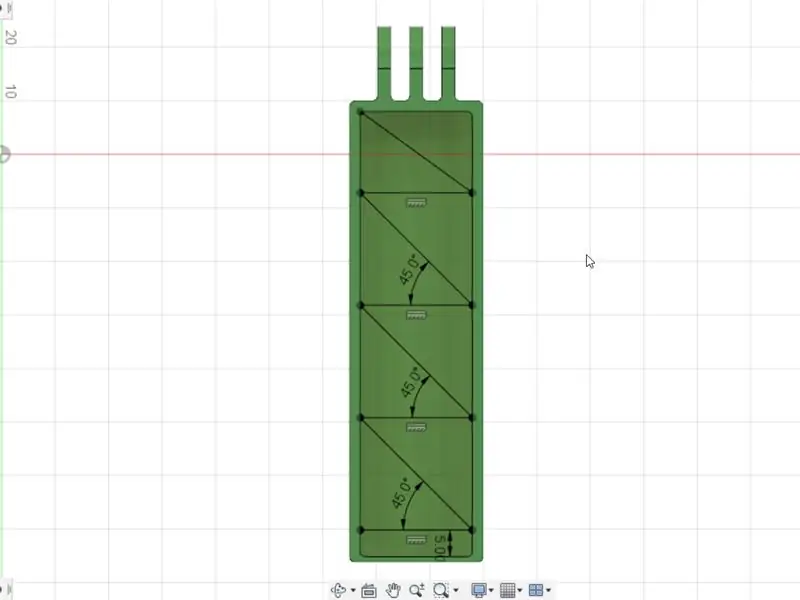
Afin d'utiliser l'outil Web pour créer les accolades, nous devons d'abord créer une esquisse. Puisque je souhaite ajouter des accolades à l'intérieur de mon support, nous allons commencer par créer un croquis sur la surface inférieure intérieure.
Après avoir créé l'esquisse, nous pouvons ensuite utiliser l'outil Ligne pour tracer des lignes là où nous voulons que les croisillons aillent. Cliquez sur Arrêter l'esquisse une fois que vous avez terminé de tracer vos lignes.
Étape 4: L'outil Web
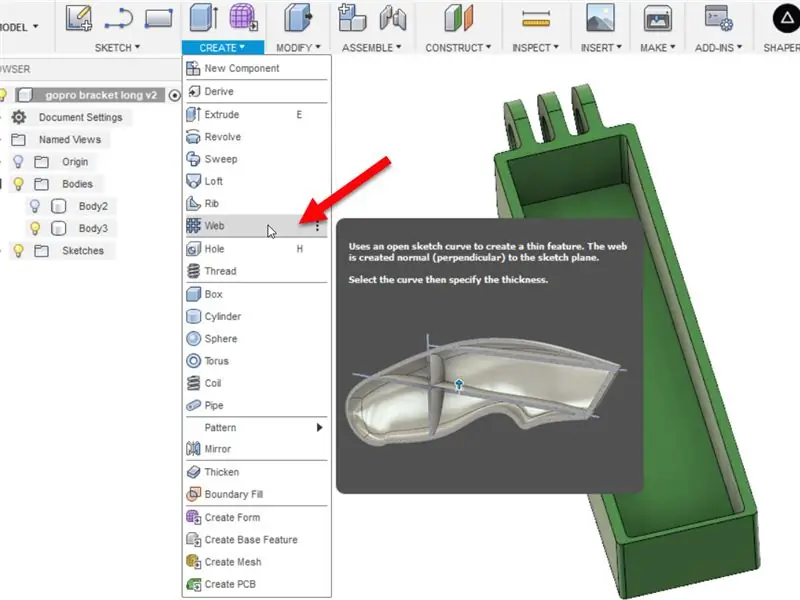
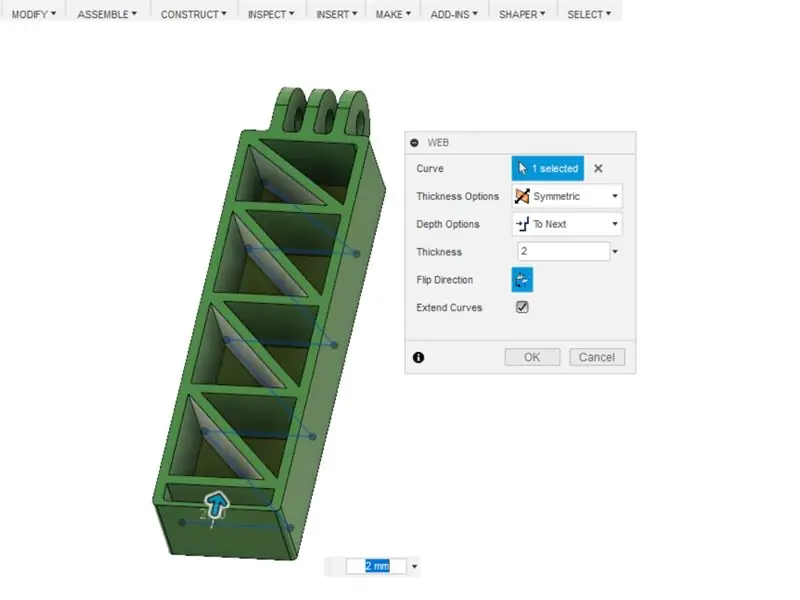
Ensuite, nous saisirons l'outil Web qui se trouve dans le menu Créer. Cliquez sur la ligne que vous souhaitez transformer en un mur mince.
Si vos lignes sont toutes connectées, vous verrez un mur extrudé continu. Sinon, vous pouvez simplement maintenir la touche CTRL enfoncée pour sélectionner plusieurs lignes.
Si rien ne se passe après avoir sélectionné vos lignes, vous devrez cliquer sur le bouton Inverser la direction pour permettre aux lignes de s'extruder dans la direction opposée.
L'épaisseur des murs peut être modifiée en entrant simplement la valeur dans la boîte de dialogue.
L'option de profondeur peut également être modifiée pour spécifier une profondeur au lieu de sélectionner l'option Too Next, qui extrudera les murs jusqu'à la prochaine surface disponible.
Une fois que vous êtes satisfait de vos paramètres, cliquez sur OK.
Étape 5: Regardez la vidéo de l'ensemble du processus

C'est ça! Découvrez à quel point il était facile de créer des murs minces avec l'outil Web. Cela fonctionne également avec d'autres entités d'esquisse. Essayez-le avec des arcs et des splines. Et si vous êtes prêt à maîtriser Fusion 360 pour créer vos propres conceptions, visitez desktopmakes.com pour commencer.
Conseillé:
Comment j'ai fait un panier de fruits en utilisant "Web" dans Fusion 360 ? : 5 étapes

Comment j'ai fait un panier de fruits en utilisant "Web" dans Fusion 360 ? : Il y a quelques jours, j'ai réalisé que je n'avais pas utilisé les "Côtes" fonctionnalité de Fusion 360. J'ai donc pensé à l'utiliser dans ce projet. L'application la plus simple des "Côtes" peut prendre la forme d'une corbeille de fruits, n'est-ce pas ? Découvrez comment utiliser le
Tutoriel : Comment utiliser ESP32-CAM dans un serveur Web de streaming vidéo : 3 étapes

Tutoriel : Comment utiliser ESP32-CAM dans un serveur Web de streaming vidéo : Description : ESP32-CAM est une carte de développement de vision IoT sans fil ESP32 dans un très petit facteur de forme, conçue pour être utilisée dans divers projets IoT, tels que les appareils intelligents domestiques, industriels contrôle sans fil, surveillance sans fil, identification sans fil QR
Comment utiliser le terminal Mac et comment utiliser les fonctions clés : 4 étapes

Comment utiliser le terminal Mac et comment utiliser les fonctions clés : Nous allons vous montrer comment ouvrir le terminal MAC. Nous vous montrerons également quelques fonctionnalités du terminal, telles que ifconfig, le changement de répertoire, l'accès aux fichiers et arp. Ifconfig vous permettra de vérifier votre adresse IP, et votre annonce MAC
Comment utiliser l'outil de capture sous Windows 7 : 7 étapes

Comment utiliser l'outil Capture sur Windows 7 : Ouvrez la fenêtre dont vous souhaitez une capture d'écran
Comment utiliser l'outil vocal dans Mac Os X 10.5 Leopard : 3 étapes

Comment utiliser l'outil vocal dans Mac Os X 10.5 Leopard : Je suis un grand fan de Harry Potter et j'ai toujours voulu pouvoir lancer des sorts. Ne serait-ce pas cool de pouvoir assommer quelqu'un en prononçant un seul mot ? Ou que diriez-vous de pouvoir déverrouiller une porte sans clé ? Puis je suis tombé sur cette instruction
