
Table des matières:
- Auteur John Day [email protected].
- Public 2024-01-30 09:09.
- Dernière modifié 2025-01-23 14:46.
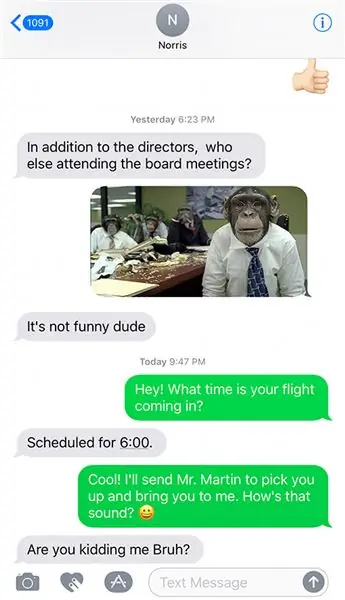
Bonjour à tous, dans ce Instructable, je vais vous montrer les quelques moyens les plus simples d'imprimer des messages texte à partir de votre iPhone.
Tant de messages importants que nous recevons dans nos vies maintenant ne nous parviennent pas par lettre, ni même par courrier électronique, mais par SMS. Vous pensez peut-être que vous n'aurez jamais besoin d'imprimer les messages texte et iMessages de votre iPhone, mais vous seriez surpris de la fréquence à laquelle cela est nécessaire. Parfois, les gens veulent les utiliser au tribunal pour prouver leur innocence. Parfois, une conversation textuelle est tellement importante que vous souhaitez l'imprimer sur un papier et la conserver longtemps. Quelle que soit votre raison, suivez ces instructions simples pour imprimer vos conversations textuelles sur iPhone.
Étape 1: imprimez votre conversation textuelle
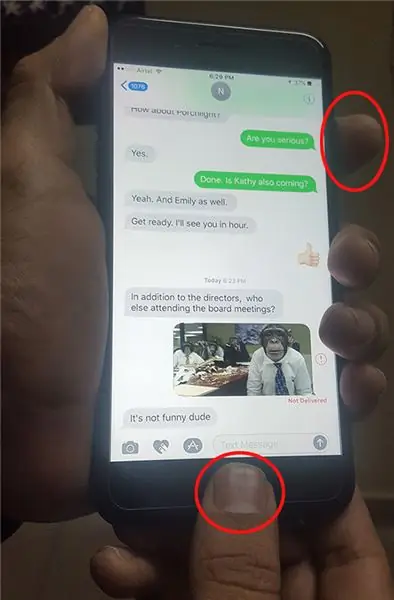
C'est probablement la méthode la plus simple pour imprimer le texte de votre iPhone. Voici ce que vous devez faire:
- Vous devez d'abord ouvrir votre application de messagerie texte et ouvrir le message que vous souhaitez pouvoir imprimer.
- Lorsque vous avez le message que vous souhaitez imprimer visible sur votre écran, appuyez, maintenez enfoncé, puis relâchez le bouton « Accueil » et le bouton « Réveil » en même temps exactement. Cela créera une image de votre écran. Si cela fonctionne correctement, vous devriez voir un flash blanc traverser l'écran, et peut-être entendre un clic si vous avez le volume.
- Si vous allez maintenant à votre pellicule, vous pourrez voir une photo de ce à quoi ressemblait votre écran lorsque vous avez appuyé sur les deux boutons en même temps. C'est ce qu'on appelle une capture d'écran.
Vous pouvez maintenant prendre cette photo et vous l'envoyer par e-mail, puis l'imprimer sur votre ordinateur.
Étape 2: Imprimez vos SMS sur iPhone à l'aide d'une application tierce
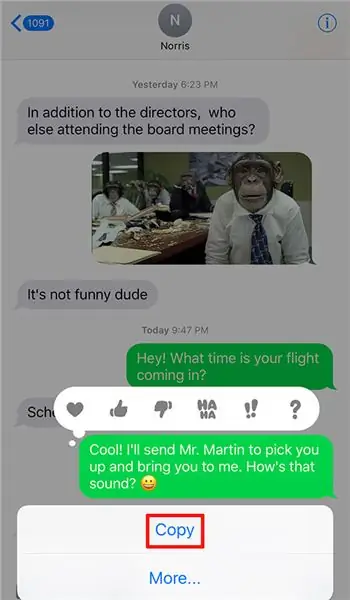

J'ai récemment trouvé cette application appelée « iOS Messages Transfer » et elle peut imprimer à la fois des messages texte sur iPhone et des conversations iMessages. Si vous avez beaucoup de conversations textuelles et que vous ne pouvez pas prendre plusieurs captures d'écran, vous pouvez essayer cette application. J'inclus cette application dans l'Instructable simplement parce que cette application imprime des messages texte iPhone avec toutes les informations importantes telles que les horodatages et toutes les informations sur l'expéditeur/contact telles que son nom et son numéro de téléphone portable. Voici comment imprimer des messages texte à l'aide de cette application:
1. Tout d'abord, vous devez télécharger l'application, puis l'installer sur votre ordinateur.
2. Lorsque le programme est prêt, vous devez le lancer et connecter votre iPhone à votre ordinateur à l'aide de son câble USB en même temps. Maintenant, tous les messages texte et iMessages de votre iPhone devraient apparaître au centre de l'écran du programme.
3. Cliquez sur un contact particulier, puis cliquez sur le bouton « Copier ». Le programme vous demandera si vous souhaitez choisir le format HTML ou PDF. Il existe également une option pour les enregistrer au format JPEG, comme la méthode de capture d'écran. N'importe lequel de ces formats de fichier s'imprimera correctement, et une fois que vous avez choisi, vous devez cliquer sur « Suivant ».
4. Maintenant, cliquez sur le bouton « Démarrer la copie » et décidez où vous souhaitez que le fichier soit enregistré sur votre ordinateur. Une fois que vous avez choisi, il commencera à copier. A la fin, ouvrez le fichier PDF/HTML/JPEG sur votre ordinateur et donnez la commande d'impression.
5. Si vous souhaitez imprimer directement à partir du programme sans vous soucier d'enregistrer les messages texte et iMessages quelque part sur votre ordinateur, alors ce que vous devez faire est de cliquer sur le contact dans le programme informatique, cliquez sur "Imprimer", puis cliquez sur bouton « Démarrer l'impression ».
Étape 3: Envoyez des SMS/iMessages par e-mail à vous-même
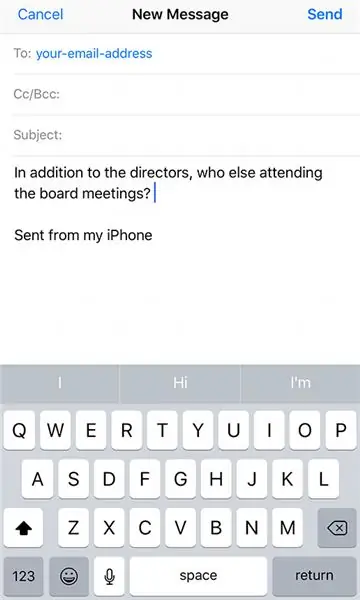
Si vous ne vous souciez que du contenu du message dans un e-mail et que vous ne vous souciez pas de l'orateur, de la date et de l'heure des messages texte, vous pouvez vous envoyer des messages texte par e-mail, puis les imprimer.
- Ouvrez le message que vous souhaitez imprimer en allumant votre iPhone et en accédant à l'application SMS et iMessages. Vous devez ensuite ouvrir les messages du contact que vous souhaitez imprimer.
- Vous devez maintenant copier les messages texte et les iMessages, et vous pouvez le faire en appuyant sur le bouton « Copier » ou en maintenant votre doigt enfoncé sur le message jusqu'à ce que Copier/Plus apparaisse.
- Ensuite, vous devez accéder à votre application de messagerie et ouvrir un nouvel e-mail. Saisissez votre propre adresse e-mail dans la barre d'envoi.
- Dans la section où vous écrivez le message, vous devez coller ce que vous avez copié à partir de vos messages texte et iMessages. Ensuite, tout ce que vous avez à faire est de cliquer sur « Envoyer »
- Allumez votre ordinateur et ouvrez vos e-mails pour y voir le nouveau message qui contient tous vos messages texte et iMessages.
Vous pouvez maintenant ouvrir un programme tel que MS Word, y coller les messages texte et les iMessages et les imprimer directement.
J'espère que vous trouverez ce Instructable utile.
Conseillé:
Les dés Arduino les plus cool : 10 étapes

The Coolest Arduino Dice : cette instructable vous montrera comment créer un dé à l'aide d'Arduino et de quelques composants. C'est un projet facile et amusant
Comment utiliser un Teensy pour imprimer des photos sur Splatoon 2 à l'aide de l'imprimante SplatPost : 10 étapes

Comment utiliser un Teensy pour imprimer des photos sur Splatoon 2 à l'aide de l'imprimante SplatPost : dans ce Instructable, je vais montrer comment utiliser l'imprimante SplatPost par ShinyQuagsire. Sans instructions claires, quelqu'un qui n'a pas d'expérience avec la ligne de commande aurait un peu de mal. Mon objectif est de simplifier les étapes jusqu'au poi
Mur de Stranger Things dans un cadre (écrivez vos propres messages !) : 8 étapes (avec photos)

Stranger Things Wall in a Frame (Écrivez vos propres messages !) : J'avais l'intention de le faire depuis des mois après avoir vu un didacticiel utilisant les lumières de Noël (ça avait l'air super mais à quoi bon ne montrer aucun message, non ?). J'ai donc fait ce Stranger Things Wall il y a quelque temps et ça m'a pris pas mal de temps
Imprimer du texte coloré en Python sans aucun module : 3 étapes
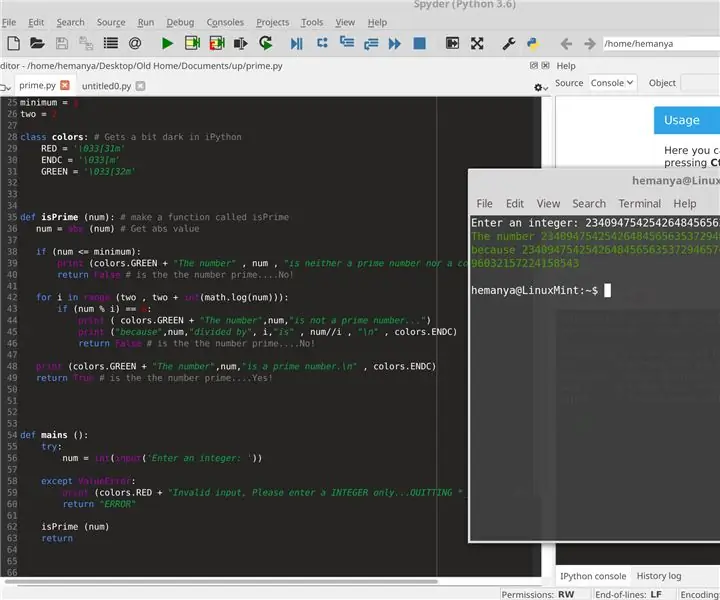
Impression de texte coloré en Python sans aucun module : après la suppression accidentelle de mon deuxième Instructable, j'ai décidé d'en créer un nouveau. Dans celui-ci, je vais vous montrer comment imprimer du texte coloré en python
Comment imprimer des caractères personnalisés sur l'écran LCD avec le microcontrôleur 8051 : 4 étapes

Comment imprimer des caractères personnalisés sur un écran LCD avec le microcontrôleur 8051 : Dans ce projet, nous allons vous expliquer comment imprimer des caractères personnalisés sur un écran LCD 16 * 2 à l'aide du microcontrôleur 8051. Nous utilisons LCD en mode 8 bits. Nous pouvons également faire la même chose avec le mode 4 bits
