
Table des matières:
- Étape 1: Accédez à Www.crpshare.org
- Étape 2: Connectez-vous
- Étape 3: Connectez-vous ou inscrivez-vous
- Étape 4: Inscrivez-vous pour un compte
- Étape 5: Terminer la configuration de votre compte CommunityWalk
- Étape 6: Accédez à votre compte de messagerie pour terminer l'enregistrement du compte CommunityWalk
- Étape 7: Vérifiez votre compte CommunityWalk
- Étape 8: Votre compte est vérifié
- Étape 9: Accéder à une carte CRPSHARE en tant qu'utilisateur connecté
- Étape 10: Ajout d'un marqueur de carte
- Étape 11: Ajout d'un marqueur par adresse
- Étape 12: Ajout d'informations à un marqueur
- Étape 13: Ajout d'un lien e-mail à la description de votre marqueur
- Étape 14: Regardez, un lien de courrier électronique
- Étape 15: Ajout de liens Web supplémentaires à la description de votre marqueur de carte
- Étape 16: Regardez, un lien Web
- Étape 17: Lien vers des documents, des fichiers PDF, des fichiers audio, etc
- Étape 18: Ajout de photos à votre marqueur de carte
- Étape 19: Télécharger des photos
- Étape 20: Vous l'avez compris
- Auteur John Day [email protected].
- Public 2024-01-30 09:10.
- Dernière modifié 2025-06-01 06:09.

Cette instructable vous guidera à travers l'ajout d'un marqueur à une carte CRPSHARE. Ces cartes sont hébergées par CommunityWalk et sont alimentées par la technologie Google Maps. Vous aurez besoin d'un compte CommunityWalk (gratuit) pour contribuer aux cartes CRPSHARE - obtenir un compte est couvert dans cette instructable. Vous pouvez également utiliser votre compte CommunityWalk pour créer vos propres cartes et/ou projets de cartographie "participatifs" (ou "sociaux") - comme les cartes CRPSHARE, où les gens contribuent leurs propres informations aux cartes thématiques. Très cool ! Tutoriels CommunityWalkhas qui lui sont propres, mais j'ai écrit cette instructable pour qu'il soit aussi simple que possible pour la communauté CRP de contribuer aux cartes CRPSHARE que j'ai créées. monde des didacticiels en ligne - et pour encourager les CRPers à S'IL VOUS PLAÎT contribuer instructables de leurs propres à ce groupe. C'est facile ! Enfin, cette instructable enseigne également un codage html de base - vous en aurez besoin pour tirer le meilleur parti de vos marqueurs de carte, y compris la possibilité d'ajouter des liens Web supplémentaires et un lien de courrier électronique dans vos descriptions de marqueurs. tout a du sens - et cet intrussable semblera un peu exagéré. Alors, assez de frappe - commençons!
Étape 1: Accédez à Www.crpshare.org

Allez sur www.crpshare.org et cliquez sur la carte à laquelle vous souhaitez ajouter un marqueur. Actuellement, il y a:- une carte des anciens (pour que la communauté CRP sache où vous êtes et ce que vous faites maintenant)- un emploi & Carte des offres de stages (pour les annonces d'emplois et de stages) - une carte des stages terminés (pour suivre où les CRP ont effectué des stages - et pour partager ces expériences) - une carte des projets communautaires de cours (pour suivre où le programme CRP a terminé projets dans le cadre de l'enseignement en classe - pour partager ce qui a été accompli et suggérer les prochaines étapes) Ces cartes ont besoin des informations des membres de la communauté CRP pour être utiles - veuillez donc publier ce que vous pouvez ! REMARQUE: ces cartes sont PUBLIQUES - ce qui signifie que tout le monde peut les voir. Les gens peuvent commenter vos publications et la carte elle-même (en tant qu'utilisateurs enregistrés de CommunityWalk), mais vous seul pouvez modifier le marqueur que vous placez.
Étape 2: Connectez-vous

Une fois la carte que vous avez sélectionnée téléchargée (cela peut prendre une minute), cliquez sur « connexion » - dans le coin supérieur droit.
Si vous êtes déjà connecté, le lien indiquera « Déconnexion ».
Étape 3: Connectez-vous ou inscrivez-vous

La page suivante à laquelle vous allez ressemblera à ceci.
Si vous n'avez pas de compte CommunityWalk, cliquez sur s'inscrire - si vous avez un compte, connectez-vous
Étape 4: Inscrivez-vous pour un compte

Si vous n'avez pas de compte CommunityWalk, vous devrez remplir le formulaire ci-dessous…
Étape 5: Terminer la configuration de votre compte CommunityWalk

Lorsque vous arrivez sur cette page (après avoir rempli le formulaire d'inscription) - ne continuez pas pour afficher les cartes (votre accès sera limité et vous ne pourrez pas ajouter de marqueur de carte). Rendez-vous plutôt sur le compte de messagerie que vous avez saisi lors de votre inscription…
Étape 6: Accédez à votre compte de messagerie pour terminer l'enregistrement du compte CommunityWalk

Lorsque vous accédez au compte de messagerie que vous avez fourni lors de votre inscription, un message comme celui-ci devrait apparaître: ouvrez-le !
Étape 7: Vérifiez votre compte CommunityWalk

Notez votre nom d'utilisateur et votre mot de passe - et cliquez sur l'un des liens fournis pour vérifier l'enregistrement de votre compte (ou copiez et collez le lien dans votre navigateur Web).
Étape 8: Votre compte est vérifié

Lorsque vous cliquez sur le lien dans votre e-mail, vous devriez être redirigé vers une page qui ressemble à ceci. Au lieu de cliquer sur le lien « continuer vers votre page de cartes » (qui vous mènera à une page où vous pouvez créer vos propres cartes !) - retournez sur www.crpshare.org
Étape 9: Accéder à une carte CRPSHARE en tant qu'utilisateur connecté

Maintenant, lorsque vous cliquez sur une carte et y accédez, vous devriez être connecté (l'écran indiquera déconnexion maintenant dans le coin supérieur droit)
Si vous n'êtes pas connecté (le coin supérieur droit indiquera connexion) - cliquez sur le lien et connectez-vous
Étape 10: Ajout d'un marqueur de carte

Vous pouvez maintenant ajouter un marqueur - cliquez sur ajouter un marqueur pour commencer !
Étape 11: Ajout d'un marqueur par adresse

Il est probablement plus facile d'ajouter un marqueur par adresse. Cliquez sur "ajouter" après avoir entré l'adresse de votre marqueur. N'oubliez pas que les cartes sont PUBLIQUES - ne partagez que les informations que vous êtes à l'aise de partager avec le public.
Étape 12: Ajout d'informations à un marqueur


Une fois que cette fenêtre apparaît, vous pouvez ajouter vos informations. Vous seul pouvez modifier ou supprimer ce marqueur (d'autres personnes peuvent y ajouter des commentaires). Vous pouvez également déplacer votre marqueur - maintenant ou plus tard. La fonction Fonctions spéciales permet d'ajouter des liens internes plus avancés (liens d'un marqueur de carte à un autre sur la même carte). Je n'ai pas vraiment exploré ça. L'étape suivante vous fournira un codage HTML de base, pour ajouter des liens Web supplémentaires et un lien e-mail vers la zone de description de votre marqueur. REMARQUE: avec les instructions de codage html fournies ci-après (pour ajouter des liens à votre zone de description), vous pouvez également ajouter des liens Web dans la zone de site Web - il suffit de couper et de coller l'adresse à laquelle vous souhaitez que le titre de votre marqueur soit lié ! Vous pouvez également faites le lien de votre titre vers votre e-mail en incluant le mailto suivant: command. Cliquez sur le site Web. Lorsque le "http" apparaît, reculez et supprimez-le. tapez mailto: [email protected] fera de votre titre un lien vers votre e-mail une fois votre marqueur enregistré.
Étape 13: Ajout d'un lien e-mail à la description de votre marqueur

Vous pouvez ajouter un codage html à votre description pour ajouter un lien e-mail. Ce code html créera un lien e-mail:[email protected] le texte en gras et le texte qui apparaît sous forme de lien changeraChangez le texte en italique et la ligne d'objet de l'e-mail changeraAssurez-vous d'entrer votre propre adresse e-mailUne fois que vous avez saisi/collé votre code votre zone de description, cliquez sur "enregistrer".
Étape 14: Regardez, un lien de courrier électronique

Un lien e-mail est maintenant dans la zone de description. Vous pouvez modifier davantage votre description en cliquant sur modifier.
Étape 15: Ajout de liens Web supplémentaires à la description de votre marqueur de carte

Ce code vous permettra d'ajouter des liens Web aux descriptions de vos marqueurs.<a href="https://www.crpshare.org" crpshare Modifiez le texte en gras et ajoutez le site Web vers lequel vous souhaitez créer un lien. Modifiez le texte en italique, et le texte du lien changera. La commande garantit que lorsque vous cliquez sur votre lien, une nouvelle page Web s'ouvre.
Étape 16: Regardez, un lien Web

Ouf, ça y est !
Étape 17: Lien vers des documents, des fichiers PDF, des fichiers audio, etc

Vous pouvez également créer des liens à partir des descriptions de vos marqueurs de carte vers des fichiers sur le Web - en utilisant le code fourni à l'étape 15. Cela inclut les fichiers que vous téléchargez sur le Web via votre compte UT Webspace (si vous en avez un) - y compris les documents Word, pdfs, présentations powerpoint, fichiers sons, etc. Pour ce faire, vous aurez besoin d'un répertoire qui a été paramétré pour que le public puisse le lire ainsi que les fichiers qui y sont postés. Par exemple., ce lien vous mènera à un exemple de répertoire public que j'ai créé dans mon compte d'espace Web et les fichiers qui s'y trouvent.https://webspace.utexas.edu/tirpakma/sample/Vous pouvez également créer un lien direct vers des fichiers qui se trouvent dans des répertoires d'espace Web publics, comme avec ce lien:https://webspace.utexas.edu/tirpakma/sample/Sample%20Powerpoint.ppt "tirpakma" est mon nom d'utilisateur et sample est le nom du répertoire public que j'ai créé. Le "%20" indique l'espace qui se trouve dans le nom du fichier. Pour faciliter les liens directs vers les fichiers, simplifiez les noms de fichiers ! Je prévois de faire une autre instruction sur l'utilisation de votre compte d'espace Web pour héberger un site Web public (essentiellement, en téléchargeant des fichiers html liés dans un répertoire d'espace Web public) - mais cela devrait vous aider à démarrer.
Étape 18: Ajout de photos à votre marqueur de carte

Un peu plus simple, vous pouvez ajouter des photos à vos marqueurs de carte. Cliquez sur ajouter à côté des photos.
Étape 19: Télécharger des photos

Téléchargez les photos que vous souhaitez partager - vous pouvez également ajouter des titres et des descriptions et les réorganiser ultérieurement…
Étape 20: Vous l'avez compris

Vérifiez-le - un marqueur de carte avec un lien Web supplémentaire, un lien de courrier électronique et une photo - beau travail !
Attendez-vous à voir bientôt des marqueurs de carte sympas des CRPers !
Conseillé:
Ajouter une ligne dans une Boombox avec un lecteur de bande : 5 étapes

Ajout d'une ligne dans une Boombox avec un lecteur de bande : ** Comme pour tous les instructables, vous prenez votre élément / santé / quoi que ce soit dans vos propres mains lors de la tentative ! Faites attention aux tensions élevées sur la carte d'alimentation principale, au fer à souder chaud, etc. Être prudent et patient vous apportera le succès. **E
Ajouter une prise casque à une station d'accueil IPhone : 10 étapes (avec photos)

Ajout d'une prise casque à une station d'accueil IPhone : à l'automne 2016, j'ai reçu une station d'accueil iPhone/Apple Watch gratuite d'une société appelée 1byone. Bien que j'aie vraiment aimé le dock et que je lui ai globalement donné une bonne critique, j'ai réalisé que je pouvais l'améliorer avec quelques modifications simples. Plusieurs des t
Comment programmer une carte AVR à l'aide d'une carte Arduino : 6 étapes

Comment programmer une carte AVR à l'aide d'une carte Arduino : Avez-vous une carte de microcontrôleur AVR qui traîne ? Est-ce compliqué de le programmer ? Eh bien, vous êtes au bon endroit. Ici, je vais vous montrer comment programmer une carte de microcontrôleur Atmega8a en utilisant une carte Arduino Uno en tant que programmeur. Alors sans plus
Comment faire un PCB à l'aide d'un marqueur : 6 étapes (avec des images)
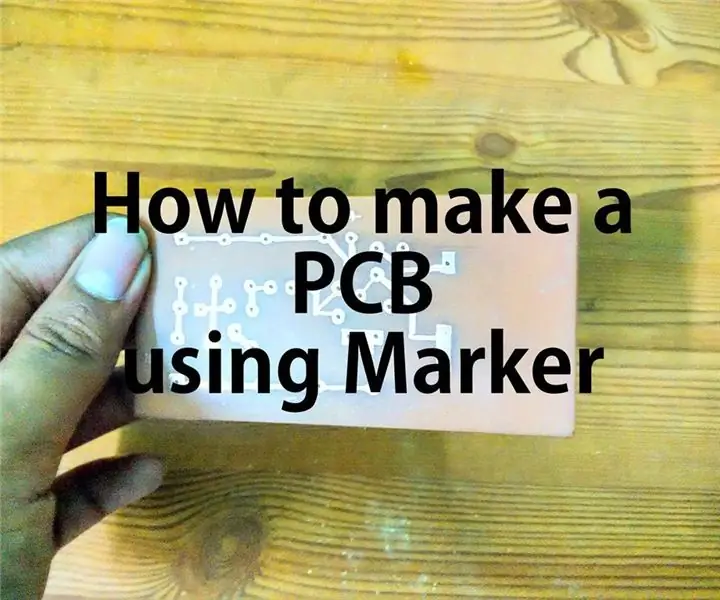
Comment fabriquer un PCB à l'aide d'un marqueur : Une carte de circuit imprimé (PCB) supporte mécaniquement et connecte électriquement des composants électroniques à l'aide de pistes conductrices, de plots et d'autres caractéristiques gravées à partir de feuilles de cuivre laminées sur un substrat non conducteur. Composants - condensateurs
Ajouter un refroidisseur à une carte VGA ATI All in Wonder 9600 : 6 étapes

Ajoutez un refroidisseur à une carte VGA ATI All in Wonder 9600 : La carte ATI All-In-Wonder est d'un excellent rapport qualité-prix pour les fonctionnalités, donc je suis sûr que beaucoup de gens en ont acheté une lorsqu'elles étaient disponibles. L'une des raisons pour lesquelles ils étaient d'un excellent rapport qualité-prix était les composants plus lents et moins chers, donc la carte fera beaucoup, juste plus lentement que la moyenne
