
Table des matières:
- Informations génériques Cadsoft EAGLE:
- Étape 1: À partir du schéma…
- Étape 2: Commandes de menu utilisées
- Étape 3: La conception de PCB intacte
- Étape 4: À propos des « couches » de la carte
- Étape 5: Déplacez les composants dans la zone légale
- Étape 6: Réduisez un peu le contour de Boad
- Étape 7: commencez à placer les composants
- Étape 8: Vérifiez les signaux pour voir comment ils vont s'acheminer
- Étape 9: Charger les règles de conception
- Étape 10: Corrigez le paquet incorrect
- Étape 11: essayez l'Autorouter
- Étape 12: Router les pistes restantes manuellement
- Étape 13: ajouter des polygones de plan de puissance
- Étape 14: Ajouter un polygone V+
- Étape 15: Neaten Up: Smash Package Text
- Étape 16: En haut; Déplacer les traces
- Étape 17: Réparer un OOPS
- Étape 18: Neaten Up: autoriser des packages et des options alternatifs
- Étape 19: Vérifiez les règles de conception
- Étape 20: Sortie à l'aide d'images exportées
- Étape 21: Autres icônes de menu utiles
- Étape 22: Commandes inutiles
- Auteur John Day [email protected].
- Public 2024-01-30 09:10.
- Dernière modifié 2025-01-23 14:46.

Dans un précédent Instructable, j'ai fourni une introduction à l'entrée schématique à l'aide de l'éditeur EAGLE de CadSoft. Dans ce instructable, nous allons faire une carte de circuit imprimé à partir de ce schéma, je suppose que je devrais dire que nous allons faire une conception de PCB; la fabrication de la carte physique est une tâche différente, et il existe de nombreux tutoriels sur le net (et même des instructables) sur la fabrication de la carte une fois la conception terminée.
Informations génériques Cadsoft EAGLE:
Cadsoft EAGLE est disponible sur https://www.cadsoftusa.com/ Cadsoft est une société allemande qui est une véritable Mecque de l'illumination de la distribution de logiciels. En plus des packages de conception de circuits imprimés professionnels à prix raisonnable (1200 $), ils disposent de licences gratuites, légères, à but non lucratif et autres. Leur logiciel fonctionne sous Windows, Linux et MacOSX. C'est un peu bizarre, avec une courbe d'apprentissage abrupte (mais pas trop élevée) au début, mais d'après la plupart des rapports, ce n'est pas plus le cas que d'autres progiciels de CAO professionnels. Ils ont des forums de support en ligne actifs à la fois de la société et d'autres utilisateurs, le package est en cours de développement et s'améliore à chaque version. Un certain nombre de fabricants de circuits imprimés accepteront directement leurs fichiers CAO. C'est du bon truc. Utilise le. Propager. Achetez-le quand vous "devenez pro". Voir aussi:Saisie schématiqueCréation de pièces de bibliothèqueModification des règles de conceptionEnvoyer des fichiers CAO aux fabricants
Étape 1: À partir du schéma…

Voici donc le schéma que nous avons du Schematic Instructable. Dans le menu Fichier, il y a une sélection "Passer au tableau". Si nous faisons cela à partir d'un schéma nu, il proposera de créer le tableau à partir du schéma pour nous (dites « oui »), puis nous laissera assis dans l'éditeur de tableau.
Étape 2: Commandes de menu utilisées

L'éditeur de cartes ressemble beaucoup à l'éditeur de schémas, avec quelques commandes différentes. Voici un résumé des commandes iconiques que j'utilise dans cette instructable, et quelques brefs résumés: INFO Affiche des informations sur un objet (composant, signal, trace, etc.) MOVE Permet aux composants d'être déplacés (identique au schéma.) GROUPE Groupes a collection d'objets dans un "groupe" qui peut être manipulé simultanément. DELETE Supprimer un objet. Les éléments créés dans les schémas doivent y être supprimés. SMASH Séparez les étiquettes de texte d'une pièce de la pièce elle-même, afin qu'elles puissent être déplacées indépendamment. BREAK Ajoutez un coin à une ligne (ou un tracé.)ROUTE transformez un câble aérien en un tracé de LIGNE lignes (généralement dans des couches sans cuivre. ROUTE est pour dessiner du cuivre.) VIA crée un trou et une pastille associés à un certain signal. (en fait, nous utiliserons une commande de texte.) HOLE un trou qui n'est pas associé à un signal, c'est-à-dire pour le montage. RATSNEST recalcule les fils aériens et les polygones, par exemple après le déplacement des composants. CHANGE modifie les propriétés d'un objet. RIPUP modifie un trace routée vers un fil aérien. Sorta équivalent à "supprimer" pour les traces. TEXT ajouter du textePOLYGON créer un polygone (en fait, nous utiliserons une commande de texte.)AUTOROUTE invoquer l'autorouter. DRC invoquer la vérification des règles de conception et le paramétrage. Je décrirai les icônes restantes vers la fin et je leur attribuerai « utiles » ou « inutiles ».
Étape 3: La conception de PCB intacte

Voici à quoi ressemblera le nouveau design du tableau. Tous vos composants seront regroupés à gauche de l'origine, et il y aura un cadre qui marquera la taille autorisée d'une carte lors de l'utilisation des versions freeware ou "Lite" d'EAGLE (80x100mm). Tous les pads de composants devront être à l'intérieur de ce contour lorsque vous les déplacerez, bien que vous puissiez tricher un peu et avoir des traces ou des contours de carte qui dépassent la limite de taille de carte. Cela a l'effet secondaire ennuyeux que si vous récupérez un composant de sa localisation d'origine, vous ne pouvez pas le remettre en dehors du contour (cependant, vous pouvez utiliser ESC pour annuler le déplacement, et le composant reviendra à son original emplacement.)
Ok, quelques définitions s'imposent
Tous les signaux que vous avez créés dans le schéma sont actuellement des FILS D'AIR; de fines lignes jaunes tracées de la manière la plus courte possible, se croisant au besoin. Ils restent connectés aux broches du composant même lorsque vous déplacez le composant. La commande RATSNEST les recalcule et les redessine après que vous ayez déplacé les objets (et, disons, rapprochez deux broches connectées qu'elles ne l'étaient auparavant). la planche et positionner cette trace de manière à ce qu'elle ne court pas contre d'autres traces sur la même couche de la planche. La version gratuite d'Eagle ne prend en charge qu'une couche TOP et BOTTOM, et en tant qu'amateurs, nous avons la motivation d'essayer d'utiliser une seule couche. Un signal peut passer d'une couche à une autre à l'aide d'un via, qui est un trou conducteur, un peu comme un cavalier (et nous utiliserons des cavaliers pour implémenter le niveau supérieur de la carte si nous pouvons rendre la carte principalement unilatérale.) La création de la conception du PCB consiste à placer tous les composants dans des endroits logiques et à acheminer tous les câbles aériens de manière à permettre à la conception de fonctionner.
Étape 4: À propos des « couches » de la carte



L'éditeur Eagle Board a BEAUCOUP plus de couches que l'éditeur de schéma. Une multitude déroutante de couches. La plupart des commandes de dessin ont un menu déroulant de sélection de calque que vous pouvez utiliser pour spécifier le calque sur lequel vous souhaitez dessiner (les exceptions incluent des objets tels que des vias qui s'étendent sur plusieurs calques.) Voici quelques-uns des calques les plus importants:
Étape 5: Déplacez les composants dans la zone légale


La première chose que nous voulons faire est de déplacer au moins certains composants dans la zone du conseil juridique où nous pouvons travailler avec eux. Si vous avez une carte particulièrement grande avec de nombreux composants, vous voudrez peut-être faire cela une section à la fois. Pour ce tableau d'échantillons, nous avons beaucoup d'espace et nous pouvons tous les déplacer à la fois, en utilisant la fonction de déplacement de groupe. Sélectionnez l'icône GROUPE, puis cliquez et faites glisser pour créer un rectangle qui fait tout le tour des composants. Ensuite, sélectionnez l'icône DEPLACER et faites un clic droit (un clic droit sélectionne le groupe au lieu d'un seul composant) et faites glisser l'ensemble dans le contour de la carte. Utilisez le bouton ZOOM pour resserrer la vue.
Étape 6: Réduisez un peu le contour de Boad

Le côté juridique complet du conseil est plus grand que ce dont nous avons besoin. Réduisez le contour à l'aide de l'outil DEPLACER. Cliquez sur le centre de la ligne horizontale supérieure (qui sélectionne toute la ligne au lieu d'une extrémité) et déplacez-la vers le bas, puis cliquez sur le centre de la ligne verticale la plus à droite et déplacez-la vers la gauche. Cliquer près du centre d'une ligne déplace l'ensemble ligne. Cliquer près d'un sommet ne déplace que le point. Il n'a pas besoin d'être parfait à ce stade; nous recherchons surtout une meilleure vue pour les prochaines étapes. (Oh ouais - cliquez sur le bouton de zoom pour re-zoomer la fenêtre sur le plus petit contour.)
Étape 7: commencez à placer les composants

Nous devons maintenant déplacer les composants vers (près de) l'endroit où nous les voulons sur la carte finale. OU nous voulons les déplacer vers des endroits sensibles qui faciliteront le placement des traces. Une grande partie de "l'ART" de la fabrication de circuits imprimés (et en particulier de cartes à une face) réside dans la recherche de "bons" emplacements pour les composants. En général, vous pouvez commencer par placer les composants de la même manière qu'ils apparaissent sur le schéma. (Cela tombe en panne lorsqu'une puce a plusieurs portes, ou que le diagramme du symbole schématique a un placement de broches très différent de celui de la puce réelle, mais c'est un bon point de départ pour les composants discrets et simples. Le pire qui puisse arriver est que vous ' j'aurai une disposition qui a du sens, même si elle ne roule pas bien…) Dans ce cas, j'ai placé les transistors de sortie de puissance à proximité des lampes auxquelles ils sont associés, et j'ai cherché sur le Web une disposition 555 qui fonctionnerait eh bien (pendant très longtemps, j'ai essayé de faire des cartes avec le capuchon de synchronisation placé près des résistances de synchronisation, et j'avais toujours besoin d'un cavalier. Soupir.) ("Ne laissez personne d'autre travailler vous échapper.")
Étape 8: Vérifiez les signaux pour voir comment ils vont s'acheminer



Une façon d'obtenir des indices sur le placement des pièces est de regarder certains signaux significatifs pour voir s'ils ont de belles trajectoires droites, ou s'ils zigzaguent partout. Utilisez d'abord l'icône/la commande RATSNEST pour qu'EAGLE recalcule les câbles aériens. Dans l'état actuel des choses, j'ai de belles connexions droites des transistors aux lampes, mais si je tape "show gnd" dans la ligne de commande, je vois que cela se fait au détriment du signal de masse en zigzag. J'échange donc les transistors car GND est plus important d'avoir droit. (IMHO, YMMV, etc.) (Cela finit par placer les transistors à proximité des alimentations qu'ils commutent, plutôt qu'à proximité des lampes vers lesquelles ils commutent, de sorte que cela a toujours du sens du point de vue du circuit.) Après le reste de les composants sont placés dans des emplacements relatifs qui semblent corrects, je peux les serrer à nouveau (manuellement, en les déplaçant un à la fois; pas de commande magique pour cela !) Et rétrécir un peu plus le contour de la carte.
Étape 9: Charger les règles de conception

Puisque nous sommes des amateurs, nous voulons créer notre carte avec de larges traces et de grands espaces (voir https://www.instructables.com/id/EZVIGHUBGCEP287BJB/) Nous allons donc charger cet ensemble de règles de conception pour les amateurs avant de commencer disposition des pistes. Cliquez sur l'icône Design Rule Check et utilisez le bouton LOAD pour charger hobby.dru à partir de mon autre instructable. Ou vous pouvez bien sûr modifier les valeurs manuellement et individuellement. Ou laissez-les tels quels…
Étape 10: Corrigez le paquet incorrect


Vous pouvez voir comment le changement de règle de conception a déjà modifié le tableau. Les coussinets sont plus gros et tout ronds. Vous remarquerez également que l'une des résistances est définie comme un boîtier non vertical, contrairement aux autres. C'était probablement une erreur dans l'entrée du schéma, et cela n'avait pas d'importance quand tout ce que nous avions était le schéma. Maintenant que nous créons la carte, nous voulons modifier le package comme il convient. Lorsque vous sélectionnez l'outil de modification-> package et cliquez sur la partie à modifier, une liste de tous les packages légaux pour cette partie s'affichera (ceux-ci devraient être les mêmes que ceux qui sont apparus dans la boîte de dialogue "Ajouter" schématique). périphériques à un package particulier, vous pouvez donc ignorer la liste de chacun. Quelque chose comme "changez le package 'R-US/0207/2V', puis cliquez simplement sur chaque composant.
Étape 11: essayez l'Autorouter



Nous allons maintenant voir si le routeur automatique peut faire une partie du travail pour nous. L'autorouteur EAGLE n'est pas le meilleur au monde, mais même lorsqu'il fait un "mauvais" travail, il nous donnera des indications générales sur l'apparence des choses ou sur les points chauds.
Cliquez sur l'icône AUTOROUTE, et une boîte de dialogue apparaîtra. Les paramètres par défaut produiront une planche double face, et nous voulons au moins ESSAYER de faire une planche simple face, donc la première chose à faire est de définir la direction préférée pour la couche TOP sur NA (Non applicable.) L'autre chose vous devrez peut-être modifier la grille de routage. Il s'agit par défaut de la même grille par défaut que l'éditeur de mise en page de carte en général: 0,05 pouce (1,27 mm, puisque mon éditeur est configuré en métrique.) Étant donné que cette carte en particulier comporte de grandes parties et que nous n'avons déplacé aucune de la valeur par défaut grille, nous sommes d'accord avec cette valeur. Si vous avez des composants SMT ou si vous avez déplacé des objets sur une grille plus fine, vous pouvez avoir des pastilles qui ne sont pas sur la grille de touing, ce que l'autorouteur n'aime pas beaucoup ("pastille inaccessible", etc.) Vous pouvez rendre la grille très petite, mais cela prendra plus de temps. OMI, il est préférable de commencer avec une grille grossière et de la réduire de moitié à chaque fois qu'il semble que les routes échouent parce que la grille est trop grande. Notez également que l'autorouteur obéit aux lignes de dimension de la carte, donc si vous ne les avez pas rapprochés de vos composants, vous pourriez avoir des traces sur toute la carte. Ou si vous avez déplacé le contour trop près des pads, vous avez peut-être empêché les traces d'aller là où elles doivent aller.
Étape 12: Router les pistes restantes manuellement



Le routeur automatique a fait un très bon travail ici. Il n'en reste qu'une trace.
Il existe plusieurs manières d'acheminer ce signal manuellement, y compris certaines routes sinueuses entre les broches du transistor que l'autorouteur n'a pas utilisées en raison des règles de conception que nous avons spécifiées. Il s'agit d'une trace de courant relativement élevée, et j'ai décidé de ne pas non plus violer manuellement les règles de conception. Au lieu de cela, j'utiliserai un cavalier côté composant, que je peux modéliser dans EAGLE en tant que trace supérieure. Sélectionnez l'outil ROUTE et cliquez sur l'extrémité d'un câble aérien non routé (jaune). Ceci est montré dans la succession d'images dans cette étape.
Étape 13: ajouter des polygones de plan de puissance




Les "plans de puissance" sont de grandes zones de cuivre qui transportent un signal réel, généralement de l'alimentation et de la terre. Sur les cartes multicouches, il est courant d'avoir des couches entières principalement dédiées à un tel plan de puissance. Même sur une carte à une seule couche, il y a certains avantages à faire quelque chose de similaire: 1) Utilisez moins de décapant2) transporte un courant plus lourd, juste au cas où3) facilite la fixation des cordons de test4) agit comme une sorte de « barrière statique » pour les doigtsDans EAGLE. ces grandes zones de signal sont dessinées avec la commande "polygone". Il y a une icône sur la barre d'outils pour dessiner des polygones, mais cela créera des polygones associés à un nouveau signal, et je trouve que lors de la création d'un polygone pour un signal existant, il est plus facile de taper le texte de la commande dans la zone de commande de texte. Pour créer un polygone attaché à un signal nommé 'gnd', tapez "poly gnd" En lui donnant un nom de signal dans la commande, le polygone sera automatiquement connecté à ce signal. (Si vous dessinez un polygone avec l'icône, vous pouvez le connecter à un signal plus tard en utilisant la commande "nom" pour renommer le polygone. (Cependant, après cela, vous ne pouvez plus renommer le polygone sans renommer également le signal.))
Étape 14: Ajouter un polygone V+



Nous allons maintenant répéter le processus pour la tension positive. Cependant, nous n'avons jamais nommé ce signal lorsque nous avons dessiné le schéma, il aura donc un nom aléatoire comme "N$23"; Nous pouvons utiliser la commande "INFO" pour trouver le nom du signal à utiliser lorsque nous dessinons le polygone, après quoi c'est la même chose que dessiner le polygone GND. Dans ce cas, le signal V+ est nommé n$1, nous tapons donc "poly n 1 $"
Étape 15: Neaten Up: Smash Package Text




Si nous voulons que les noms des composants soient lisibles sur le dessus de la carte (transférés via le transfert de toner), ou simplement pour bien paraître sur les impressions, leurs noms et valeurs doivent probablement être déplacés de leurs emplacements par défaut. Afin de déplacer le texte séparément de l'appareil lui-même, nous utilisons la commande "SMASH". (Pourquoi ça s'appelle "smash" ? Je sais pas !)
Sélectionnez l'icône SMASH dans le menu, puis cliquez sur chaque composant dont vous souhaitez déplacer le texte. S'il s'agit de TOUS les composants, il existe un ULP qui écrasera tout (mais les ULP sont un sujet pour d'éventuelles futures instructables. Ou les manuels EAGLE.)
Étape 16: En haut; Déplacer les traces



Nous pouvons déplacer certaines des traces pour qu'elles soient plus nettes, offrent un meilleur dégagement, etc.
De plus, nous réduisons la carte à sa taille finale en écrasant un peu plus les composants ensemble.
Étape 17: Réparer un OOPS

Rappelez-vous dans le schéma que j'ai mentionné qu'il y avait quelques choses qui avaient été omises? Vous devriez les remarquer à peu près maintenant…Connexions ÉLECTRIQUES; il n'y a aucun moyen de connecter une batterie ou une alimentation à ce circuit imprimé. Oh bien sûr, vous pouvez simplement clouer quelques fils sur les polygones d'alimentation, mais comme c'est élégant ! Nous pourrions revenir au schéma et ajouter des connecteurs d'alimentation ou des supports de batterie, mais ceux-ci sont un peu rigides pour un circuit qui sera probablement connecté à une batterie avec des fils de toute façon. Au lieu de cela, ajoutons des vias pour servir de points de connexion pour les fils d'alimentation. Lorsque vous ajoutez des vias comme celui-ci, il est pratique d'utiliser la zone de saisie de commande de texte afin que nous puissions nommer le signal en même temps que nous ajoutons le via. Tapez "via 'gnd'" (oui, vous avez besoin des guillemets ici, contrairement aux polygones). J'aime utiliser deux vias comme une sorte de décharge de traction (l'un est plus grand pour que vous puissiez faire passer le fil + l'isolant à travers, l'autre est dimensionné uniquement pour le fil.) Un clic sur l'icône RATSNEST s'assurera que les vias sont connectés au polygone. Faites ensuite la même chose pour le signal V+ (nommé N$1, rappelez-vous.)
Étape 18: Neaten Up: autoriser des packages et des options alternatifs



Nous pouvons laisser tomber quelques trous supplémentaires pour le montage de différents packages. Les transistors utilisés dans le schéma publié dans lequel nous sommes entrés sont apparemment présentés dans une sorte de boîtier métallique dont la popularité a chuté. Si nous organisons trois trous de montage en ligne, nous pouvons substituer un grand nombre de transistors différents dont les fils de boîtier viennent de cette façon (TO92 ou TO220, pour mentionner deux boîtiers modernes populaires.) Utilisez la commande info pour déterminer les noms des signaux, puis "via 'n$X'" sur la ligne de commande pour créer le via, suivi d'un itinéraire manuel vers le via si nécessaire. Dans ce cas, l'un des vias placés entre en collision avec une trace de signal cachée par le polygone GND, nous devons donc supprimer cette trace avec la commande "ripup" (le polygone se connectera toujours au pad.) Pendant que nous y sommes. J'ajouterai du texte à la sérigraphie pour montrer où le fil d'émetteur des transistors doit aller. Utilisez le bouton icône "texte" et changez le calque en tPlace.
Étape 19: Vérifiez les règles de conception

Nous voulons exécuter une vérification des règles de conception pour nous assurer qu'aucune des modifications manuelles que nous avons effectuées ne viole les règles…
Étape 20: Sortie à l'aide d'images exportées

Enregistrez souvent votre travail. Vous l'avez fait, n'est-ce pas ?Maintenant, nous avons essentiellement terminé, et nous devrions déterminer comment nous allons afficher notre tableau pour l'admiration sur des pages Web, l'examiner par des pairs, le transférer sur du matériel PCB physique, etc. façon de sortir la carte est d'"exporter" une image.
Étape 21: Autres icônes de menu utiles

Voici quelques autres commandes utiles accessibles à partir des icônes du menu COUCHES Ajustez les couches à afficher. Les cartes ont beaucoup plus de couches que les schémas !MIROIR Déplacer un composant d'être monté sur le dessus de la carte à être monté sur le bas de la carte. COUPER COPIER une sélection, malgré le nom. NOM Changer le nom d'un objet. CIRCLE Dessiner un cercle. RECTANGLE Dessinez un rectangle. MARQUE Placez une marque de mesure. Votre zone d'informations commencera à afficher les distances par rapport à la marque ainsi qu'à l'origine. ROTATION fait pivoter un objet. Cela peut faire pivoter des angles autres que 90 degrés. COLLER Coller certains objets qui ont été précédemment copiés avec CUT. VALUE Changer la valeur d'un objet. MITRE arrondir les angles du signal. ARC Dessiner un arc.
Étape 22: Commandes inutiles

Ce sont des icônes de menu que je ne trouve pas du tout utiles pour créer des cartes, du moins pas à partir de schémas (et je pense que vous devriez toujours faire des schémas pour accompagner vos cartes; borh pour l'auto-documentation et les capacités de vérification des erreurs qui sont ajoutés.) SHOW SHOW est plus utile à partir de la zone de commande de texte. Je pense. DUPLICATE Dupliquer un objet. Généralement fait dans le schéma. AJOUTER Ajouter un composant. Habituellement fait dans le schéma. REPLACEJOIN Se produit automatiquement, généralement?POLYGONE est plus utile à partir de la zone de commande de texte. SIGNAL Créer un signal. Généralement fait dans le schéma
Conseillé:
Bubble Talk : Transformez votre discours en bulles ! : 6 étapes (avec photos)

Bubble Talk : Transformez votre discours en bulles ! : "quod, ut dicitur, si est homo bulla, eo magis senex (car si, comme on dit, l'homme est une bulle, d'autant plus un vieil homme)" - Marcus Terentius Varro (116 av. J.-C. - 27 av. J.-C.), De Re Rustica Une bulle de savon est éphémère. Cela ne dure qu'un bref instant et qui
Transformez votre ancien écran d'ordinateur CRT en aquarium ! ! ! : 11 étapes (avec photos)

Transformez votre ancien écran d'ordinateur CRT en aquarium ! ! !: Parlez d'un excellent économiseur d'écran ! Cela faisait un moment que je voulais faire ce build. À peu près chaque fois que je vois un vieux moniteur d'ordinateur CRT au bord de la route le jour des ordures, je me dis… cela ferait certainement un aquarium cool. Donc
Contrôlez votre ordinateur avec votre Ipod Touch ou votre Iphone : 4 étapes

Contrôlez votre ordinateur avec votre Ipod Touch ou Iphone : c'est mon premier instructable donc je suis désolé si ce n'est pas le meilleur. Avez-vous déjà eu envie de vous asseoir sur votre canapé ou votre lit et de contrôler vos appareils Mac ou Windows en toute simplicité. Cette instructable vous apprendra comment contrôler complètement votre ordinateur avec votre Ipo
"Transformez votre PC mort en aquarium": 11 étapes (avec photos)
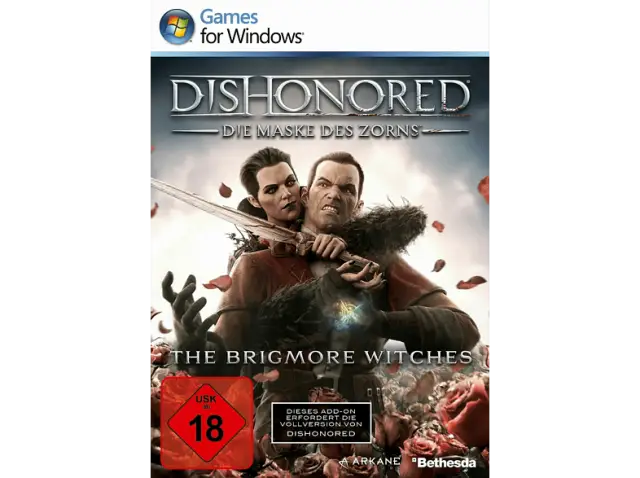
"Transformez votre PC mort en aquarium": Que faire avec un PC mort et obsolète ??? Transformez-le en aquarium ! J'avais un vieux PC mort et obsolète et voyant que je ne l'utilisais pas pour quoi que ce soit, j'ai décidé de le transformer en aquarium. Depuis longtemps maintenant, j'ai toujours voulu obtenir d'une manière ou d'une autre
Transformez votre Arduino en lecteur de carte magnétique ! : 9 étapes (avec photos)

Transformez votre Arduino en lecteur de carte magnétique ! : Tout le monde a utilisé un lecteur de carte magnétique, je crois. Je veux dire, qui transporte de l'argent liquide ces jours-ci ? Ils ne sont pas difficiles à mettre la main non plus, et lors d'un voyage dans mon magasin d'électronique local préféré, j'ai trouvé une poubelle pleine de ces gars-là. Donc bien sur
