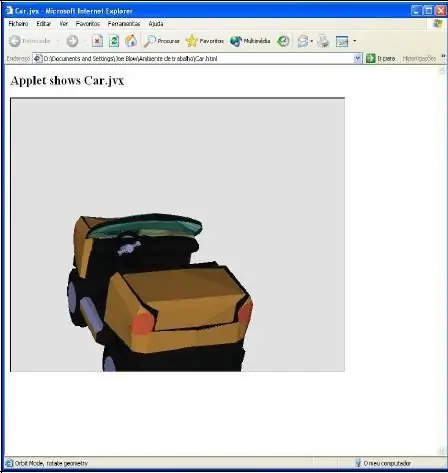
Table des matières:
- Auteur John Day [email protected].
- Public 2024-01-30 09:10.
- Dernière modifié 2025-01-23 14:46.
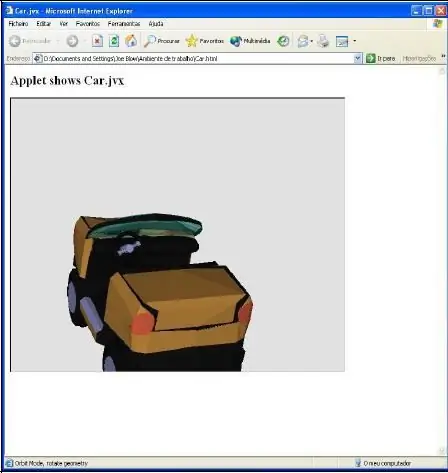
Avoir un objet 3D que vous pouvez faire pivoter, zoomer et faire un panoramique, sur une page Web, c'est bien… Mais Java 3D n'est pas facile à apprendre à le faire fonctionner ! Tout est là, il suffit de voir le fichier Pdf ! Voir aussi mes VIDÉOS YouTube ! Edgar Inventeur… Mais je vais aussi essayer les instructions étape par étape:
Étape 1: Objet 3D

Supposons que vous vouliez simplement montrer une idée ou une machine sur une page Web, un style 3D, virtuel, interactif ?
Java, ces gars intelligents, ont une solution pour vous ! Seulement, et c'est la malédiction de certains très bons logiciels gratuits, faire fonctionner cette chose est, selon les mots de l'immortel James Brown, une mère ! Voici donc un tutoriel, afin de prouver que vous pouvez apprendre quelque chose étape par étape, ici. Tout d'abord, bien sûr, si vous souhaitez afficher un fichier 3D sur une page Web, vous devez créer un fichier 3D.
Étape 2: Effacer
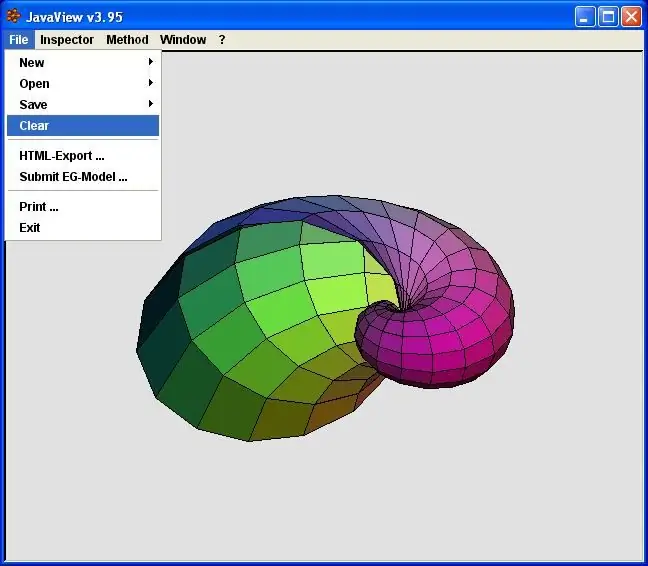
Vous effacez l'objet qui l'accompagne, Fichier/Effacer,
Étape 3: Ouvrir
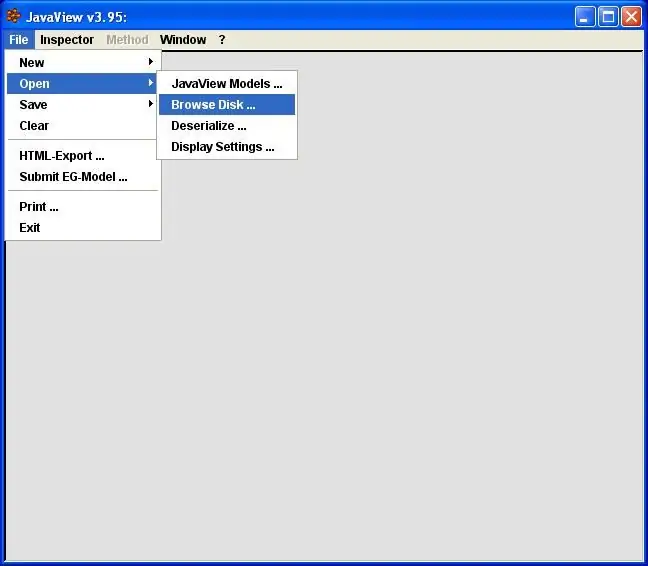
et chargez votre merveille en sélectionnant Fichier/Ouvrir/Parcourir le disque.
Étape 4: loin ?
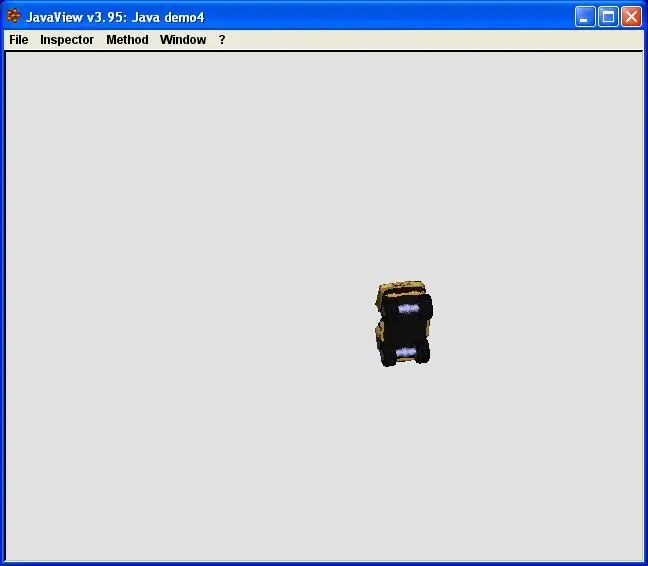
Ne soyez pas surpris si quelque chose comme ceci apparaît:
Oui, c'est petit et pointant vers le haut, mais vous pouvez le corriger en cliquant dans la fenêtre de JavaView, et un clic droit vous présentera un menu, choisissez Traduire et mettre à l'échelle jusqu'à ce que vous ayez la chose centrée et assez grande.
Étape 5: mieux
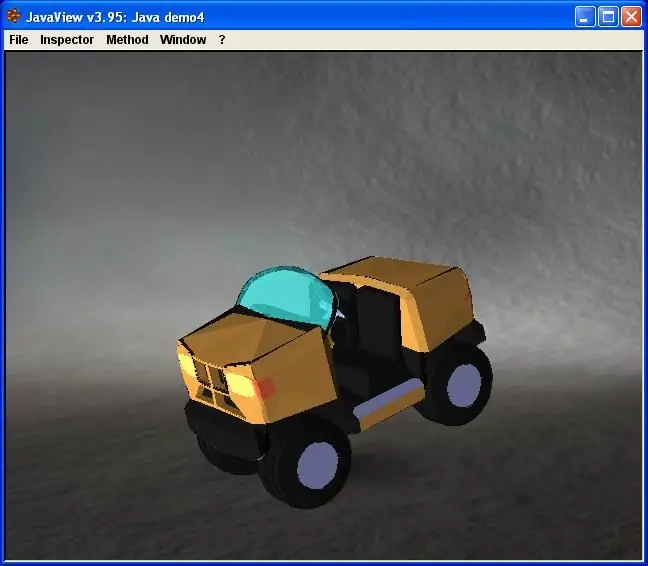
Maintenant c'est mieux ! L'arrière-plan que vous voyez ici est appelé en sélectionnant Inspecteur/Affichage, auquel cas le menu suivant apparaîtra, voyez-le à la page suivante:
Étape 6: Case à cocher
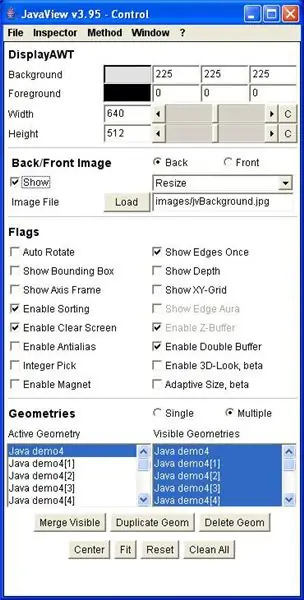
Tout ce que vous avez à faire est de cliquer sur la case à cocher intitulée Afficher sur l'image arrière/avant, elle est fournie avec l'image par défaut du programme, mais vous pouvez en charger une vous-même en cliquant sur le bouton de chargement et en allant là où vous avez enregistré votre image.
Vous voyez beaucoup plus d'options ici, mais vous feriez mieux de les laisser tranquilles jusqu'à ce que vous ayez réussi à créer votre première page, puis allez jouer avec les différentes options. Content de votre modèle ? Super, maintenant commençons à en faire quelque chose.
Étape 7: Dossier
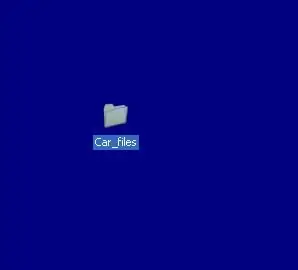
Tout d'abord, vous devez créer un dossier nommé, dans ce cas, Car_files, puisque le fichier html sera nommé Car.html,
Étape 8: Fichiers
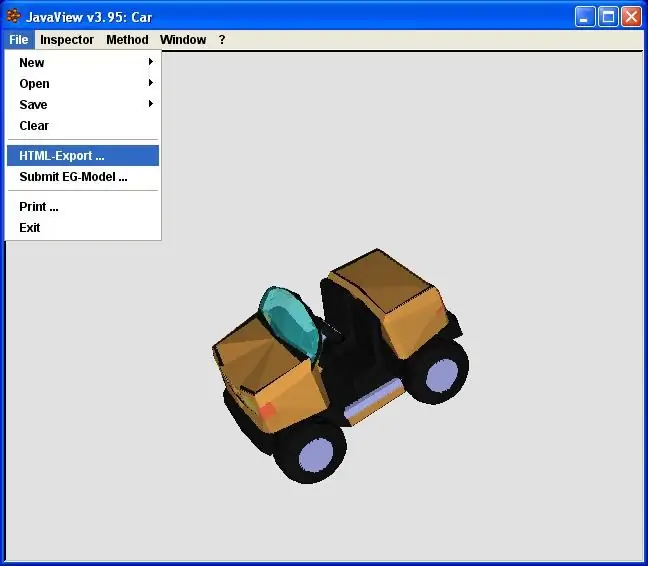
puis vous créez quelques fichiers à partir de cet affichage que vous voyez, en sélectionnant File/HTML Export, et en les enregistrant dans le dossier Car_files.
Étape 9: Exporter
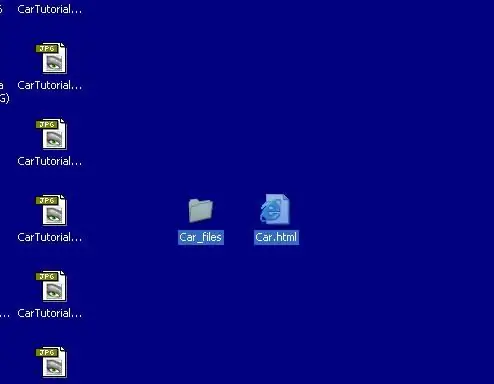
Sélectionnez File/Html Export, et vous serez envoyé dans le dossier models de votre dossier de programme JavaView, c'est l'une des bizarreries du programme, laissez cela et allez là où vous avez placé votre propre dossier Car_files, et enregistrez-le là.
Étape 10: Plus
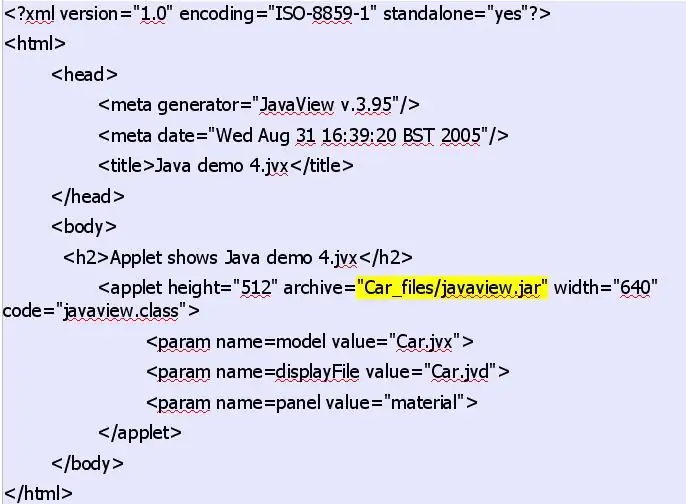
Cela devrait être la fin, mais non, le programme a quelques autres bizarreries qui vous rendront fou, si vous ne savez pas que vous devez faire quelques choses à la main.
Jetez un œil, vous verrez ce qui doit être modifié… La ligne qui présente javaview.jar pointe toujours automatiquement vers le dossier Javaview/Jars, et doit maintenant être définie manuellement pour indiquer où vous avez enregistré les fichiers de la page Web, "Car_files/javaview.jar" sur cet exemple, car le dossier est nommé Car_files.
Étape 11: Pot
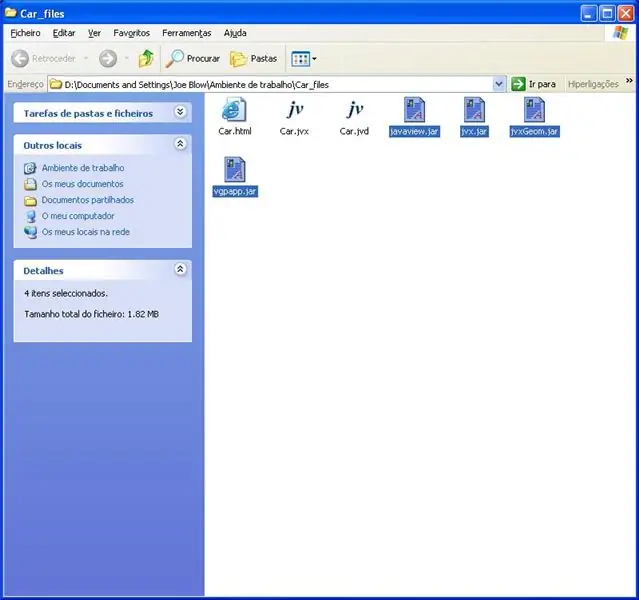
Ne comptez pas sur le transfert automatique de tous ces fichiers.jar dans ce dossier, cela n'arrivera pas, allez dans le dossier JavaView et copiez javaview.jar, jvx.jar, jvxGeom.jar et vgpapp.jar pour faire bonne mesure.
Étape 12: Publier
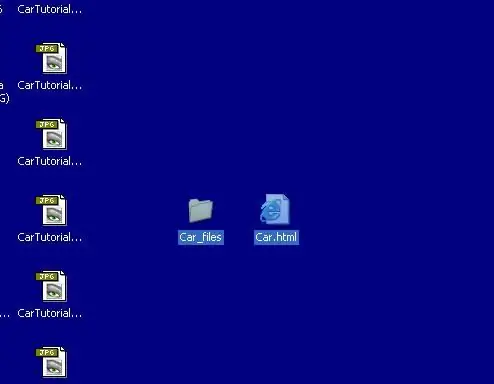
Vous verrez probablement le fichier Car.html sur Car_files, mais puisque vous devez publier la page, retirez ce fichier.html et placez-le au même niveau que le dossier _files, rappelez-vous !
Étape 13: Une image, seulement ?
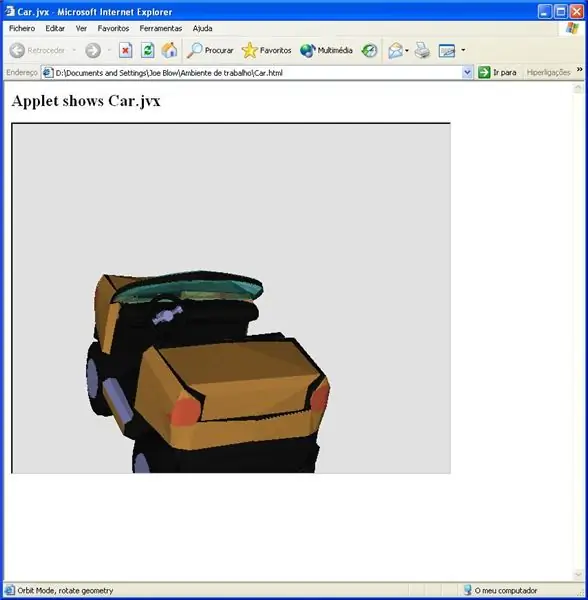
Tout cela fait, vous devriez avoir une page brute, presque sans texte, comme celle-ci, voyez ! « L'applet affiche Car.jvx » !
Mais alors, soit vous connaissez déjà votre code HTML, soit vous l'importez dans un éditeur de page Web WYSIWYG simple et faites le reste, très simplement ! Une fois que vous avez fait cela, vous pouvez jouer avec toutes les options !
Étape 14: Maintenant, faites votre… Thang
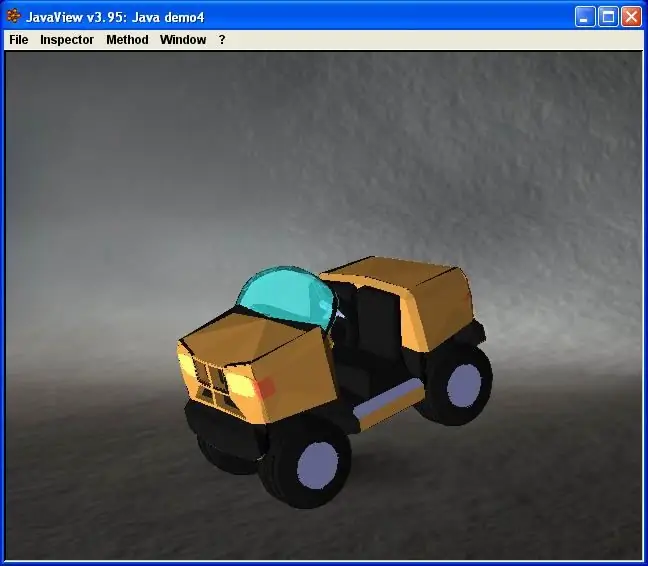
Alors maintenant, vous avez un moyen de présenter votre idée sur une page Web, que ce soit au monde entier, à ceux qui ont accès à une page spéciale protégée par mot de passe (oui, c'est vrai !), ou tout simplement pour l'afficher sur votre ordinateur portable ou faites une présentation privée avec un PC et un projecteur !
S'amuser!
Conseillé:
Mode d'emploi : un encodeur rotatif sans contact : 3 étapes
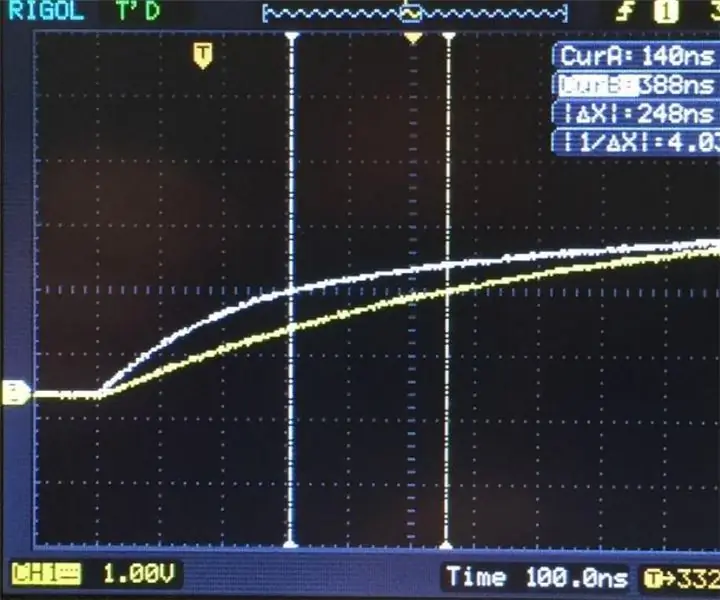
Mode d'emploi : un encodeur rotatif sans contact : Cette note d'application décrit comment concevoir un interrupteur rotatif ou un encodeur de haute fiabilité à l'aide d'un Dialog GreenPAK™. Cette conception de commutateur est sans contact et ignore donc l'oxydation et l'usure des contacts. Il est idéal pour une utilisation à l'extérieur où il y a de longues
Mode d'emploi : Robot humanoïde 17 DOF : 7 étapes (avec photos)

Mode d'emploi : 17 Robot humanoïde DOF : L'assemblage de kits de robots de bricolage est l'un de mes passe-temps préférés. Vous commencez avec une boîte pleine de composants organisés dans de petits sacs en plastique, et vous terminez par une structure montée et plusieurs boulons de rechange ! Dans ce tutoriel, je présente comment assembler un kit d'un 17 degrés
Démo sur l'énergie du vélo (mode d'emploi) : 4 étapes

Démo de l'énergie du vélo (mode d'emploi) : cette instructable est le mode d'emploi de la démonstration de l'énergie du vélo. Le lien vers la construction est inclus ci-dessous : https://www.instructables.com/id/Bicycle-Energy-Demo-Build
Mode d'emploi de la boîte à gants de recherche à faible coût : 6 étapes

Instructions d'utilisation de la boîte à gants de recherche à faible coût : le but de cet Instructable est de parcourir les instructions d'utilisation de la boîte à gants de recherche à faible coût disponibles sur le lien suivant : https://www.instructables.com/id/Low-Cost -Recherche… Matériel nécessaire :· 1 boîte à gants ECOTech
Mode d'emploi : Capteur sonar : 5 étapes (avec photos)

Comment : Sonar Sensor : C'est ici que vous apprendrez à connecter votre Arduino et Sonar Sensor en quelques étapes faciles
