
Table des matières:
- Étape 1: Qu'est-ce que c'est ?
- Étape 2: ce dont vous avez besoin
- Étape 3: Divulgation
- Étape 4: Modifier le fichier à 30 secondes ou moins
- Étape 5: Convertir le fichier de.mp3 en.3g2 (un fichier 3GPP2) à l'aide de QuickTime Pro
- Étape 6: Convertissez le fichier de.mp3 en.3g2 (un fichier 3GPP2) à l'aide de Super
- Étape 7: Mettez la sonnerie sur le téléphone
- Étape 8: Attribuez la sonnerie
- Étape 9: Résumé
- Auteur John Day [email protected].
- Public 2024-01-30 09:10.
- Dernière modifié 2025-01-23 14:46.

J'étais fatigué des frais de 180 $ par an pour un forfait de données pour chacun de mes téléphones portables, alors je les ai annulés. Ensuite, j'ai découvert que je pouvais créer mes propres sonneries.mp3 gratuites, les télécharger sur le net et les télécharger sur mon téléphone. Ensuite, j'ai appris les frais pour le faire sans forfait de données.
Si vous avez un forfait de données, les fabricants de téléphones portables sont heureux de vous fournir des instructions pour télécharger leurs sonneries (2,50 $ chacune), et ils vous vendent le forfait de données (15,00 $ par mois). Si vous essayez de télécharger une sonnerie sans forfait de données, ils vous facturent des frais de connexion plus des frais de transfert pour chaque Ko de données transférées. Ce qu'ils ne vous disent pas, c'est que vous pouvez 1) créer vos propres sonneries, 2) les charger sur le téléphone avec un câble USB, un lecteur flash miniSD ou Bluetooth, et 3) les attribuer à vos contacts ou à vos appelants. Certains fabricants et fournisseurs de téléphones en font un exercice trivial. Pour les utilisateurs de Sprint avec un téléphone Samsung, ce Instructable peut vous faire économiser de l'argent. Il y a deux manières que je connais de faire cela: une manière vraiment compliquée et une manière vraiment facile. La manière vraiment compliquée utilise un logiciel conçu pour reprogrammer les commandes de votre téléphone. Une erreur pourrait rendre votre téléphone inutile. C'est comme éditer le registre sur votre ordinateur. Je pourrais expliquer à la dure, mais mes globes oculaires commencent à couler du sang juste en le lisant. Ce Instructable est la solution de facilité, mais vous devrez vivre avec certains compromis.
Étape 1: Qu'est-ce que c'est ?
Il s'agit d'un processus pour charger toutes les sonneries gratuites que vous pouvez charger sur votre puce microSD et les utiliser directement comme sonneries pour vos contacts ou comme sonnerie générale. Cette technique repose sur le fait peu connu qu'un fichier vidéo stocké sur votre puce microSD peut être configuré pour s'activer lorsque quelqu'un appelle. Si le fichier "vidéo" ne contient que de l'audio et aucune vidéo, alors ce fichier est identique à une sonnerie. Ce Instructable montre comment convertir n'importe quel fichier musical en un fichier vidéo de troisième génération avec une extension de fichier.3g2. C'est le type de fichier vidéo utilisé par les téléphones modernes. Ce Instructable vous montrera ce dont vous avez besoin (avec des liens vers des logiciels), des illustrations sur la façon de modifier la musique jusqu'à une sonnerie de 10 à 30 secondes, des illustrations sur la façon de convertir le fichier de sonnerie.mp3 en un fichier vidéo.3g2 que votre le téléphone reconnaîtra comme sonnerie, comment mettre le fichier vidéo sur votre téléphone et comment attribuer le fichier vidéo comme sonnerie. Bien que le processus que je m'apprête à décrire fonctionne sans plan de données, il n'est pas idéal comme vous le verrez à la fin. Ce n'est pas non plus gratuit, mais un plan de données non plus, alors mettez le coût fixe unique de cet Instructable en perspective pendant que vous lisez. De plus, le logiciel que vous allez acheter n'est PAS un hacker, donc je ne me sens pas mal du tout - d'autant plus que j'ai déjà dépensé 30 $ en frais de connexion à Sprint pour le téléchargement sans forfait de données. J'ai fait ce que je considère comme une recherche exhaustive sur Internet pour tous les programmes qui feront les conversions nécessaires, mais je n'ai rien trouvé à part QuickTime Pro. N'hésitez pas à me prouver le contraire. Je sais qu'un jour, sinon maintenant, il y aura des convertisseurs gratuits, et même QuickTime Pro n'est toujours pas la solution miracle qui résout tous les problèmes, mais continuez à lire. UPDATE UPDATE UPDATE UPDATE UPDATE UPDATE UPDATE UPDATE UPDATEMerci à josh (voir les commentaires sur l'Instructable d'origine), j'ai ajouté une étape à l'aide d'un logiciel gratuit appelé Super. Alors maintenant, ce Instructable est entièrement gratuit (après avoir acheté le téléphone, l'ordinateur, le forfait téléphonique, le système d'exploitation, etc.)
Étape 2: ce dont vous avez besoin
Matériel - Un téléphone portable (je suppose que vous en avez un ou que vous ne liriez pas ce fil) - Ordinateur (je suppose que vous en avez un ou que vous ne liriez pas ce fil) - Câble de données USB (fourni avec les téléphones plus récents) ou Bluetooth activé - Carte microSD (32M est livré avec de nombreux téléphones plus récents - 32M représente environ 100 de ces sonneries) - ce qui équivaut à deux mois d'un forfait data) OU- Super (téléchargement gratuit) (MERCI Josh)- Au moins un fichier musical à convertir en sonnerie. Audacity fonctionne avec tous les formats à l'exception des formats propriétaires, vous pouvez donc utiliser Audacity pour extraire une sonnerie de votre collection de CD. Ce dont vous n'avez pas besoin: des frais mensuels sans fin pour un forfait de données (yay !)
Étape 3: Divulgation
Les instructions suivantes sont basées sur les instructions de LavonneJ publiées ailleurs sur un forum Sprint. Il est venu avec le processus. Tout ce que j'ai fait, c'est de le mettre à jour, de clarifier certaines choses et d'illustrer le diable du processus. LavonneJ est largement crédité tout au long de la discussion. Ses étapes fonctionnaient sur une version légèrement plus ancienne de QuickTime Pro. Ma contribution est plus ou moins une mise à jour pour QuickTime Pro 7.2. Par souci d'exhaustivité, j'ai utilisé ses étapes presque textuellement. Ses pas ont des lettres a à h. Tout le reste, y compris les illustrations de a à h, est ce que j'ai ajouté. Toutes les instructions d'utilisation de Super sont venues de Josh. Encore une fois, j'ai illustré et développé.
Étape 4: Modifier le fichier à 30 secondes ou moins




Normaliser. C'est l'outil qui modifie le volume de votre sélection afin que je puisse entendre la sonnerie. Notez que "l'amplitude" des lignes ondulées est en quelque sorte seulement au milieu de la plage. Cela va changer dans cette étape. C'est la photo d'avant. LavonneJ n'a pas discuté de ce processus mais je pense que c'est important. ", "haut":0.4612903225806452, "gauche":0.14464285714285716, "hauteur":0.10967741935483871, "largeur":0.20535714285714285}]">
a) J'ai utilisé Audacity pour le faire.b) votre sonnerie doit durer 30 secondes ou moins, et 512 Ko ou moins, vous devez donc couper votre fichier mp3.c) Ouvrez votre fichier MP3 dans Audacity, et cliquez à l'endroit où vous voulez que la sonnerie début. Ensuite, vous pouvez faire glisser la zone grise ombrée jusqu'à l'endroit où vous souhaitez qu'elle se termine. Vous pouvez jouer avec un peu jusqu'à ce que vous l'obteniez parfait.d) Avec votre section de sonnerie surlignée en gris, cliquez sur modifier en haut, puis sélectionnez "Couper". Il y a peut-être un moyen plus simple de le faire, mais c'est comme ça que je l'ai fait et cela a fonctionné pour moi.e) à gauche de votre musique, le titre de la chanson est affiché, avec un "x" pour le fermer à la la gauche. Cliquez sur ce "x" pour fermer la chanson.f) Maintenant, vous aurez un espace vide. Allez jusqu'à Modifier et coller. Votre sélection de coupe apparaîtra maintenant.g) allez dans le menu FICHIER et sélectionnez "exporter en MP3…".h) sélectionnez le dossier dans lequel vous souhaitez enregistrer votre sonnerie. Enregistrez-le sous un nom simple WithNoSpacesOrDashes et en tant que. MP3Editor de nombreuses façons d'éditer votre fichier de musique vers le bas. Jouez avec Audacity et voyez ce que vous pouvez trouver. NOTE DE L'ÉDITEUR MAJEUR: Si vous possédez déjà QuickTime Pro, passez à l'étape 5. Si vous ne le possédez pas mais que vous souhaitez continuer avec un logiciel GRATUIT appelé Super, ignorez l'étape 5 et passez à la NOUVELLE étape 6.
Étape 5: Convertir le fichier de.mp3 en.3g2 (un fichier 3GPP2) à l'aide de QuickTime Pro
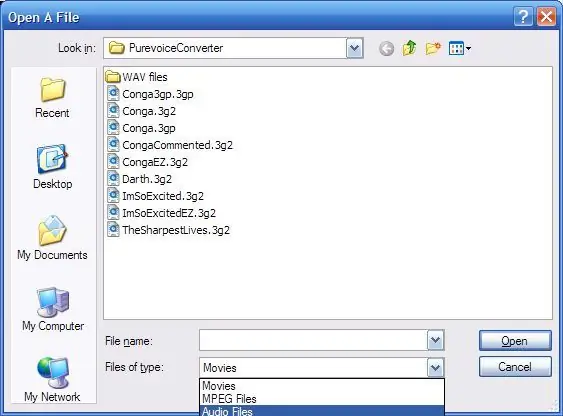
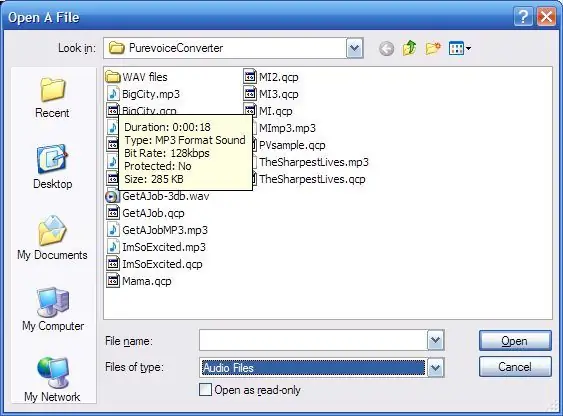
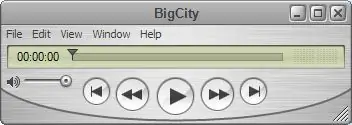
Exporter", "haut":0.6862745098039216, "gauche":0, "hauteur":0.08123249299719888, "largeur":0.7002881844380403}]">
1. Ouvrez la chanson éditée dans QuickTime Pro (29,99 $, désolé mais ce n'est pas entièrement gratuit) Allez dans le menu FICHIER et cliquez sur "exporter". La boîte de dialogue Fichier exporté s'ouvrira. L'un des menus déroulants indique: « Exporter: » Dans ce menu déroulant, sélectionnez « Film vers 3G ». Cliquez ensuite sur le bouton « Options… ». 2. La fenêtre Paramètres d'exportation 3G s'ouvrira. Tous les paramètres que j'ai utilisés étaient les mêmes que ceux de LavonneJ mais la fenêtre semble légèrement différente de celle qu'il a décrite. Voici vos paramètresFormat de fichier: Sélectionnez 3GPP2 en haut. Il existe un autre 3GPP2 (EZMovie) qui fonctionne également, mais vous utiliserez des paramètres différents et les choses seront subtilement différentes sur le téléphone. Le menu déroulant suivant n'a pas de titre et est par défaut "Vidéo". Cliquez sur la liste déroulante sans nom et sélectionnez "Audio". Un nouvel ensemble de menus déroulants apparaîtra. Réglez-les comme suit. Format audio: AAC-LC (Musique) Débit de données: 128 kbps Canaux: Stéréo Taux d'échantillonnage de sortie: 44.1000 kHz Qualité d'encodage: BetterFrames per Sample: 1 (vous ne pouvez pas changer cela)3. Cliquez sur OK pour revenir à la boîte de dialogue Exporter.4. Accédez à l'emplacement sur votre ordinateur où vous souhaitez enregistrer votre sonnerie exportée et cliquez sur Enregistrer pour enregistrer et revenir à QuickTime Pro. Une fois que vous faites cela une fois, votre prochaine conversion QuickTime Pro prendra moins de 30 secondes. 5. Notez que l'extension de fichier sera.3g2. Si ce n'est pas.3g2, alors vous avez fait quelque chose de mal au numéro 2 ci-dessus.
Étape 6: Convertissez le fichier de.mp3 en.3g2 (un fichier 3GPP2) à l'aide de Super
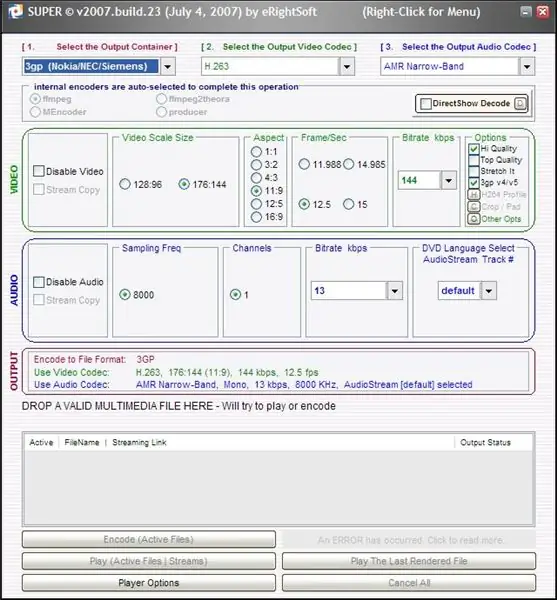
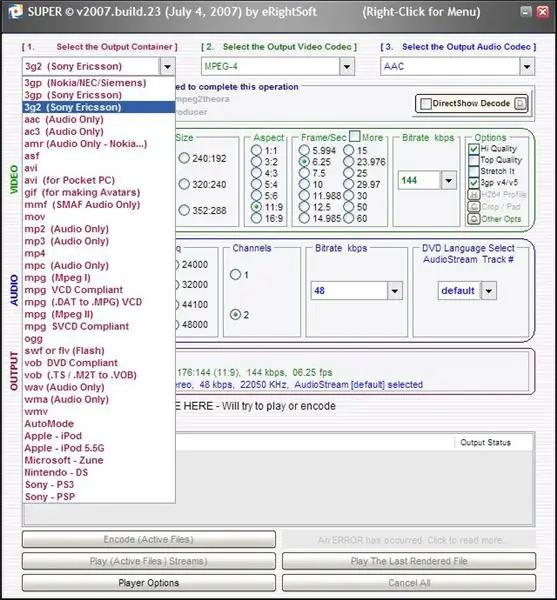
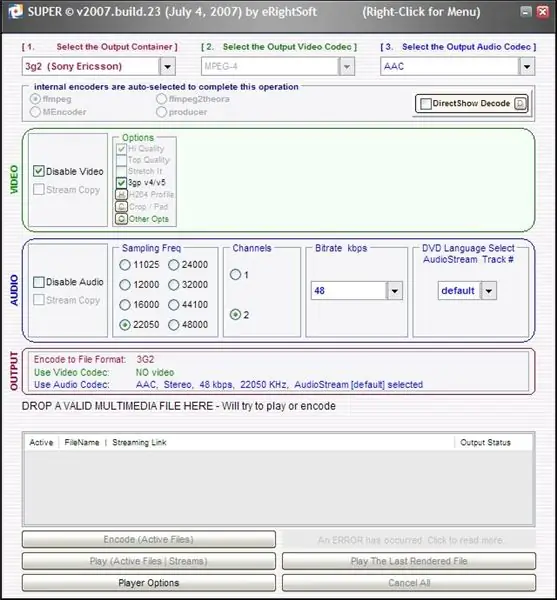
Un merci spécial à Josh pour avoir expliqué comment faire cela avec le logiciel gratuit appelé Super. Cette étape 6 a été modifiée après qu'il a fait ses commentaires utiles à l'original Instructable. J'avais essayé d'utiliser Super dans le cadre de ma recherche exhaustive de logiciels, mais je n'arrivais pas à en tirer des têtes ou des queues. Je pense que j'ai été aveuglé par la quantité écrasante de choses sur la fenêtre Super. Josh l'a considérablement simplifié. Merci. 1. Démarrez Super. Super veut se connecter à Internet pour une raison quelconque (mon esprit méfiant fonctionne). Si vous utilisez Zone Alarm, il vous le dira. Si vous lui autorisez l'accès au réseau, Super s'ouvrira en une seconde. Si vous refusez l'accès à Internet, vous recevrez environ 10 alertes Zone Alarm indiquant que Super se voit refuser l'accès à Internet. Je dois vous prévenir à l'avance que Super a la fâcheuse habitude de se recentrer à chaque fois que vous le déplacez sur votre bureau. Cela rend l'écriture à ce sujet difficile parce que ça saute toujours. 2. Super est codé par couleur, je vais donc me référer aux différentes couleurs pour aider à décrire cela. En haut de la Super fenêtre, il y a trois menus déroulants intitulés - 1. Sélectionnez le conteneur de sortie de couleur magenta (rougeâtre) - 2. Sélectionnez le codec vidéo de sortie, de couleur verte, et - 3. Sélectionnez le codec audio de sortie de couleur bleue Ignorer 2 et 3 et définissez 1 sur 3g2 (Sony Ericsson)3. Dans la zone verte de l'écran, cochez "Désactiver la vidéo"4. Dans la zone bleue, sélectionnez le suivantSampling Freq = 44100Channels = quel que soit le débit par défaut, Bitrate kbps = 1285. À ce stade, vous devez ouvrir une fenêtre de l'Explorateur Windows et naviguer jusqu'à l'emplacement de votre fichier de sonnerie.mp3. Cliquez et faites glisser votre fichier de sonnerie.mp3 dans la zone grise près du bas de la fenêtre Super. Le nom et le chemin du fichier doivent apparaître dans la zone grise avec une case cochée. Vous pouvez ajouter autant de fichiers de sonnerie que vous le souhaitez (apparemment). Super les traitera tous en même temps. 6. Avant de continuer, vous devez indiquer à Super où enregistrer votre fichier. Faites un clic droit puis accédez à la gestion de l'enregistrement du fichier de sortie pour choisir où enregistrer le fichier. Sinon, il ira dans votre répertoire racine (C:/). Cliquez ensuite sur le bouton Encoder (fichiers actifs) sous la zone grise pour faire l'acte. 7. Allez maintenant dans votre fenêtre dans Windows où se trouvent vos fichiers. Notez qu'il a un nom loufoque comme yourfilename.mp3.3g2. Vous devrez renommer le fichier pour qu'il ressemble à yourfilename.3g2.
Étape 7: Mettez la sonnerie sur le téléphone
1. Connectez le téléphone à l'ordinateur et faites glisser le fichier de sonnerie de votre ordinateur vers le téléphone comme suit: Utilisez votre carte flash, un câble USB ou Bluetooth pour accéder à votre répertoire DCIM sur le téléphone. À l'intérieur de ce dossier se trouve un dossier nommé 100xxxx. C'est là que le fichier vidéo.3g2 (votre sonnerie) doit aller. Si la sonnerie ne se trouve pas dans ce répertoire, vous ne pourrez pas la trouver lorsque vous la chercherez à partir du téléphone. Je n'ai pas illustré cette partie car je suppose que tout le monde est familiarisé avec l'utilisation des fenêtres Windows standard.
2. Utilisez l'Explorateur Windows pour faire glisser le fichier de votre ordinateur vers votre téléphone. Si vous avez plusieurs sonneries, vous pouvez les déplacer toutes en même temps. 3. Terminez votre session au téléphone et revenez à votre écran de démarrage. À ce stade, peu importe que vous déconnectiez le fil ou non. Si vous avez installé directement sur votre puce micro flash, rebranchez simplement votre puce dans le téléphone. Une fois que vous aurez compris cela, cela vous prendra un peu moins de temps que la conversion QuickTime Pro.
Étape 8: Attribuez la sonnerie
1. Allez à l'endroit où vous sélectionnez votre sonnerie pour un contact ou pour vos sonneries en général. Ce qui suit est spécifiquement pour le téléphone Samsung M500. Le vôtre peut être identique, ou peut-être pas si identique. Je n'ai pas illustré cette étape car je ne savais pas comment faire une capture d'écran du téléphone. 2. Voici l'étape qui fait que cela fonctionne. Votre sonnerie a une extension de fichier.3g2. Le téléphone pense qu'il s'agit d'une vidéo, vous devez donc la sélectionner parmi vos vidéos. Sélectionnez Modifier > Mes vidéos > Carte mémoire. Est-ce que tu regardais ? Cette étape était l'astuce ! Regardez dans votre dossier/fichier Vidéos ou tout ce que votre téléphone l'appelle. REMARQUE: Nous avons maintenant un autre problème. Les vidéos n'ont pas de texte pour les identifier, donc votre sonnerie apparaîtra sous la forme d'une vignette vide avec un X dedans. S'ils se ressemblent tous, comment savoir quelle sonnerie est laquelle ? Nous traiterons de cela ensuite. 3. Sélectionnez l'un de vos fichiers X, puis utilisez Options > Lire pour l'écouter et assurez-vous qu'il s'agit de la sonnerie que vous souhaitez (si vous en avez plusieurs). Si ce n'est pas celui que vous voulez, utilisez le bouton Retour et naviguez pour sélectionner un autre fichier. 4. Lorsque vous avez le bon, cliquez sur Attribuer et attendez que le téléphone l'attribue. 5. Appuyez sur Terminé et attendez à nouveau que le téléphone ait terminé. Lorsque le téléphone a terminé, vous pouvez cliquer sur le bouton Fin pour revenir à votre fond d'écran. C'est ça. Lorsque vous attribuez ces sonneries, elles s'affichent soit comme « pas de titre », soit simplement vides pour la sonnerie; mais ils jouent correctement avec la qualité d'une sonnerie.mp3. Une fois que vous avez modifié le fichier de musique jusqu'à 10-30 secondes, votre temps total pour faire sonner la sonnerie devrait être inférieur à 5 minutes.
Étape 9: Résumé
Vous venez d'utiliser Audacity et QuickTime Pro ou Super pour éditer et convertir n'importe quel fichier musical en fichier vidéo à utiliser comme sonnerie sur Sprint avec un téléphone Samsung et sans forfait de données. Si vous avez toujours un forfait de données, essayez ce Instructable sur votre téléphone pour voir si cela fonctionne pour vous. Ensuite, pensez à appeler votre opérateur pour annuler le forfait de données. Si quelqu'un a un moyen simple de créer un titre pour ces sonneries, j'aimerais savoir comment.
Conseillé:
Envoi des données des capteurs de vibrations et de température sans fil vers Excel à l'aide de Node-RED : 25 étapes

Envoi de données de capteur de vibration et de température sans fil vers Excel à l'aide de Node-RED : Présentation du capteur de vibration et de température sans fil industriel IoT à longue portée de NCD, offrant une portée allant jusqu'à 3 km grâce à l'utilisation d'une structure de réseau maillé sans fil. Intégrant un capteur de vibration et de température de précision 16 bits, cet appareil trans
Comment récupérer des données à partir d'une base de données Firebase sur NodeMCU : 7 étapes

Comment récupérer des données à partir d'une base de données Firebase sur NodeMCU : pour cette instruction, nous allons récupérer les données d'une base de données dans Google Firebase et les récupérer à l'aide d'un NodeMCU pour une analyse ultérieure. EXIGENCES DU PROJET : 1) NodeMCU ou ESP8266 Controller2) G-Mail compte pour créer une base de données Firebase.3) Téléchargez le
Ajouter des sonneries à un téléphone Verizon LG Vx5200 gratuitement : 10 étapes

Ajouter des sonneries à un téléphone Verizon LG Vx5200 gratuitement : Ce didacticiel vous montrera comment créer et utiliser un câble de données (et de charge !) pour le LG VX5200 et comment ajouter des sonneries et télécharger des images sans avoir à payer verizon. cela n'a été testé qu'avec un LG VX5200, mais cela peut fonctionner avec d'autres LG VX
Comment ajouter des sonneries et des vidéos de sauvegarde sur un Verizon Vx8500 (aka Chocolate) gratuitement : 8 étapes

Comment ajouter des sonneries et des vidéos de sauvegarde sur un Verizon Vx8500 (aka Chocolate) gratuitement : Cela vous montrera comment créer un câble de charge/données pour le vx8500 (aka chocolate) et comment utiliser le câble pour télécharger des sonneries et sauvegarder les achats vidéos vcast. Avis de non-responsabilité : je ne suis pas responsable des actions de ceux qui lisent cette page
Mettre des sonneries sur un LG490 : 3 étapes

Mettre des sonneries sur un LG490: Ma petite amie m'a donné son ancien téléphone portable qui fonctionne bien, sauf pour le fait que telus a ce téléphone verrouillé, si bien que les fenêtres sont jalouses, HAHA. eh bien de toute façon, la seule façon de mettre des sonneries dessus est de les télécharger de telus pour 3,50 $ + bu
