
Table des matières:
2025 Auteur: John Day | [email protected]. Dernière modifié: 2025-01-23 14:46

Si vous êtes comme moi, vos patrons s'attendent à ce que vous travailliez pendant votre travail et que vous ne restiez pas assis à écouter votre émission de radio préférée comme vous le voudriez. Dans cette instructable, je vais montrer comment enregistrer n'importe quel flux audio automatiquement à l'aide de mplayer, lame et cron pour planifier le travail.
Étape 1: Obtenez Ubuntu, créez des répertoires
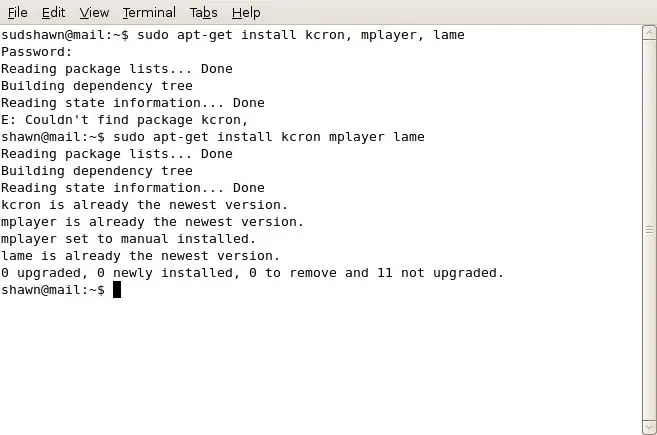
Pour cette instructable, vous aurez besoin d'Ubuntu Linux. Je lance 7.04, mais cela peut également fonctionner pour d'autres versions. Si les gens semblent intéressés, j'écrirai une instruction séparée montrant comment faire cela avec Windows. Si vous exécutez déjà Ubuntu, les seules choses dont vous avez besoin sont disponibles gratuitement via apt. Utilisez les commandes suivantes sur un terminal pour installer Lame, Mplayer et KCron.sudo apt-get install lame mplayer kcronSaisissez votre mot de passe et confirmez les installations. Utilisez les commandes suivantes pour créer les dossiers dont vous aurez besoin.sudo mkdir /scriptsmkdir /home/ username /Music/ NameOfShow Et cette commande pour prendre possession du répertoire que vous venez de créer: sudo chown YourUserName /scripts
Étape 2: Créer un script Streamrecord
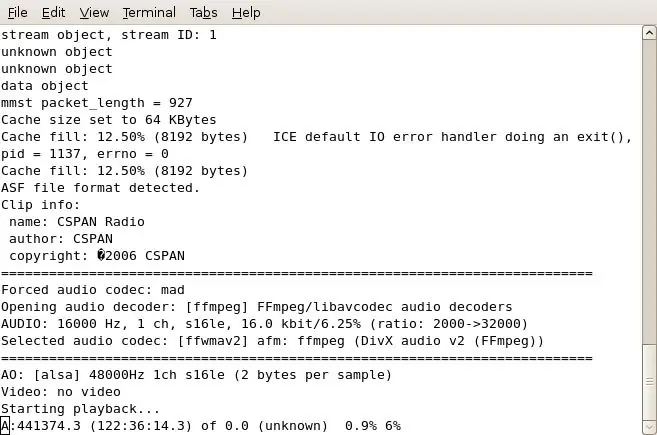
Les étapes du script que nous utilisons sont les suivantes:1. Ouvrez mplayer, pointez sur le flux audio sur Internet2. Enregistrez le flux dans le fichier wav dans le répertoire /tmp3. Tuez le processus mplayer lorsque le show se termine4. Convertissez /tmp/mystream.wav en fichier mp3, nommez-le avec la date d'aujourd'hui et déplacez-le vers un répertoire plus "convivial" sous le dossier utilisateur.5. Supprimez le fichier wav dans le répertoire /tmp. Pour ce faire, vous devez d'abord trouver l'URL du flux auquel vous accédez. Par exemple, je vais utiliser le flux radio CSPAN et l'enregistrer entre midi et 14 heures du lundi au vendredi. Voici le texte du script:#!/bin/shNOW=$(date +"%b-%d-%y")mplayer " mms://rx-wes-sea20.rbn.com/farm/pull/tx -rbn-sea34:1259/wmtencoder/cspan/cspan/wmlive/cspan4db.asf " -ao pcm:file=/tmp/mystream.wav -vc dummy -vo null;lame -ms /tmp/mystream.wav -o " /home/ shawn /Music/CSPAN/My Show - $NOW.mp3";rm /tmp/mystream.wav;Copiez ce texte dans un fichier vierge en utilisant Gedit ou Vi, et enregistrez-le sous "streamrecord". Vous devrez modifier les zones du script en italique, car elles ne s'appliqueront pas à vous. Le texte après mplayer est l'URL du flux que vous souhaitez enregistrer, il devra être remplacé par l'URL de votre flux, qui peut être trouvée facilement en accédant au flux dans Firefox, en laissant le plugin mplayer démarrer, puis en cliquant avec le bouton droit et choisissez "Copier l'URL".
Étape 3: Enregistrer le script, créer un script Pkill et rendre les scripts exécutables
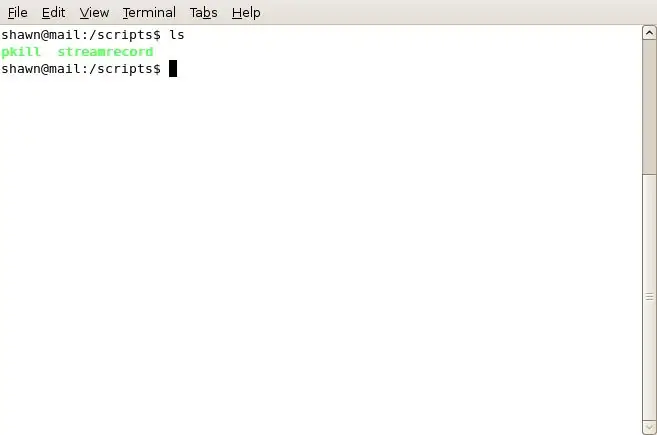
Ensuite, nous allons enregistrer le script dans le répertoire /scripts. Une fois enregistré, accédez à une session de terminal et tapez ce qui suit:
cd /scripts chmod 700 streamrecord (Cela transforme le script que vous venez de créer dans un fichier exécutable.) Créez un autre fichier dans le répertoire /scripts. Cela s'appellera pkill et sera votre tueur à gages. C'est-à-dire qu'il tuera le processus mplayer pour permettre au premier script de continuer à renommer et à encoder le flux capturé. Le texte complet du script pkill est exactement le suivant: pkill mplayer Maintenant, cela brise l'étiquette des scripts, en n'ayant pas #!/bin/sh en haut, mais cela fonctionne pour moi. Une fois que vous avez enregistré le fichier pkill dans le répertoire /scripts, utilisez à nouveau la commande chmod pour rendre celui-ci exécutable. Vous devez être dans une session de terminal, dans le répertoire /scripts d'abord, puis tapez: chmod 700 pkill Un rapide "ls" vous montrera les fichiers que vous venez de créer, maintenant dans un joli vert au lieu du noir standard.
Étape 4: Utilisez KCron pour planifier vos tâches
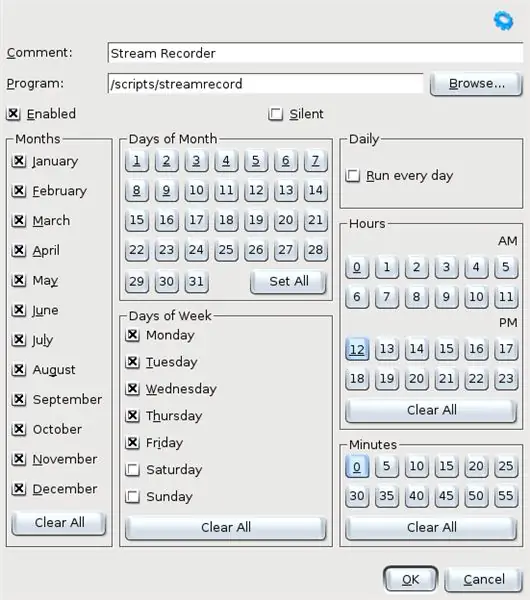
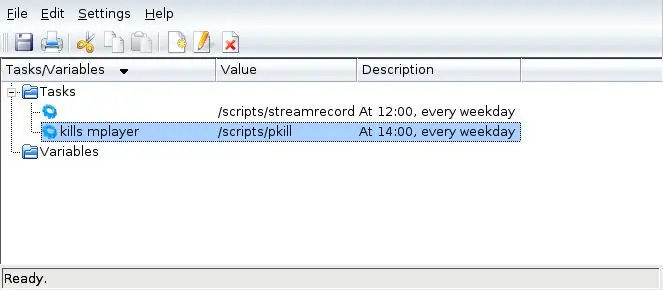
Cron, le petit fichier texte merveilleux mais extrêmement déroutant et le service associé mérite toute une série d'instructions à lui seul. Pour simplifier les choses, nous allons utiliser à la place KCron (que nous avons installé précédemment). Si l'installation s'est déroulée comme prévu, vous devriez voir KCron sous Applications System Tools. Alternativement, le programme peut être lancé à partir d'un terminal en tapant "kcron". Utilisez Ctrl+N pour créer un nouveau travail et configurez le travail comme indiqué dans l'image. Dans l'image, vous pouvez voir que j'ai configuré le programme /scripts/streamrecord pour qu'il s'exécute tous les mois, du lundi au vendredi à 12 heures avec 0 minutes.
Le deuxième script que vous avez créé, appelé 'pkill', termine réellement mplayer et permet au premier script de continuer. Vous devrez également configurer une autre tâche cron pour exécuter ce script. Pour mon exemple, je me retrouve avec deux emplois dans KCron. (voir 2ème image)
Étape 5: Vous êtes en affaires

C'est tout ce qu'il y a à faire, pour tester votre travail, vous pouvez cliquer avec le bouton droit sur le travail d'enregistrement de flux dans Kcron, choisir « exécuter maintenant » et rechercher mystream.wav dans votre répertoire /tmp. S'il est là (et qu'il grandit rapidement), exécutez le travail pkill et vous devriez bientôt voir le mystream.wav disparaître de votre répertoire /tmp et un nouveau fichier.mp3 dans le répertoire que vous avez spécifié lorsque vous avez modifié le script. Si vous enregistrez une longue émission, gardez à l'esprit qu'il faudra un certain temps pour encoder votre fichier.wav. Sur une émission de 3 heures que j'enregistre, il faut environ 10 minutes pour encoder en mp3. Si vous rencontrez des problèmes pour que cela fonctionne, n'hésitez pas à m'écrire.
Trucs P. S. Je sais que mes méthodes sont un peu grossières, car il y a probablement des meilleures pratiques que je ne suis pas dans certaines de mes étapes, alors s'il vous plaît ne m'apprenez pas sur Linux 101, c'est juste un moyen rapide et sale de ne jamais manquer votre flux audio préféré.
Conseillé:
Comment créer et insérer un tableau et ajouter des colonnes et/ou des lignes supplémentaires à ce tableau dans Microsoft Office Word 2007 : 11 étapes

Comment créer et insérer un tableau et ajouter des colonnes et/ou des lignes supplémentaires à ce tableau dans Microsoft Office Word 2007 : avez-vous déjà eu beaucoup de données avec lesquelles vous travaillez et avez pensé à vous-même…"comment puis-je de ces données sont plus belles et plus faciles à comprendre ? » Si c'est le cas, alors un tableau dans Microsoft Office Word 2007 peut être votre réponse
Recycler des CD dans des voitures de course : 8 étapes (avec photos)
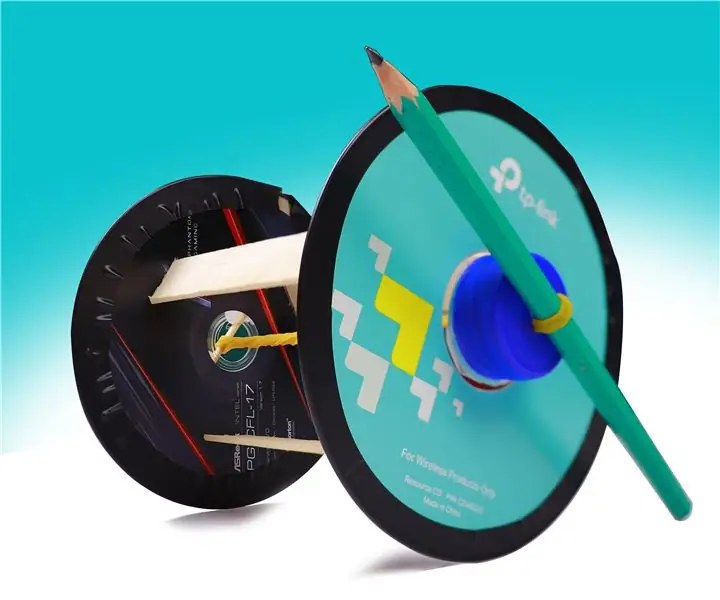
Recyclage des CD dans les voitures de course : Salut tout le monde. Ceci est notre voiture de course automobile C'est entièrement gratuit et automatique Si vous êtes un parent, il sera très approprié pour jouer avec vos enfants. Ce qui est très simple, ce sera très intéressant
UCL-IIOT - Enregistrements de données sur Raspberry Pi : 6 étapes
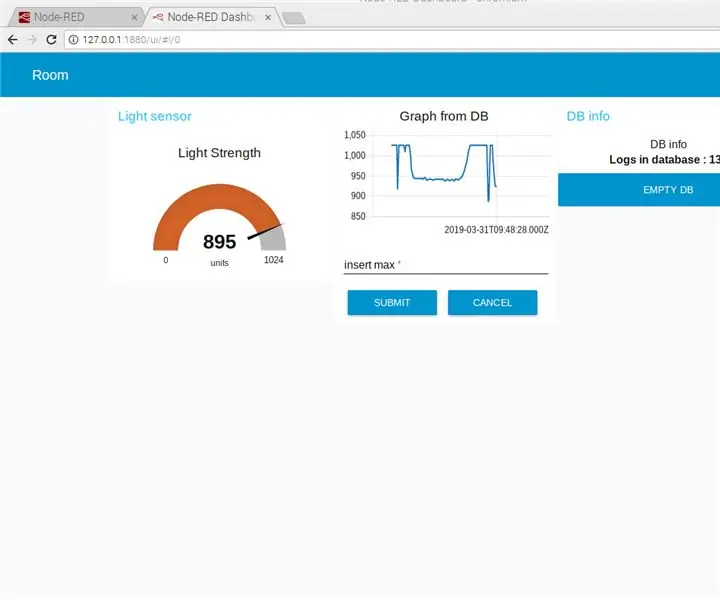
UCL-IIOT - enregistrement de données sur Raspberry Pi : cette instructable a été créée par Obayda Haj Hamoud et Sidse Henriksen pour un projet scolaire. L'idée principale est de collecter des données à partir d'un capteur de lumière, de les enregistrer dans une base de données sans fil sur un raspberry pi et de surveiller ces données via un tableau de bord
Configuration des bits de fusible du microcontrôleur AVR. Création et téléchargement dans la mémoire flash du microcontrôleur du programme de clignotement des voyants : 5 étapes

Configuration des bits de fusible du microcontrôleur AVR. Création et téléchargement dans la mémoire flash du microcontrôleur du programme de clignotement des LED. : Dans ce cas, nous allons créer un programme simple en code C et le graver dans la mémoire du microcontrôleur. Nous allons écrire notre propre programme et compiler le fichier hexadécimal, en utilisant Atmel Studio comme plate-forme de développement intégrée. Nous allons configurer le fusible bi
Comment - Enregistrements d'urgence sur clé USB : 14 étapes (avec photos)

Comment faire - Enregistrements d'urgence sur clé USB : mise à jour !! Commander la version 2.0 ici : Version 2.0 Je ne sais pas pour vous mais j'aime être préparé. Je ne fais pas toujours un bon travail de préparation, mais j'y pense beaucoup. Regardons un instructable pour une clé USB d'urgence. Cet ins
