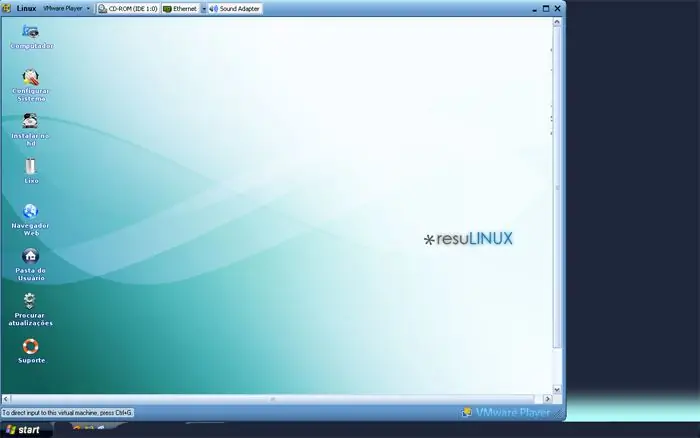
Table des matières:
2025 Auteur: John Day | [email protected]. Dernière modifié: 2025-01-23 14:46
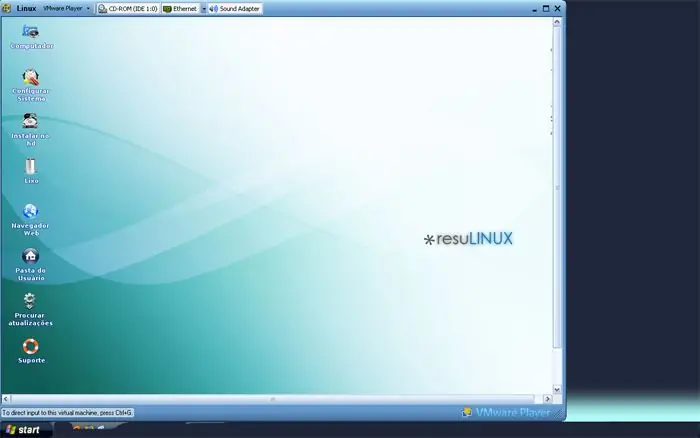
VMPlayer peut être très utile, en particulier pour essayer les distributions Linux, mais bien qu'il existe de nombreuses distributions différentes. sur le site Web de VMWare disponible en téléchargement, j'avais déjà quelques fichiers iso de Linux dans mes documents, mais VM Player ne peut pas ouvrir les fichiers.iso directement, il est exécuté via un fichier.vmx qui exécute le fichier.iso, vous en avez donc besoin vmx pour démarrer le fichier.iso…. Logiciel: VM-Player (gratuit) --téléchargeable à partir d'ici Bloc-notes (ou autre éditeur de texte de base)/Kate Tout fichier *.iso Un fichier.vmx (il y en a un à télécharger ici ("resul.vmx"))
Étape 1: Modification du fichier.vmx
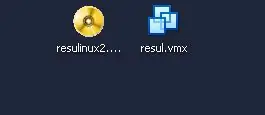
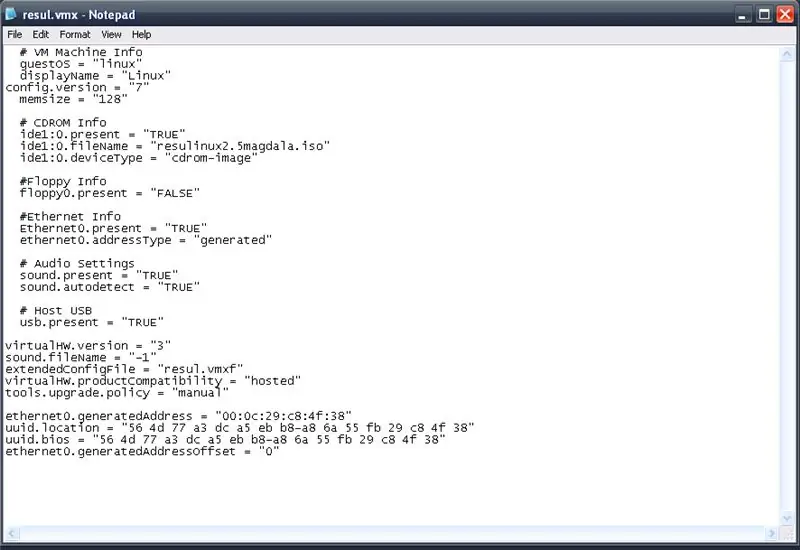
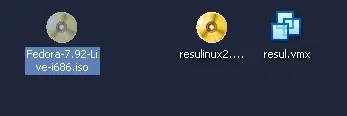
J'ai téléchargé DSL (Damn Small Linux) sur le site Web de VM-Ware juste pour essayer le lecteur quand j'ai remarqué qu'il s'agissait d'un simple fichier *.iso avec le fichier *.vmx, double-cliquez sur le fichier *.vmx pour démarrer VM-Player puis démarre le fichier *.iso. De nombreux fichiers peuvent être édités avec le bloc-notes (ou un programme similaire) y compris ce fichier vmx…-Cliquez avec le bouton droit sur le fichier *.vmx et choisissez "ouvrir avec">"notepad". (Deuxième photo.) La neuvième ligne est la seule ligne de texte qui doit être modifiée, cela indique au joueur quel fichier *.iso ouvrir pour le démarrage…. Mettez maintenant le fichier *.iso que vous souhaitez démarrer au même endroit que le *.vmx, les miens sont tous sur le bureau. Sélectionnez le fichier *.iso que vous souhaitez démarrer (dans mon cas Fedora Linux) puis appuyez sur F2>Ctrl+C qui copie le nom du fichier.;-) alors vous pouvez simplement désélectionner le fichier. (Image cinq) Maintenant, revenez au Bloc-notes et sélectionnez le nom du fichier, ne sélectionnez pas trop les citations> Reportez-vous à l'image quatre. Appuyez ensuite sur Ctrl+V pour coller le nom de fichier que vous avez copié précédemment.
Étape 2: Enregistrez
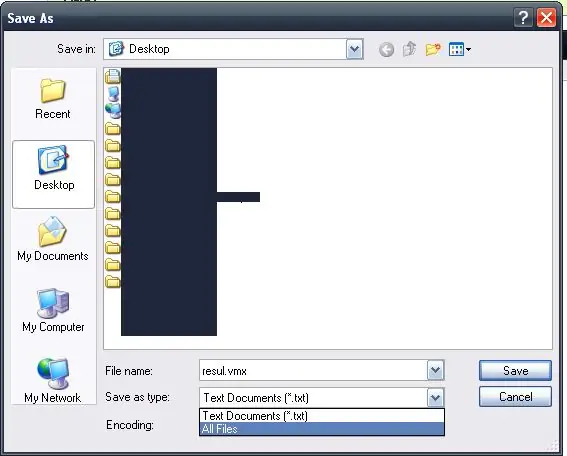
L'étape suivante consiste à enregistrer le fichier, Bloc-notes, Fichier> Enregistrer sous, assurez-vous d'enregistrer le type de fichier sous "Tous les fichiers" et le nom du fichier a.vmx à la fin. Assurez-vous également qu'il est enregistré dans le même répertoire que le fichier.iso que vous souhaitez démarrer
Étape 3: La preuve du pudding est dans le fait de manger
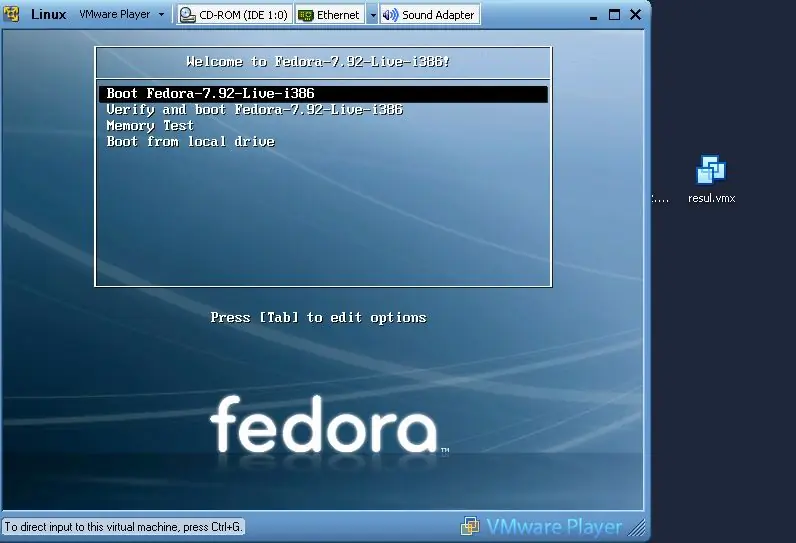
La prochaine chose est de le tester pour voir si cela fonctionnera….. Double-cliquez (par défaut sur windowz) le fichier *.vmx édité qui *devrait* puis démarrez VM-Player…. -Si vous avez des problèmes à faire cela ou à suivre ce Instructable, veuillez commenter en disant ce qui ne va pas. =)
Conseillé:
Comment utiliser des fichiers MIDI dans Garage Band : 23 étapes

Comment utiliser des fichiers MIDI dans Garage Band : Dans ce didacticiel, vous apprendrez à créer un "Marry Had A Little Lamb" avec MIDI dans GarageBand. Ce didacticiel nécessite un accès à GarageBand ainsi que des connaissances préalables en musique (telles que des notes de piano et la capacité de lire de la musique en co
Exécuter une imprimante dans votre voiture : 7 étapes

Exécutez une imprimante dans votre voiture : Vous avez peut-être eu besoin ou aurez besoin, au cours de votre vie, d'imprimer un document important pendant que vous êtes loin de chez vous. Vous avez peut-être eu recours à un cybercafé pour imprimer un tel document, mais de tels endroits sont risqués en termes de confidentialité et de confiance
Comment compresser les fichiers ISO de vos sauvegardes Psp en fichiers CSO pour économiser de l'espace.: 4 étapes

Comment compresser les fichiers ISO de vos sauvegardes Psp en fichiers CSO pour économiser de l'espace. est utilisable avec Wine In Ubuntu. Vous aurez également besoin d'une psp CFW (Cusstom Firm-Ware) pour faire
Cacher des fichiers dans les images : 3 étapes

Cacher des fichiers dans les images : qui penserait qu'il y a quelque chose de caché dans une image ?
Comment réparer les fichiers de données non pris en charge et télécharger vos fichiers vidéo préférés pour votre PSP Portable : 7 étapes

Comment réparer les fichiers de données non pris en charge et télécharger vos fichiers vidéo préférés pour votre PSP Portable : j'ai utilisé Media Go et j'ai fait quelques-unes des astuces pour faire fonctionner des fichiers vidéo non pris en charge sur ma PSP. Voici toutes les étapes que j'ai suivies , lorsque j'ai fait fonctionner pour la première fois mes fichiers vidéo non pris en charge sur ma PSP. Cela fonctionne à 100% avec tous mes fichiers vidéo sur ma PSP Po
