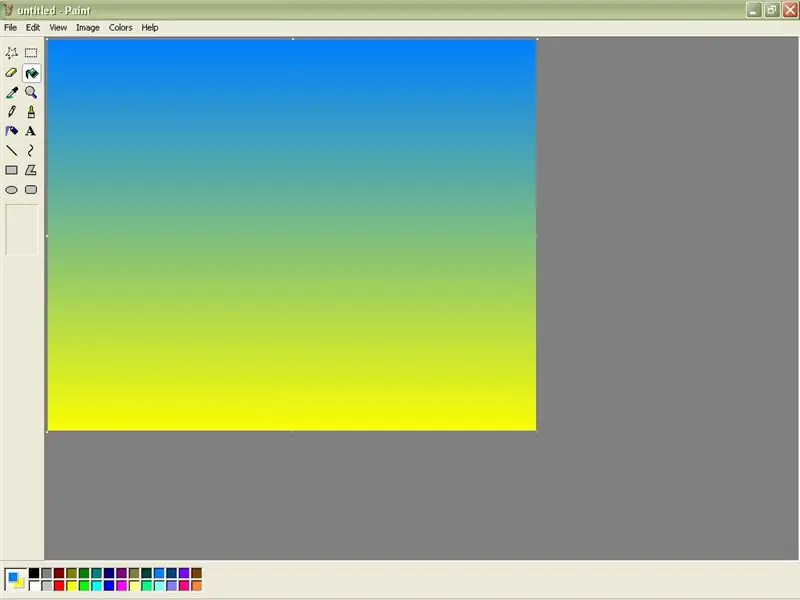
Table des matières:
- Auteur John Day [email protected].
- Public 2024-01-30 09:10.
- Dernière modifié 2025-01-23 14:46.
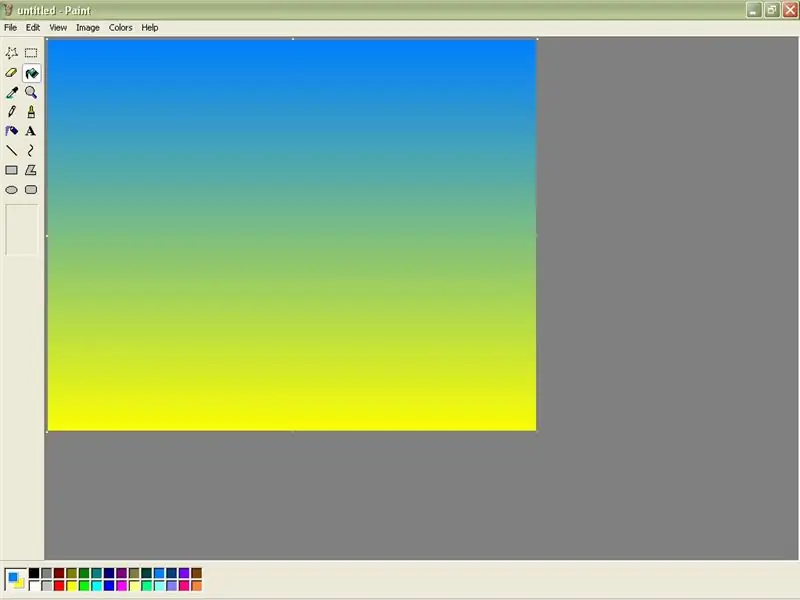
Comment créer des dégradés de couleurs simples dans MS Paint.
Étape 1: Ouvrez Paint
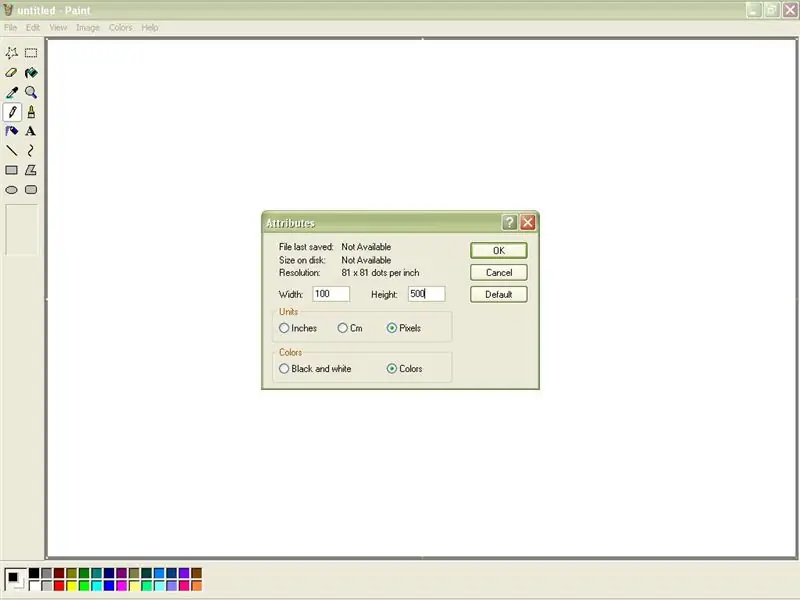
Peinture ouverte. Il se trouve sous "Programmes" puis "Accessoires". Après avoir ouvert Paint, appuyez sur Ctrl+E. Cela ouvrira la fenêtre Attributs (les attributs peuvent également être trouvés sous 'Image'). Définissez la largeur sur 100 et la hauteur sur 500. (La hauteur peut être n'importe quel nombre, mais 500 fonctionne bien.) Assurez-vous que « Pixels » et « Couleurs » sont cochés et cliquez sur OK.
Étape 2: Tracez la ligne
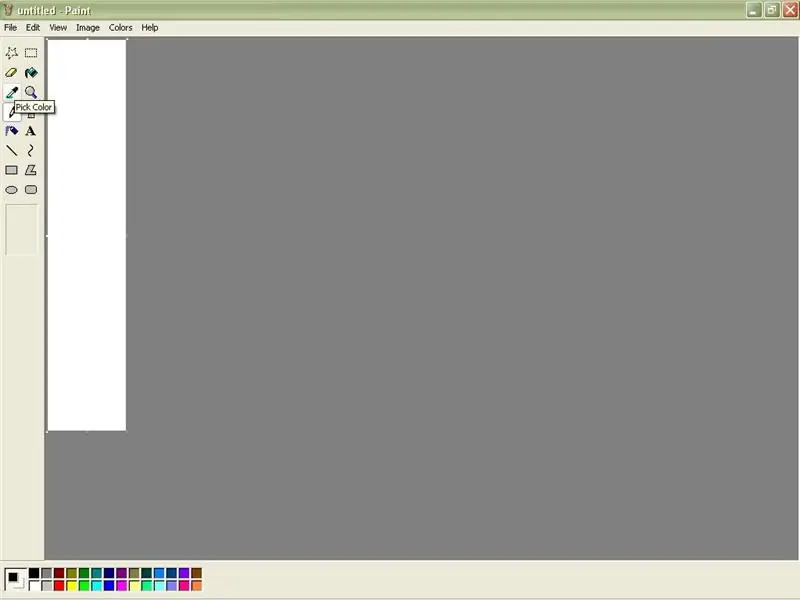
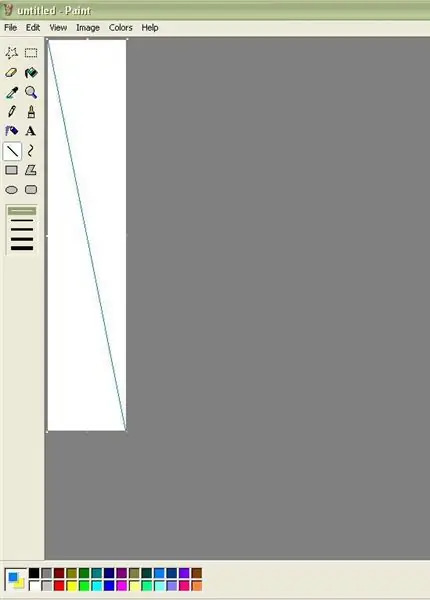
Votre écran devrait maintenant ressembler à celui de l'image 1. Maintenant, sélectionnez deux couleurs que vous souhaitez mélanger. En utilisant la première couleur que vous avez choisie, utilisez l'outil ligne pour tracer une ligne diagonale reliant deux coins, comme dans l'image 2.
Étape 3: Remplir et rétrécir
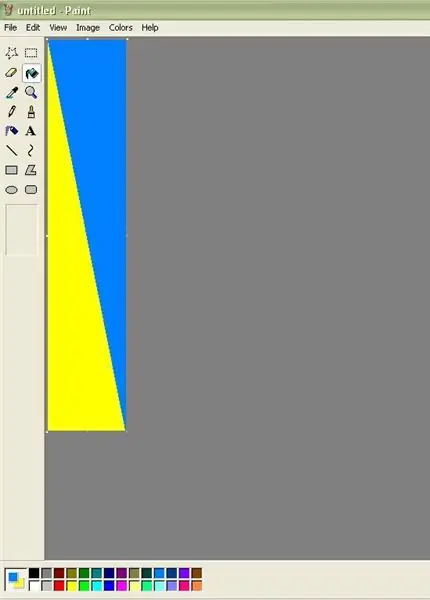
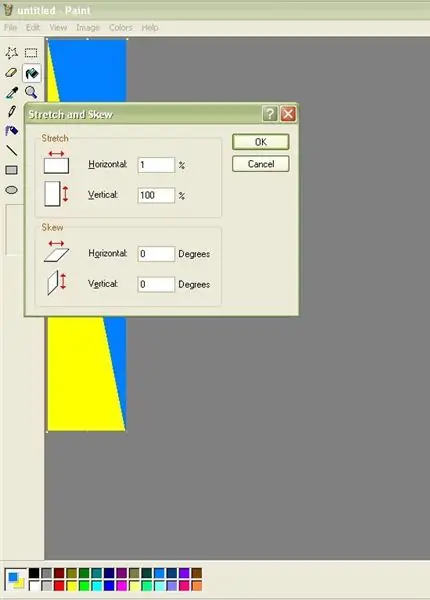
À l'aide de l'outil seau, remplissez la moitié supérieure de la page avec la couleur de la ligne et la moitié inférieure avec l'autre couleur que vous avez choisie. Maintenant, appuyez sur Ctrl+W. Cela ouvre la fenêtre Étirer et incliner (cela peut également être trouvé sous 'Image'). Entrez 1% dans la zone d'étirement horizontal. Cliquez sur OK.
Étape 4: Étirez-le à nouveau
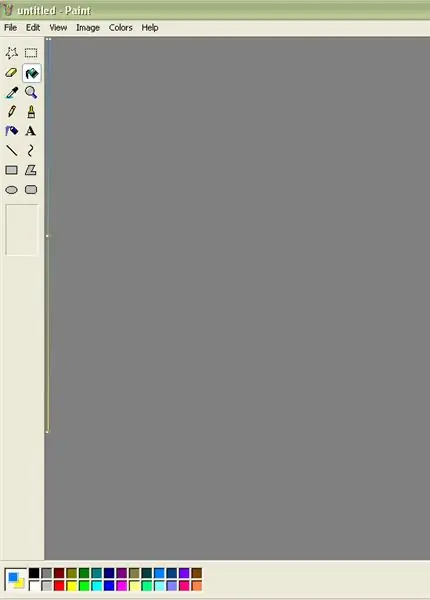
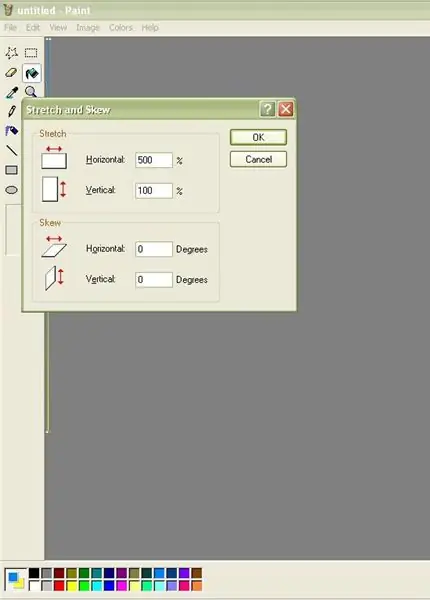
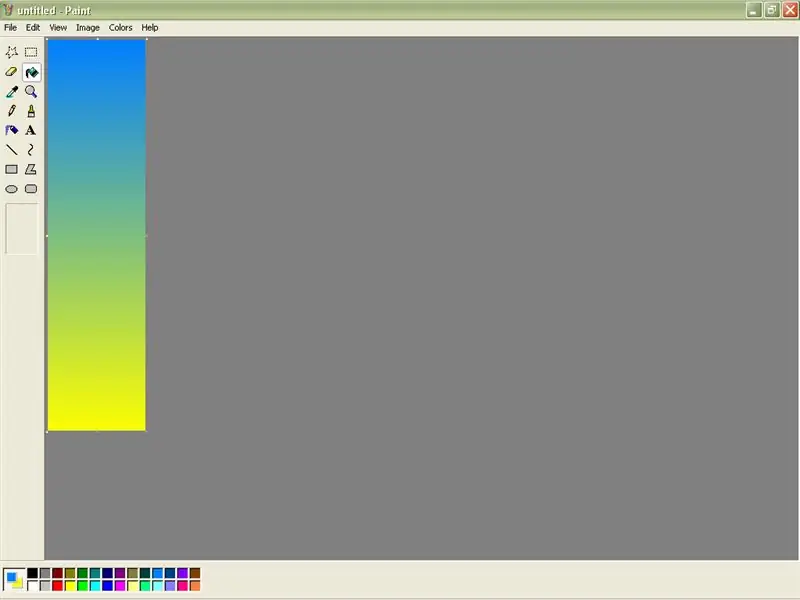
Votre écran devrait maintenant ressembler à l'image 1. Pour l'étirer, ouvrez à nouveau la fenêtre Étirer et incliner. Cette fois, entrez 500 % dans la zone d'étirement horizontal (500 est le montant maximum autorisé). Cliquez sur OK. Répétez cette opération encore deux ou trois fois, jusqu'à ce que votre dégradé soit suffisamment large pour être admiré.
Étape 5: Dégradés ondulés
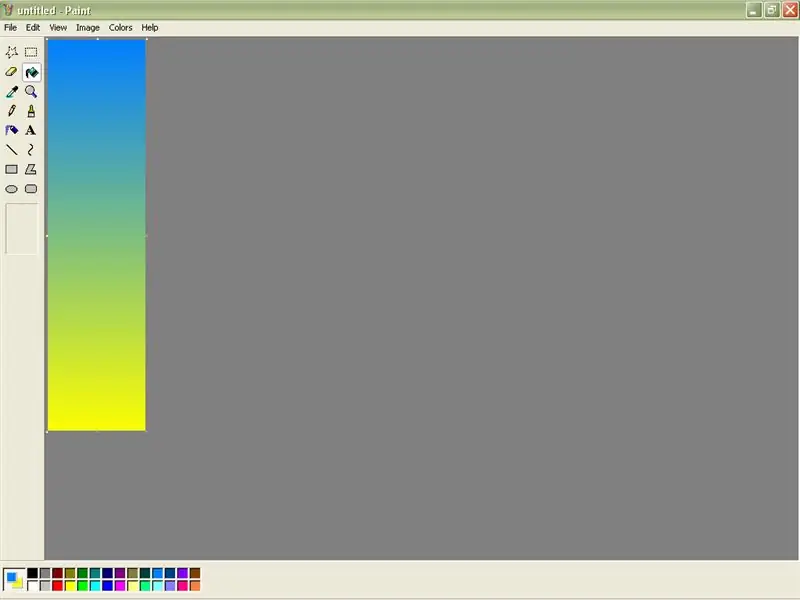
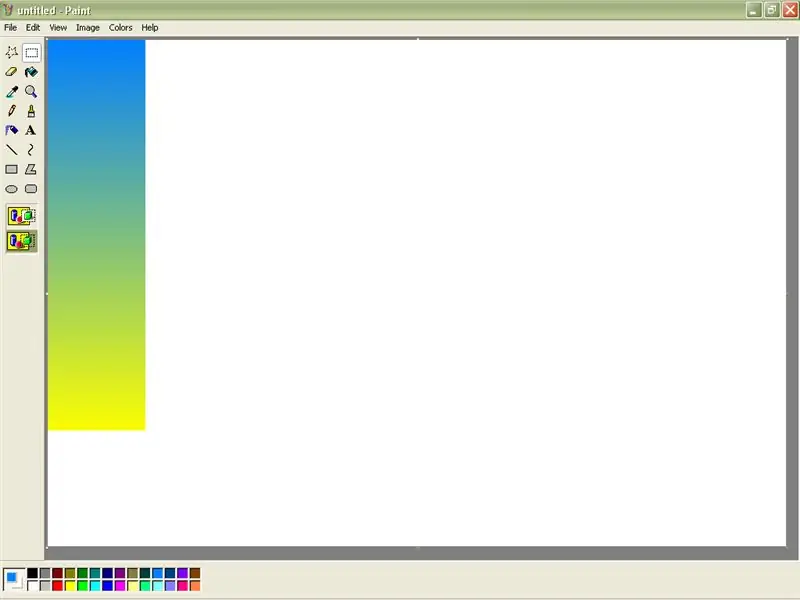
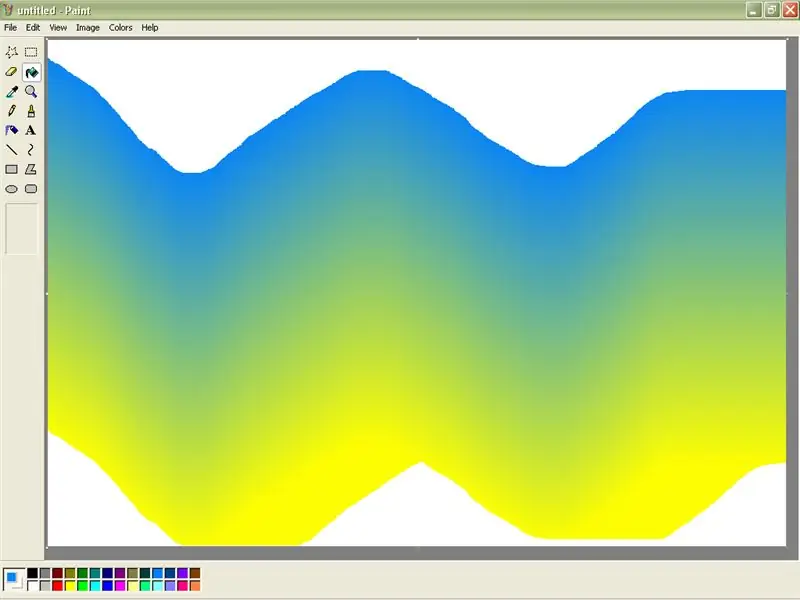
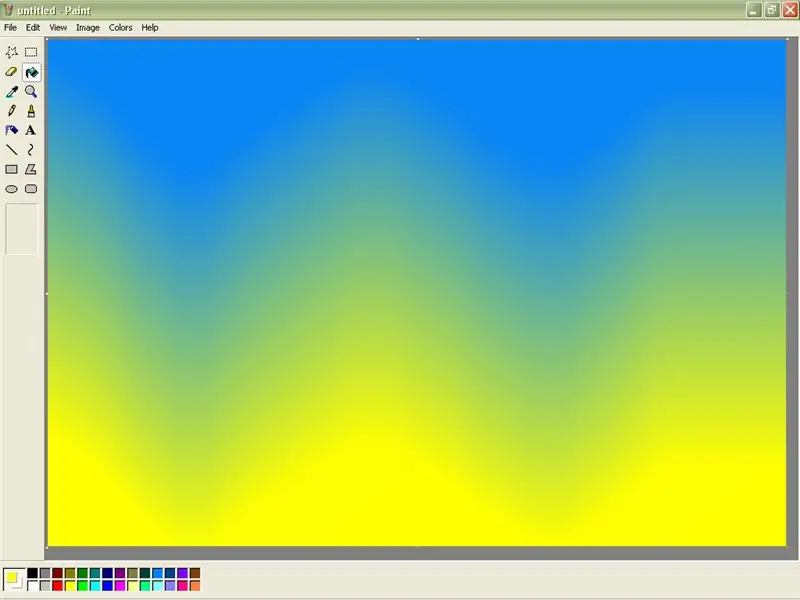
Cette étape est une astuce bonus que je viens d'apprendre. Tout d'abord, faites en sorte que votre dégradé soit relativement fin. Ensuite, utilisez le point d'angle pour faire glisser la taille de votre page afin que la majeure partie de votre écran soit blanche. Assurez-vous que votre couleur secondaire est blanche avant de faire cela. Ensuite, sélectionnez votre dégradé à l'aide de l'outil de sélection de rectangle et cliquez sur transparence. Ensuite, tout en maintenant la touche Maj enfoncée, faites glisser votre dégradé comme vous le souhaitez, comme une ligne ondulée. Enfin, utilisez le seau de remplissage pour remplir l'espace blanc autour des bords. Voila !
Conseillé:
Arduino en tant que FAI -- Graver un fichier hexadécimal dans AVR -- Fusible dans l'AVR -- Arduino en tant que programmeur : 10 étapes

Arduino en tant que FAI || Graver un fichier hexadécimal dans AVR || Fusible dans l'AVR || Arduino en tant que programmeur :………………………Veuillez vous abonner à ma chaîne YouTube pour plus de vidéos……..Cet article est tout à propos d'arduino en tant que fournisseur d'accès Internet. Si vous souhaitez télécharger un fichier hexadécimal ou si vous souhaitez configurer votre fusible dans l'AVR, vous n'avez pas besoin d'acheter un programmeur, vous pouvez le faire
Crâne avec des yeux dégradés. : 4 étapes

Crâne avec des yeux dégradés. : En nettoyant la cour, nous avons trouvé le crâne d'un petit rongeur. Nous étions proches d'Halloween et voici l'idée. Si vous n'avez pas de crâne dans votre placard, vous pouvez le remplacer par une vieille tête de poupée ou tout ce que vous voulez allumer
Cultiver plus de laitue dans moins d'espace ou Cultiver de la laitue dans l'espace (plus ou moins) : 10 étapes

Cultiver plus de laitue dans moins d'espace ou… Cultiver de la laitue dans l'espace (plus ou moins) : il s'agit d'une soumission professionnelle au concours Growing Beyond Earth, Maker, soumise via Instructables. Je ne pourrais pas être plus excité de concevoir pour la production de cultures spatiales et de publier mon premier Instructable. Pour commencer, le concours nous a demandé de
Dégradés impressionnants : 4 étapes
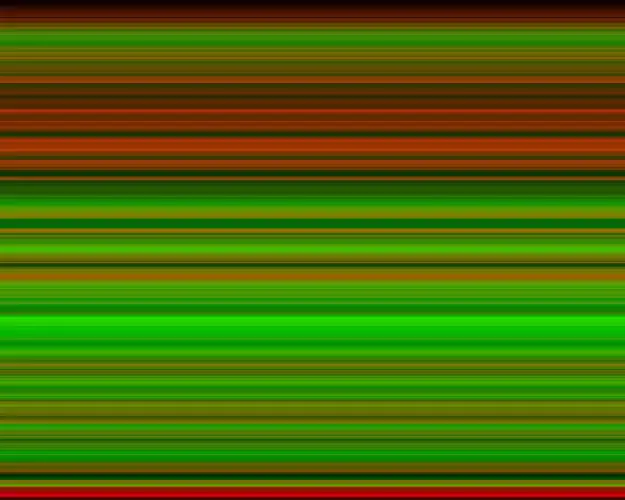
Dégradés géniaux : je vais vous montrer comment faire des dégradés comme ceux de mes forums. J'ai également obtenu la permission de DRADIS pour étendre son Instructable alors merci de le remercier aussi. P.S. Veuillez évaluer et voter pour le concours de livres. Mille mercis
Comment faire du texte brillant dans Paint.NET : 8 étapes

Comment créer un texte brillant dans Paint.NET : Voici comment faire en sorte que le texte ait un effet brillant dans Paint.NET. Dans ce instructable, j'ai utilisé la police Tengwar Annatar avec l'effet lumineux pour faire une sorte de look « runes magiques »; cependant, cette technique peut être appliquée à toutes les polices
