
Table des matières:
- Étape 1: Résumé de la vidéo
- Étape 2: choses dont vous aurez besoin
- Étape 3: Créez le fichier "shutdown.bat"
- Étape 4: Assurez-vous d'avoir un compte de messagerie compatible POP3
- Étape 5: Configurez Microsoft Outlook pour accepter votre compte de messagerie
- Étape 6: Obtenez un compte "Kwiry"
- Étape 7: Configurer une règle Outlook
- Étape 8: envoyer un message texte
- Étape 9: Conclusion
- Auteur John Day [email protected].
- Public 2024-01-30 09:10.
- Dernière modifié 2025-01-23 14:46.
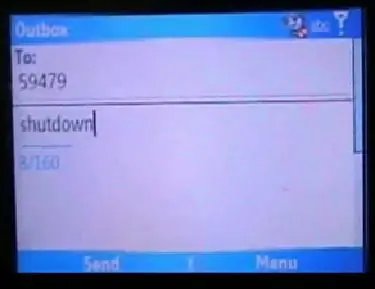
Cette vidéo vous montrera comment éteindre votre ordinateur de n'importe où à l'aide d'un téléphone portable capable d'envoyer des SMS, de Microsoft Outlook et d'un compte gratuit sur www.kwiry.com.
Étape 1: Résumé de la vidéo
Ci-dessus, un résumé vidéo de ce que nous essayons d'accomplir.
Étape 2: choses dont vous aurez besoin
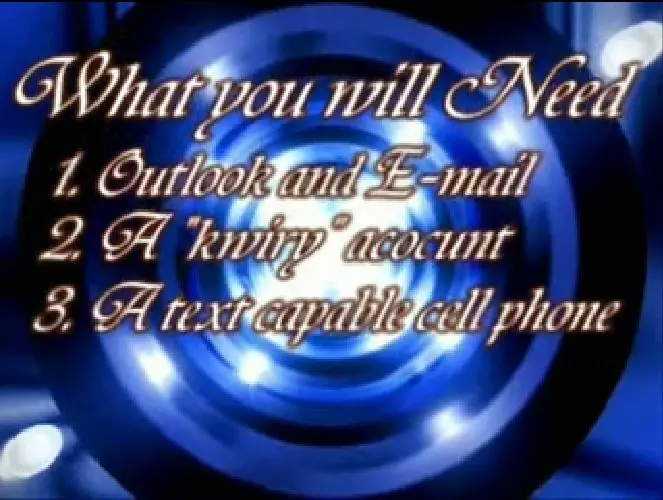
1. Assurez-vous d'avoir un compte Microsoft Outlook et une adresse e-mail configurée pour celui-ci. Cela ne fonctionnera pas avec d'autres clients de messagerie tels que Thunderbird car ils ne prennent pas en charge les scripts VB.2. Ensuite, pensez que vous aurez besoin d'un compte www.kwiry.com. Il s'agit d'un compte gratuit qui vous permettra de lui envoyer des messages texte et, en réponse, d'envoyer ces messages à votre compte de messagerie.3. La troisième chose dont vous aurez besoin est un téléphone capable d'envoyer des SMS. Veuillez garder à l'esprit que, selon le forfait que vous avez, l'envoi de messages texte entraînera des frais à partir de votre téléphone portable.
Étape 3: Créez le fichier "shutdown.bat"
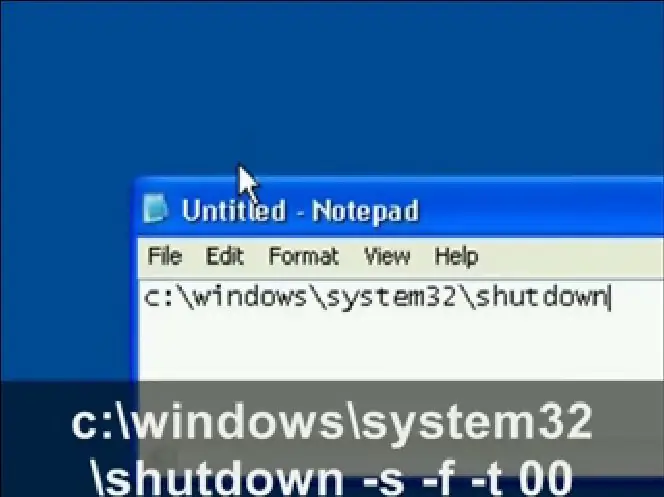
Le fichier "shutdown.bat" est un fichier batch qui peut vous permettre de lancer automatiquement des applications et d'effectuer des tâches simplement en l'ouvrant. Vous pouvez faire en sorte que ce fichier batch exécute à peu près toutes les fonctions Windows de votre choix, mais pour ce didacticiel, nous allons écrire un script pour éteindre l'ordinateur. Voici comment:1. Ouvrez "Bloc-notes" en allant dans Démarrer > Exécuter > "Bloc-notes", puis cliquez sur OK.2. Dans l'éditeur de bloc-notes, saisissez: c:\windows\system32\shutdown -s -f -t 00 3. Enregistrez le fichier sur votre ordinateur. Vous pouvez le mettre à peu près n'importe où sur votre ordinateur. J'ai mis le mien sur mon lecteur C:. Ce que ce fichier batch fait, c'est qu'il pointe vers la fonction d'arrêt de votre ordinateur, généralement située dans c:\windows\system32\shutdown. Vous voudrez peut-être vérifier cela, car certains ordinateurs peuvent l'avoir répertorié comme c:\winnt\system32\shutdown. Si tel est le cas, vous souhaitez modifier votre fichier batch en conséquence. Le -s lui dit d'arrêter l'ordinateur. Le -f lui dit de forcer l'arrêt de l'ordinateur afin qu'il ne se bloque sur aucune application ouverte. Le -t définit le temps d'attente avant qu'il ne s'arrête réellement. Vous pouvez le mettre à ce que vous voulez, mais j'ai mis 00 pour le mettre à zéro.
Étape 4: Assurez-vous d'avoir un compte de messagerie compatible POP3
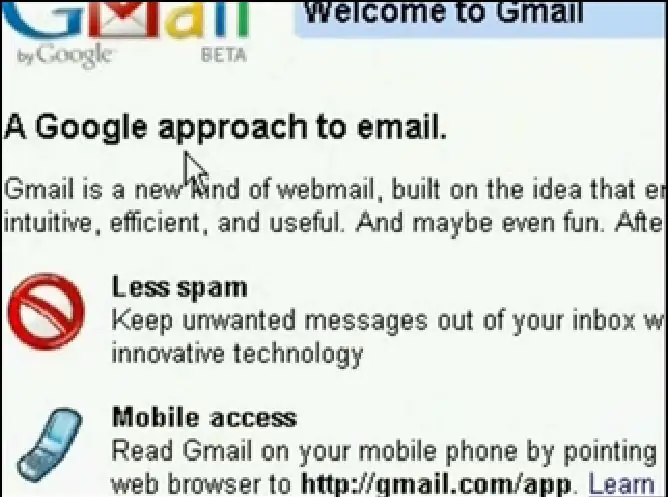
Si Outlook est déjà configuré sur un compte de messagerie, ignorez cette étape et la suivante. Sinon, vous aurez besoin d'un compte de messagerie compatible POP3. Si vous n'en avez pas, vous pouvez créer un compte Gmail gratuit, puis le configurer pour accepter POP3 en procédant comme suit: 1. Allez sur https://www.gmail.com Gmail] et cliquez sur "Paramètres" en haut à droite.2. Sur la page résultante, cliquez sur "Transfert et POP/IMAP"3. Sélectionnez « Activer POP pour tous les messages » et enregistrez vos modifications.
Étape 5: Configurez Microsoft Outlook pour accepter votre compte de messagerie
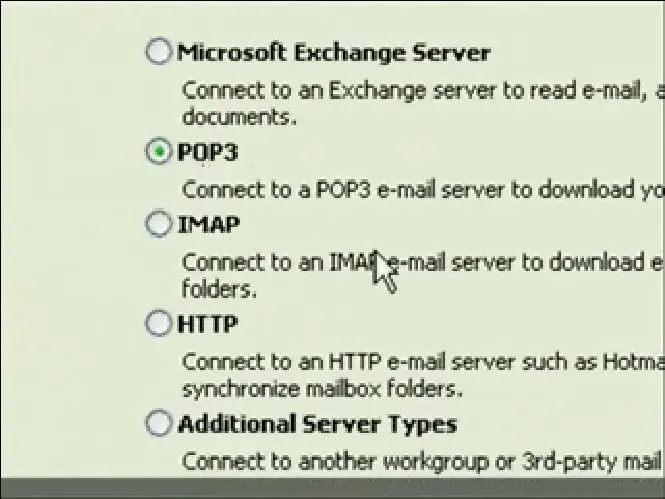
Comme mentionné ci-dessus, si Outlook est déjà configuré sur un compte de messagerie, vous pouvez ignorer cette étape. Sinon, ouvrez Microsoft Outlook (pas Outlook Express). 1. Si c'est la première fois que vous ouvrez Outlook, l'assistant de messagerie démarre. Si ce n'est pas le cas, allez dans Outils > Comptes de messagerie > Ajouter un nouveau compte > Pop 32. Configurez le compte Pop 3 en entrant vos informations utilisateur (pour obtenir de l'aide sur Gmail, reportez-vous à la documentation de Gmail pour configurer un POP3 Compte.
Étape 6: Obtenez un compte "Kwiry"
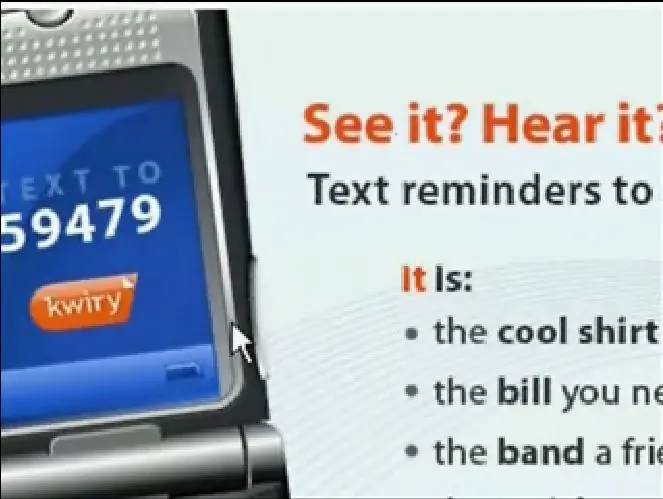
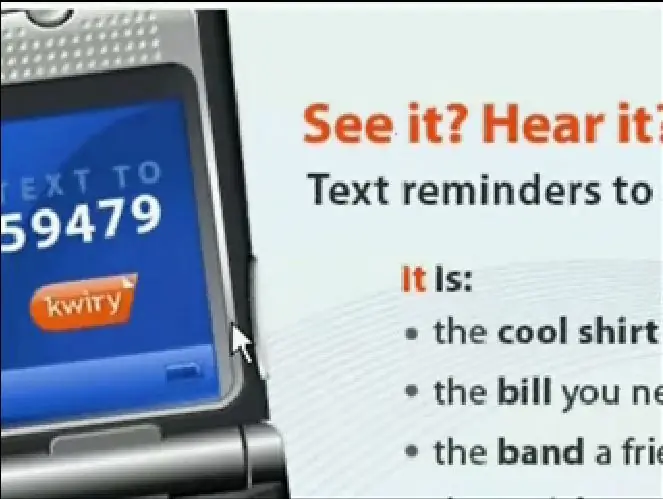
Maintenant, ce que vous devez faire, c'est créer un compte Kwiry. N'hésitez pas à lire les informations à ce sujet sur leur site Web, mais fondamentalement, Kwiry est un service qui transfère des messages texte à votre compte de messagerie. C'est pour cela que nous allons l'utiliser. Si vous disposez de capacités de messagerie sur votre téléphone portable, envoyez simplement un e-mail à votre compte Outlook et ignorez cette étape.
Étape 7: Configurer une règle Outlook
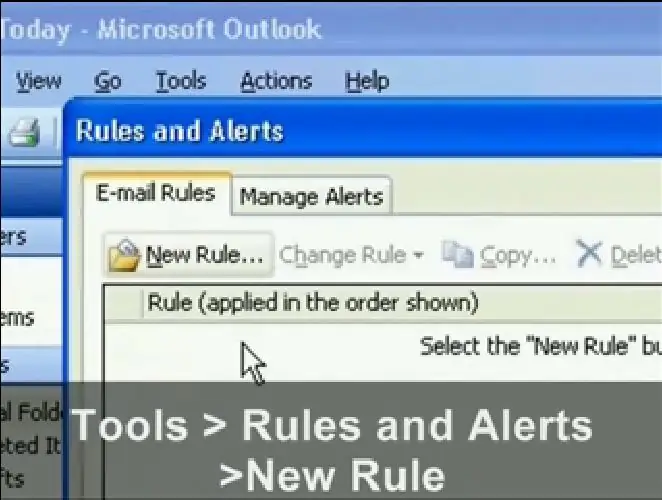
C'est l'étape la plus importante du tutoriel. Cela indiquera à Outlook qu'une fois qu'il aura reçu un e-mail contenant une certaine ligne d'objet, il lancera le fichier "shutdown.bat" que nous avons créé pour arrêter l'ordinateur. Voici les étapes: 1. Accédez à Envoyer/Recevoir et sélectionnez Paramètres d'envoi/réception > Définir les groupes d'envoi/réception.2. Cochez la case qui dit « Planifier un envoi/réception automatique toutes les », puis définissez la case numérique sur « 1 minutes » afin qu'elle vérifie les nouveaux messages électroniques toutes les minutes. Cliquez ensuite sur "Fermer".3. Allez maintenant dans Outils > Règles et alertes. Dans la fenêtre qui s'ouvre, sélectionnez "Nouvelle règle".4. Sélectionnez « Commencer à partir d'une règle vide » et assurez-vous qu'il est défini sur « Vérifier les messages lorsqu'ils arrivent », puis cliquez sur Suivant.5. La page suivante vous permettra de sélectionner les conditions, vous voulez donc cocher la case qui dit "avec des mots spécifiques dans la ligne d'objet".6. Maintenant, en bas de la fenêtre, cliquez sur le lien "mots spécifiques" et cela vous permettra d'entrer la ligne d'objet que vous souhaitez rechercher. Dans ce cas, nous voulons qu'il recherche l'e-mail Kwiry que nous lui enverrons. La ligne d'objet de cet e-mail indiquera "votre kwiry - shutdown", alors entrez-le comme mots spécifiques et cliquez sur Ajouter et OK. Cliquez ensuite sur Suivant.7. Sur la page suivante, nous sélectionnerons l'action que nous voulons qu'il fasse. Pour ce projet, nous souhaitons sélectionner « démarrer une application ». Cliquez maintenant sur le lien "application" en bas de la fenêtre et accédez au fichier shutdown.bat que nous avons créé. Notez que vous devrez changer le filtre de sélection de fichier de "Applications (.exe)" à "Tous les fichiers". Maintenant, cliquez simplement sur Suivant et Terminer.
Étape 8: envoyer un message texte
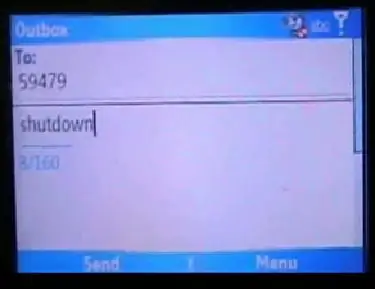
La moindre étape, évidemment, est d'envoyer un SMS. Alors sortez votre téléphone portable capable de texter et envoyez un message texte avec les mots « shutdown » à votre compte Kwiry (qui sera le 59479).
Étape 9: Conclusion
Vous pouvez soit littéralement utiliser ce didacticiel comme moyen d'arrêter votre ordinateur, soit l'utiliser comme preuve de concept. Vous pouvez utiliser cette méthode pour démarrer automatiquement presque toutes les applications et effectuer diverses autres tâches. Avant de vous en rendre compte, vous pourrez peut-être contrôler tout votre ordinateur en utilisant uniquement votre téléphone portable. Laissez libre cours à votre ingéniosité créative !
Conseillé:
Allumez et éteignez votre ordinateur avec Google Home et Blynk : 6 étapes

Allumez et éteignez votre ordinateur avec Google Home & Blynk : Bonjour les gars et bienvenue dans ce tutoriel ! Cette fois, je vais vous montrer comment allumer votre ordinateur avec votre Google Home. connexions ! J'ai choisi d'imprimer en 3D un boîtier pour résoudre ce problème 2. Si vous connectez l'alimentation t
Comment mettre à niveau un processeur d'ordinateur portable (et d'autres trucs sympas !) pour transformer un ordinateur portable SLOW/DEAD en un ordinateur portable RAPIDE ! : 4 ét

Comment mettre à niveau un processeur PORTABLE (et d'autres trucs sympas !) pour transformer un ordinateur portable SLOW/DEAD en un ordinateur portable RAPIDE ! très obsolète. . . L'écran LCD a été brisé et le disque dur principal s'est grippé, de sorte que l'ordinateur portable était essentiellement mort
Créez votre propre skin pour ordinateur portable/ordinateur portable : 8 étapes (avec photos)

Créez votre propre habillage pour ordinateur portable/ordinateur portable : un habillage pour ordinateur portable entièrement personnalisé et unique avec des possibilités illimitées
Éteignez votre téléphone portable à peu près n'importe quelle batterie. : 5 étapes
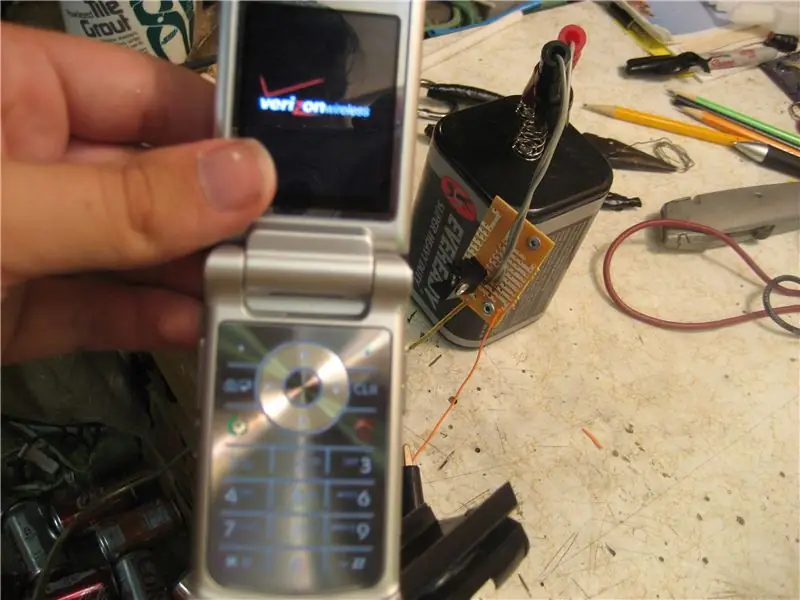
Éteignez votre téléphone portable à peu près n'importe quelle batterie. Voici la solution
Comment transformer votre téléphone portable LG EnV 2 en un modem commuté portable pour votre ordinateur portable (ou ordinateur de bureau): 7 étapes

Comment transformer votre téléphone portable LG EnV 2 en un modem commuté portable pour votre ordinateur portable (ou ordinateur de bureau): Nous avons tous à un moment donné besoin d'utiliser Internet là où cela n'était tout simplement pas possible, comme dans la voiture , ou en vacances, où ils facturent une somme d'argent coûteuse par heure pour utiliser leur wifi. enfin, j'ai trouvé un moyen simple d'obtenir
