
Table des matières:
2025 Auteur: John Day | [email protected]. Dernière modifié: 2025-01-23 14:46
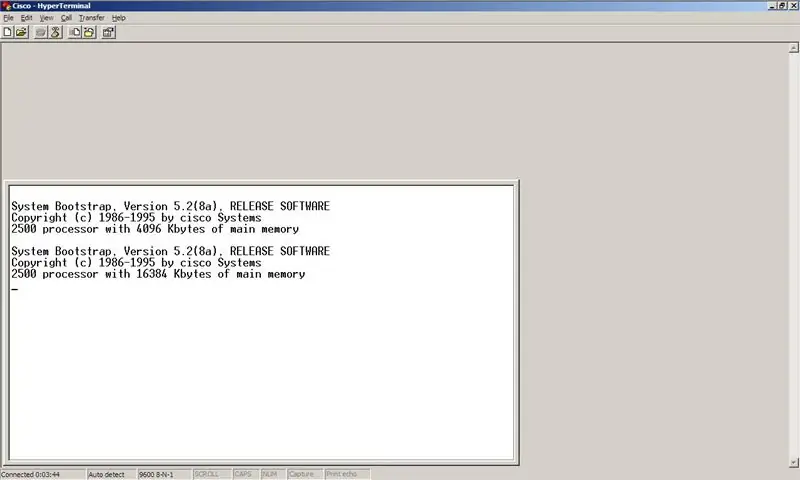
Vous voulez passer à cette nouvelle version IOS pour rendre votre routeur Cisco de la série 2500 utile à nouveau, mais vous ne pouvez pas parce que vous n'avez pas assez de RAM ? Je vais vous montrer comment mettre à niveau la RAM et où vous donner des conseils sur où en trouver pour mettre à niveau !
Étape 1: Trouvez votre RAM de remplacement

Tout d'abord, vous devrez trouver la RAM vers laquelle vous allez mettre à niveau, en gardant à l'esprit que la gamme Cisco 2500 n'a qu'un seul emplacement pour la RAM et ne prend pas en charge les clés de plus de 16 Mo.
Vos deux options principales ici sont: A) Achetez de la RAM Cisco probablement trop chère. B) Trouvez un très vieil ordinateur qui utilise encore les SIMM à 72 broches et extrayez-en une barrette de RAM (non EDO). J'ai choisi ce dernier car j'ai encore plusieurs ordinateurs assez vieux pour utiliser cette RAM éparpillée et installé sur cette jolie barrette de 16 Mo de RAM. La chose à noter ici est qu'il fait: - 16 Mo ou moins - A 72 broches (réparties également en deux) - N'est pas EDO. Je ne sais pas comment le dire en le regardant, je savais déjà que ce n'était pas le cas;P
Étape 2: retirez les vis




Vous allez devoir commencer par retirer les vis. Il ne devrait y en avoir qu'un, ou 3 si vous avez les supports de montage en rack dessus.
Si vous avez les supports de montage en rack, vous n'avez qu'à retirer la ou les vis du haut, vous pouvez laisser celles du bas en place. Ensuite, regardez au bas du routeur près de l'arrière (côté avec les ports) et trouvez la seule vis et retirez-la.
Étape 3: Détacher le boîtier



_>", "top":0.29285714285714287, "left":0.24821428571428572, "height":0.05, "width":0.02857142857142857}, {"noteID":"NR278R7FF8XAJVC", "author":"NuclearDog", "text": "Retour en haut…", "haut":0.7380952380952381, "gauche":0.7767857142857143, "hauteur":0.1380952380952381, "largeur":0.11964285714285715}]">
Retirer l'affaire est probablement la partie la plus délicate de toute cette affaire.
Ce que vous devez faire ici est de vous procurer un assez gros tournevis à lame plate et de le mettre dans les fentes de levier marquées et de faire levier (en le tordant. Ne pliez pas le métal). Et puis utilisez des emplacements de levier non officiels et enlevez un peu plus. Ensuite, tirez probablement un peu dessus avec vos mains. Cela va probablement prendre un peu de travail, mais faites-le. Ne vous inquiétez pas de plier ou de marquer un peu le métal… peu importe à quoi il ressemble, il sera toujours acheminé lentement et ne prendra pas en charge l'encapsulation 802.1Q.
Étape 4: retirez l'étui



Une fois que vous avez détaché le boîtier pour qu'il soit retiré de l'autre moitié, il suffit simplement de le soulever.
Étape 5: Les internes



L'intérieur du routeur. Bien sûr, cela ne semble pas très compliqué pour ce que ces choses coûteraient neuf:)
Vous remarquerez sur les photos les emplacements sur la gauche étiquetés "Flash". Il s'agit de la mémoire flash qui, dans la série 2500, est utilisée pour stocker l'IOS actuellement installé avec (parfois) des sauvegardes de configuration et d'autres éléments divers. truc. Vous pouvez installer deux bâtons à un maximum de 16 Mo chacun, je crois. Ils ne s'additionnent pas, donc avoir deux clés de 8 Mo ne vous permet pas d'installer un IOS de 15 Mo, cela vous permet simplement d'installer un IOS de 8 Mo et de stocker un tas de sauvegardes de configuration. Le slot DRAM est exactement cela. L'emplacement où va la RAM. Les routeurs Cisco utilisent simplement des SIMM à 72 broches. Gardez à l'esprit que les clés USB et les clés RAM NE SONT PAS LES MÊMES. Vous ne pouvez pas les échanger. Ils ne s'emboîteront même pas correctement dans les prises de l'autre, vous devrez donc essayer VRAIMENT fort pour tout gâcher.
Étape 6: Retirez l'ancien bélier



Ce que vous devez faire ici, c'est:
- Placez vos index sur le dos du bâton de RAM. - Placez vos pouces sur les petits clips argentés de chaque côté. - Appliquez DOUCEMENT une pression sur le dos avec vos index, en le tirant vers l'avant tout en poussant simultanément les clips vers l'extérieur avec vos pouces. - La RAM est libre, il suffit de la retirer.
Étape 7: Insérez le nouveau bélier



Prenez votre nouveau bâton de RAM vers lequel vous effectuez la mise à niveau et trouvez le côté encoché (c'est assez évident, surtout avec les images). Vous allez l'installer avec ce côté encoché tourné vers la gauche (le côté faisant face aux emplacements de mémoire flash).
Pour l'installer, placez doucement le bâton de RAM dans la fente avec les broches vers le bas et l'encoche sur la gauche. Ensuite, tout en maintenant suffisamment de force vers le bas pour l'empêcher de glisser hors de la fente (cela devrait à peine être le cas), poussez-le vers l'arrière jusqu'à ce que vous entendiez un CLIC et que les deux clips métalliques le maintiennent en place.
Étape 8: réassemblez le routeur



À ce stade, vous avez vraiment deux options:
- Si vous êtes sûr que la RAM fonctionnera, continuez cette étape et réassemblez le routeur. - Si vous n'êtes pas sûr et que vous souhaitez le tester avant de réassembler le routeur, passez à l'étape 9 et revenez ici une fois que vous savez que la mise à niveau a fonctionné. Faites l'inverse des premières étapes:) Prenez le boîtier, remettez-le sur le routeur en vous assurant que toutes les pièces qui semblent devoir être sorties sont sorties et semblent devoir être dedans. Assurez-vous de le mettre en place un peu en retrait de « en place » afin que vous puissiez le faire glisser en place. Une fois que vous avez le boîtier sur le routeur, faites-le glisser à fond, puis replacez toutes les vis que vous avez retirées.
Étape 9: Testez
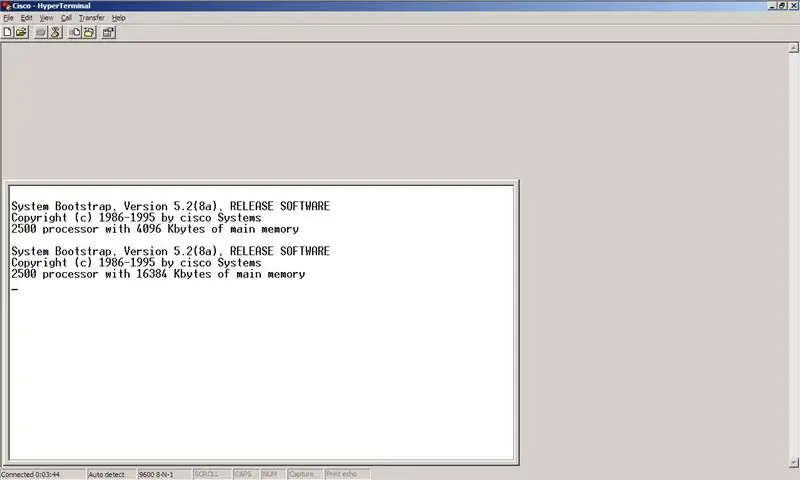
Prenez le câble de votre console, branchez le routeur et voyez combien de RAM vous avez !
S'il dit quelque chose de ridiculement bas comme 1 Mo ou 2 Mo, cela signifie probablement qu'il ne reconnaît pas votre clé et n'utilise que la mémoire intégrée. La seule raison que j'ai trouvée pour qu'il ne reconnaisse pas la mémoire jusqu'à présent est qu'elle est (a) trop grande ou (b) EDO. Si aucun de ceux-ci ne s'applique, essayez simplement une autre barrette de RAM. En tout cas, bravo ! Profitez de votre routeur nouvellement mis à niveau !
Conseillé:
Orange Pi Plus 2 - Armbian (sur carte SD ou mémoire embarquée de 16 Go !) - Mise à jour : 6 étapes

Orange Pi Plus 2 - Armbian (sur carte SD ou mémoire embarquée de 16 Go !) - Mise à jour : Salut à tous ! C'est mon premier Instructable et l'anglais n'est pas ma langue maternelle, alors ne soyez pas dur avec moi. Pour commencer, l'Orange Pi Plus 2 est un merveilleux petit appareil comme un Raspberry Pi mais plus rapide ! Pour le Raspberry Pi, il y a une grande communauté
Mise à niveau - Tablette 7" installée dans My '14 Cruze : 6 étapes

Mise à niveau - Tablette 7" installée dans ma Cruze '14 : il s'agit d'un didacticiel basé sur les instructions données par l'utilisateur Thorpee dans ce fil de discussion sur le site des forums Cruze Talk. Évidemment, ce didacticiel tourne autour d'une série de véhicules spécifique. Cependant, j'écris ceci comme un guide pour quiconque essaie d'ac
Mettez à niveau votre iPod Mini avec une mémoire flash - Plus de disque dur ! : 6 étapes (avec photos)

Mettez à niveau votre iPod Mini avec une mémoire flash - Plus de disque dur ! : Au lieu d'un disque dur, votre nouvel iPod mis à niveau utilisera une mémoire flash sans pièces mobiles pour un démarrage plus rapide & temps d'accès et consommation électrique réduite. (J'ai fait fonctionner mon iPod en continu pendant plus de 20 heures sur une seule charge !). Vous bénéficierez également d'améliorations
Ajout de mémoire standard à un Cisco 871 : 7 étapes

Ajout de mémoire standard à un Cisco 871 : les routeurs de la série Cisco 800 gagnent en popularité à mesure que leurs prix baissent, mais les mises à niveau de Cisco sont toujours scandaleusement supérieures au coût. En juillet, une mise à niveau de mémoire de 128 Mo dépassait la liste de 500 $. Heureusement, avec des produits de base courants datant de quelques années
Mise à niveau des LED dans une ampoule dynamo : 12 étapes (avec photos)

Mise à niveau des LED dans une ampoule dynamo : Bonjour, encore une fois, comme vous le savez, il existe plusieurs instructions sur la construction de systèmes d'éclairage de vélo, mais bon, je voulais publier le mien. Après quelques heures de recherche d'instructables, je n'ai pas vu de conversion Bulb-Led appropriée, je viens de voir du spam
