
Table des matières:
- Étape 1: Matériaux dont vous avez besoin
- Étape 2: Installation
- Étape 3: Création et explication du fichier.bat
- Étape 4: Paramètre Codevision AVR: Projet
- Étape 5: Paramètre Codevision AVR: Configurer
- Étape 6: Paramètre Codevision AVR: Paramétrage du programme
- Étape 7: Paramètre Codevision AVR: Codevision AVR
- Étape 8: Paramétrage Codevision AVR: Terminer
2025 Auteur: John Day | [email protected]. Dernière modifié: 2025-01-23 14:46

L'USB ASP est un appareil qui est souvent utilisé pour télécharger des programmes dans un micro-contrôleur car il est facile à utiliser et bien sûr il est aussi bon marché ! USB ASP lui-même est compatible avec certains compilateurs, bien sûr avec des paramètres différents.
Voici le tutoriel expliquant comment configurer USBasp pour qu'il soit compatible avec Codevision AVR.
Étape 1: Matériaux dont vous avez besoin
Tu auras besoin de:
- GAGNER AVR
- Pilote USBasp
- Codevision AVR
- Fichier ".bat"
- USBasp
- Système minimum
Étape 2: Installation
Installez d'abord WIN AVR et Codevision AVR, puis créez un projet avec Codevision AVR. L'étape suivante consiste à installer le pilote USB ASP. Installez le pilote USBasp comme suit:
- Branchez l'USBasp sur l'ordinateur, puis l'ordinateur détectera un nouveau périphérique.
- Ouvrir le gestionnaire de périphériques
- Dans le gestionnaire de périphériques apparaîtra le périphérique USBasp dont le pilote n'est pas installé, puis faites un clic droit et sélectionnez Mettre à jour le logiciel du pilote.
- Un menu apparaîtra, puis sélectionnez « Parcourir mon ordinateur… »
- Trouvez l'emplacement du pilote USBasp qui a été téléchargé dans le lien ci-dessus.
- Ensuite, installez, attendez la fin.
Étape 3: Création et explication du fichier.bat
La création du fichier.bat comme suit:
- Ouvrez le bloc-notes.
- Tapez comme suit (sans les guillemets): "echo off avrdude -c usbasp -P USB -p m328 -U flash:w:lfArduAvr.hex pause"
- Enregistrer avec l'extension.bat
- Stockage de répertoire dans le dossier EXE du projet Codevision AVR créé à titre d'exemple.
L'explication du contenu du fichier.bat:
- Le périphérique "usbasp" utilisé est usb asp.
- Type de microcontrôleur "m328" utilisé.
- Nom de fichier "lfArduAvr.hex" avec extension HEX sur le projet créé.
Étape 4: Paramètre Codevision AVR: Projet
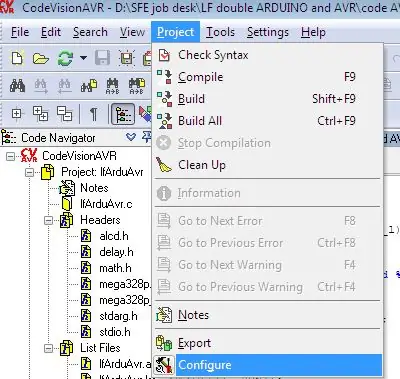
Tout d'abord, ouvrez le projet créé.
Ensuite, sélectionnez "projet" dans l'onglet du menu Codevision AVR et choisissez "Configurer"
Étape 5: Paramètre Codevision AVR: Configurer
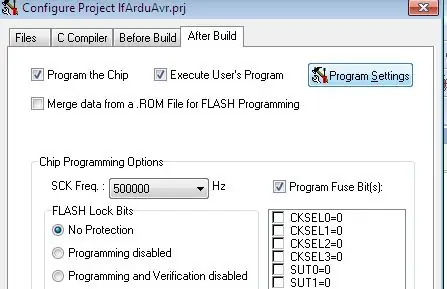
Dans la vue de configuration du projet, sélectionnez "Après la construction" dans l'onglet de menu.
Ensuite, cochez "Programmer la puce" et "Exécuter le programme utilisateur".
Et, cliquez sur "Paramètres du programme".
Étape 6: Paramètre Codevision AVR: Paramétrage du programme
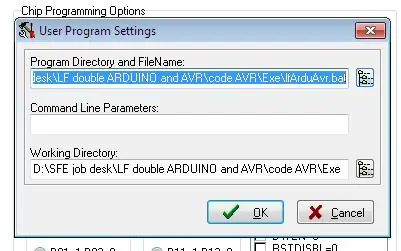
Dans les paramètres du programme, parcourez et récupérez le fichier.bat dans "répertoire du programme et nom de fichier" et entrez le répertoire du dossier EXE contenant le fichier.bat dans le "répertoire de travail".
Et puis, cliquez sur OK.
Étape 7: Paramètre Codevision AVR: Codevision AVR
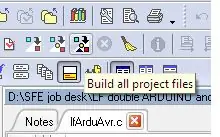
Cliquez sur "tout construire" sur Codevision AVR ou CTRL + F9.
Et puis, sélectionnez Exécuter le programme utilisateur.
Étape 8: Paramétrage Codevision AVR: Terminer
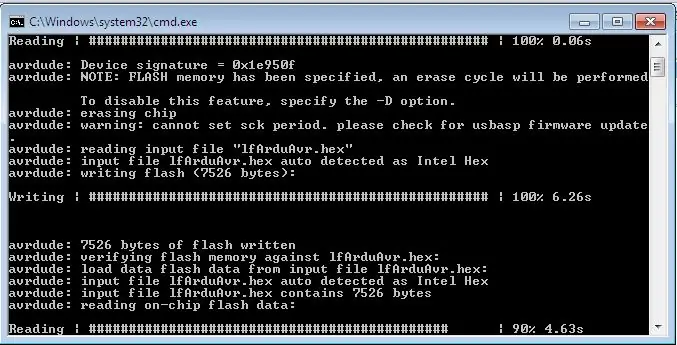
Si cela fonctionne, l'affichage apparaîtra comme l'image ci-dessus. Ignorez la notification d'erreur de "comport".
Conseillé:
Altimètre d'avion RC (compatible avec la télémétrie Spektrum): 7 étapes

Altimètre d'avion RC (compatible avec la télémétrie Spektrum) : j'ai fabriqué cet altimètre pour que le pilote sache qu'il est sous la limite de 400 pieds sur les avions RC aux États-Unis. Mon ami était inquiet car il ne pouvait pas dire avec certitude qu'il était toujours à moins de 400 pieds, et voulait l'assurance supplémentaire qu'un capteur wi
Lampe matricielle compatible WiFi : 6 étapes (avec photos)

Lampe matricielle compatible WiFi : Qui ne veut pas avoir une lampe époustouflante qui peut afficher des animations et se synchroniser avec d'autres lampes de la maison ? D'accord, personne. C'est pourquoi j'ai fait une lampe RVB personnalisée. La lampe se compose de 256 LED adressables individuellement et toutes les LED peuvent être contr
TextPlayBulb : PlayBulb compatible REST avec Raspberry Pi 3, BLE et Telegram : 3 étapes
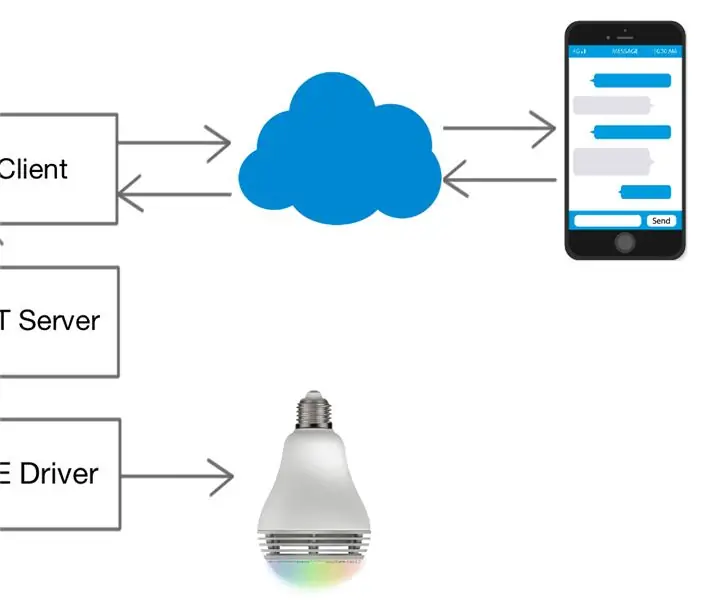
TextPlayBulb : REST Enabled PlayBulb Using Raspberry Pi 3, BLE and Telegram : Cette instructable montre comment se connecter à une lampe LED Bluetooth PlayBulb Color à l'aide de Python, une bibliothèque Raspberry Pi 3 et Bluetooth et étendre les contrôles via une API REST pour un scénario IoT , et en prime, le projet montre également comment étendre le
Veilleuse compatible Lego : 3 étapes

Veilleuse compatible Lego : ce projet est une veilleuse rapide utilisant les briques LED PTH de Lunchbox Electronics pour montrer certains de vos Legos préférés et ne nécessite aucune soudure ! Commençons
Ardubuino (un clone compatible Arduboy): 5 étapes

Ardubuino (un clone compatible Arduboy): Arduboy est une console de jeu open source au format carte de crédit qui a une communauté active non seulement sur son logiciel où beaucoup de gens développent leur propre jeu pour la plate-forme mais aussi sur son matériel où il y a aussi beaucoup de les gens sont venus avec e
