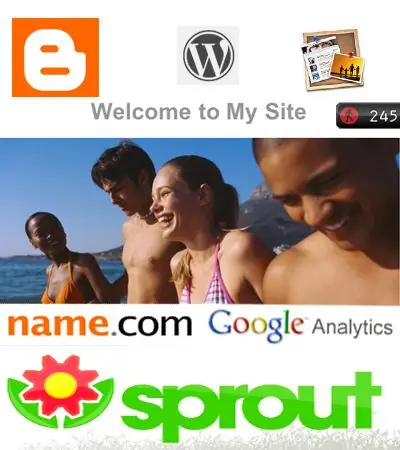
Table des matières:
- Étape 1: Trouver un nom de site Web (nom de domaine)
- Étape 2: Travailler avec une application de développement (de préférence IWeb)
- Étape 3: IWeb: tout ce que vous devez savoir
- Étape 4: Blogs, RSS et Blidgets
- Étape 5: Explorer les widgets et autres services utiles
- Étape 6: Suivi du trafic du site
- Étape 7: Comment tout s'intègre-t-il…
- Étape 8: Terminer
- Auteur John Day [email protected].
- Public 2024-01-30 09:10.
- Dernière modifié 2025-01-23 14:46.
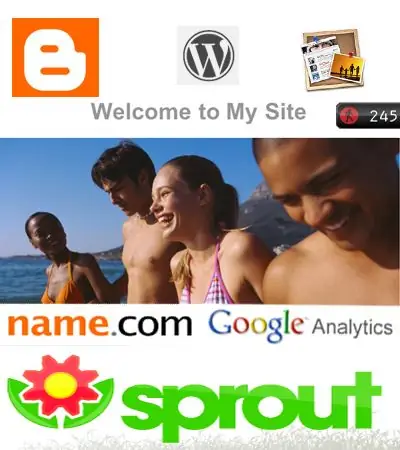
Dans ce instructable, je couvrirai tout ce que vous devez savoir pour créer un excellent site Web pour un coût très bas ! Si vous souhaitez découvrir certains de mes travaux, rendez-vous sur: Webshawty.com Quelques choses que vous voudrez:-Accès Internet-Un ordinateur plus récentAutres matériaux utiles-Adobe Photoshop-iWeb 2.0.3
Étape 1: Trouver un nom de site Web (nom de domaine)
Avant de démarrer votre site Web, vous allez vouloir acheter un nom de domaine. Un nom de domaine n'est qu'une autre façon de masquer une URL (Uniform Resource Locator). Ainsi, par exemple, mon site Web "webshawty.com" serait le nom de domaine. Si j'utilisais l'application Apple, iWeb, mon URL d'origine serait "https://web.mac.com/YOURNAME/Home.html". Avec votre domaine, vous pouvez avoir "Http://VOTRENOM.com". Une fois que vous avez pensé à un nom créatif, vous voudrez aller sur "Name.com" et enregistrer votre domaine. Une fois que vous avez fait cela, nous pouvons passer à l'étape suivante.
Étape 2: Travailler avec une application de développement (de préférence IWeb)
Votre domaine a été acheté et vous êtes maintenant prêt à commencer tout le sale boulot et la configuration de ce processus. Si vous recherchez un hébergeur de site Web GRATUIT, je vous suggère FreeWebs ou WordPress. Si vous vous sentez plus avancé, je suggère iWeb ou HomeStead SiteBuilder. Si vous utilisez FreeWebs ou WordPress, lisez la section "Tutoriel FreeSite". Si vous utilisez une application avancée. puis lisez "Avancé". Tutoriel FreeSite Une fois que vous avez créé un compte sur FreeWebs ou WordPress, vous aurez un tas d'options (ou c'est ce qu'il semble). Tout d'abord, vous voudrez accéder à la partie de votre compte où il est écrit "Pages" ou "Modifier". Lorsque vous y serez, vous voudrez rechercher quelque chose comme « Nouvelle page » ou « Ajouter une page ». Lorsqu'il vous amènera à votre nouvelle page, vous voudrez commencer à éditer les paragraphes et les titres. Dans FreeWebs, vous pouvez également modifier le "Pied de page" (message de bas de page) en allant dans "Modifier le site", "Modifier les titres et les pieds de page", puis modifier votre pied de page, votre titre et votre phrase d'accroche. Cela devrait être quelque chose comme ça pour WordPress. Vous pouvez également modifier votre modèle dans FreeWebs en allant sur; "Modifier mon site", "Modifier le modèle". WordPress, je crois, est un peu plus facile. Comme pour tout le reste, vous vous y habituerez à peu près. Avancé Bien que ces applications. vous coûtera environ 100 $ par an, ce qui est bien mieux et bien plus performant. Quoi qu'il en soit, mon application préférée. s'appelle iWeb d'Apple. Si vous utilisez HomeStead, vous devez avoir PayPal, les exigences Web et de nombreuses connaissances Web. Quoi qu'il en soit, si vous utilisez iWeb, je commencerai à vous apprendre à l'utiliser à l'étape suivante.
Étape 3: IWeb: tout ce que vous devez savoir
Dans cette étape, vous apprendrez à travailler avec iWeb d'Apple. Je commencerai également à vous renseigner sur les blogs et RSS. Début Une fois que vous ouvrez iWeb, vous remarquerez une mise en page simple qui vous oblige à choisir une mise en page. Vous pouvez choisir parmi de nombreux modèles déjà créés ou créer le vôtre. Une fois que vous avez une page, vous devrez vous habituer à tous vos outils. Si vous utilisez la version 2.0.3 (dernière version), ce qui suit fonctionnera. Commençons par regarder en bas à gauche de l'application. vous remarquerez un +, un bouton Publier et un bouton Visiter. Une fois que vous êtes prêt à rendre votre modification publique, vous cliquez sur Publier. Une fois que vous avez publié, vous pouvez afficher une page spécifique en maintenant "Apple" et en cliquant sur Visiter. Ensuite, vous remarquerez ce que j'aime appeler la "Barre d'outils". Ceux-ci sont en bas de la fenêtre. À l'extrême gauche de la barre d'outils, vous verrez "Thème". Cet outil vous permet de modifier l'apparence d'une page que vous avez déjà créée. Le bouton suivant à gauche, est l'outil "Texte". Cela créera une boîte dans laquelle vous pourrez taper votre propre texte. Ensuite, est l'outil "Forme". Cela vous permet de créer des charges de formes. Si vous double-cliquez, vous pouvez y saisir du texte. Ensuite, est le bouton "Web Widget". C'est probablement votre bouton le plus puissant. Il vous permet de prendre quelques lignes de code HTML et de créer un widget avec. Par exemple, vous pourriez mettre une vidéo YouTube sur votre site si vous avez trouvé le code HTML qui se trouve sur la page Vidéo. Ensuite, nous avons le bouton "Médias". Je sais que j'ai sauté quelques boutons, mais ne vous inquiétez pas, ceux-ci ne sont importants que si vous n'avez pas de souris à 2 touches. Le bouton multimédia vous permet d'ajouter rapidement des films, de la musique ou des photos. Lorsque vous ajoutez du contenu que vous n'avez pas créé, vous devez être prudent, car si vous volez une image ou jouez de la musique sans payer l'artiste, vous violeriez les droits d'auteur, en d'autres termes, voleriez des biens, ce qui pourrait entraîner un amende ou même peine de prison. De toute façon…. Le prochain bouton que vous verrez est le bouton "Ajuster". Cela vous permet de modifier les images et leur apparence. Ensuite, nous avons un bouton qui vous donnera encore PLUS d'options, c'est le bouton "Inspecteur". Une fois que vous y êtes, vous pouvez créer des liens, ajouter un mot de passe et accéder à d'autres éléments non disponibles avec les autres outils. Après cela, nous avons les boutons "Couleurs" et "Polices". Les couleurs vous apprendront non seulement les numéros de couleur, mais vous permettront également de colorer rapidement des boutons ou des formes. Vous pouvez également faire glisser une couleur sur le texte pour changer sa couleur (pas s'il s'agit d'un lien. Changez la couleur du lien dans l'inspecteur). Ensuite, nous avons des polices. Personnellement, je ne change généralement pas la police, mais le bouton de police est utile si vous aimez les polices très sophistiquées. PagesComme vous l'avez probablement remarqué, vous avez un tas d'options pour les pages; Bienvenue, À propos, Photos, Etc. Le seul type de page que je voudrais souligner en ce moment est la page Blog. Cette page vous permettra de publier des paragraphes et de mettre à jour vos flux RSS instantanément. Vous vous demandez probablement ce qu'est un flux RSS. Eh bien, pour faire simple, un flux RSS est une autre version de votre blog. Le flux RSS d'un blog se termine généralement par "rss.xml". Donc, une fois que vous avez copié l'url rss du blog, allez sur Widgetbox.com et créez un widget "Flux RSS". Utilisez l'URL que vous avez copiée ici. Une fois que vous avez entré les informations, il créera automatiquement le "Blidget" (Blog-Widget) pour vous. Vous pourrez personnaliser son apparence, ainsi que les "Tags" (Comment cela peut-il être classé) et le titre. Ensuite, si votre blog est suffisamment intéressant, vous pourriez atteindre des MILLIONS ! Surtout avec l'aide de Widgetbox.
Étape 4: Blogs, RSS et Blidgets
Dans cette étape, je continuerai à vous enseigner le Blogging et je vous apprendrai également le RSS (Really Simple Syndication) et comment utiliser un "Blidget". En publiant régulièrement et en ayant un contenu intéressant, vous pouvez attirer une infinité de visiteurs. Avec iWeb, bloguer est extrêmement simple. Le seul autre excellent site de blog est probablement WordPress. BlidgetsUn blidget, ou widget Blog, est un widget orienté flux qui prend instantanément un flux RSS (URL de blog) et le place dans un widget personnalisable. Si vous voulez créer un Blidget, je vous suggère Widgetbox. RSSRSS, ou Really Simple Syndication, est une autre façon de dire l'URL d'un blog qui peut être utilisée pour un Blidget ou un lecteur RSS.
Étape 5: Explorer les widgets et autres services utiles
Les widgets, probablement le moyen le plus simple de s'exprimer et de montrer d'autres trucs sympas. Bien qu'il ne soit pas facile de créer un widget, il est certainement beaucoup plus facile de trouver des widgets de nos jours. Après avoir expérimenté les widgets pendant un certain temps, vous voudrez peut-être vous pencher sur cette application Web vraiment cool appelée "Sprout". Cette application. vous permet de créer vos propres widgets. Vous pouvez ajouter des sondages, des flux et bien plus encore. FormsForms est un excellent moyen de permettre aux visiteurs d'exprimer leurs sentiments ou de permettre aux gens de s'inscrire pour diverses choses. Les formulaires n'ont jamais été aussi faciles à créer avec FormLogix. Vous pouvez créer vos propres formulaires avec de nombreux choix d'éléments à ajouter. SondagesLa meilleure façon d'obtenir l'avis des visiteurs. Voulez-vous de bons sondages? Vous voulez les mettre sur votre site ? Maintenant vous pouvez! Présentation, PollDaddy. PollDaddy vous permet de personnaliser vos sondages et de les publier presque partout ! Vous pouvez également utiliser les sondages PollDaddy dans "Sprout".
Étape 6: Suivi du trafic du site
Maintenant que votre site a vraiment grandi, vous avez besoin d'un moyen de vérifier qui consulte votre site. Vous voudrez peut-être à la fois une vue en direct et une vue d'ensemble. Si vous souhaitez une vue en direct, je vous suggère "Whos.amung.us". Allez simplement sur la page d'accueil et copiez le code et mettez-le sur votre site. Il commencera à suivre immédiatement. Il vous donnera également une carte d'où viennent les gens. Lorsque vous voulez une vue d'ensemble, vous voudrez certainement Google Analytics ou W3 Counter.
Étape 7: Comment tout s'intègre-t-il…
Maintenant que votre site a fière allure, discutons de la façon dont tout se « lacets » ensemble. Tout d'abord, vous devez savoir qu'un blog est un moyen pour vous de publier instantanément une histoire sur n'importe quel sujet. J'espère que vous savez également que le "flux" du blog est instantanément mis à jour une fois que vous publiez. Cela signifie que tous les flux RSS seront mis à jour automatiquement. De plus, vos widgets ou widgets de blog peuvent également être mis à jour par vous ou mis à jour par quelqu'un d'autre. Ceux-ci sont également automatiquement mis à jour s'il s'agit d'un blidget ou si vous utilisez Sprout. Votre domaine, ou la dissimulation d'une URL, fait en sorte que personne ne puisse voir votre ancienne adresse, à moins que vous ne le leur disiez. celui-là….. De plus, avec Name.com, vous pouvez recevoir des e-mails tels que: "[email protected]". J'espère que cela a clarifié ce que vous avez appris. Sinon, vous voudrez peut-être consulter mon instructable sur les termes du site Web. (Je n'ai pas encore de bonnes photos. Pour cela..) Cliquez iciCliquez ici.
Étape 8: Terminer

Toutes nos félicitations! Vous êtes sur le chemin de la gloire ! J'espère que mes instructions ont été utiles. Si vous souhaitez me remercier, parlez simplement de Webshawty.com à vos amis. Votre ami, The Website Master. Aussi, si vous le souhaitez, laissez votre lien et je vais le vérifier et vous donner mon "Insite".
Conseillé:
Créez un site Web 100% Flash ! : 10 étapes

Créez un site Web 100 % Flash ! : Ce tutoriel vous aidera à créer un site Web 100 % Flash. Je publie ceci parce que je ne trouve pas de tutoriel sur ce sujet ici. Je n'ai trouvé que "créer un modèle de site Web flash" publié ici, c'est un sujet différent je suppose;). Ce je
Convertissez (à peu près) n'importe quel fichier multimédia en (à peu près) n'importe quel autre fichier multimédia gratuitement ! : 4 étapes

Convertir (à peu près) n'importe quel fichier multimédia en (à peu près) n'importe quel autre fichier multimédia gratuitement ! : Mon premier instructable, bravo ! est plus universel, comme.wmv ou.mov.J'ai recherché d'innombrables forums et sites Web, puis j'ai trouvé un programme appelé
Étui pour iPod Lazy Man (gratuit aussi): 3 étapes

Lazy Man's IPod Case (Free Too): Comment démonter et remonter l'étui de votre iPod dans un étui iPod gratuit, vraiment solide et de poche avec le moins de travail possible
Lampe LED de poche (comme un sabre laser un peu .. un peu utile): 4 étapes

Pocket LED Light (comme un sabre laser un peu… Kinda Usefull) : ce Instructable, espérons-le, vous montre comment faire une lampe de poche utile, pratique et probablement amusante. 1er désolé pour la qualité de l'image. la caméra sux à courte portée même avec la macro activée. De plus, j'ai dû dessiner les instructions car j'ai fait cela pour
Créez un site Web 100 % gratuit ! Pas de publicité ni de virus ! : 7 étapes

Créez un site Web 100 % gratuit ! Pas de pubs ni de virus ! : Le site web "yola" est un excellent site Web pour créer des sites Web totalement gratuits. Soit un site Web personnel ou un site Web d'entreprise, même un site protégé par mot de passe, et vous pouvez le créer vous-même et aucune connaissance du code n'est requise, mais cela aiderait
