
Table des matières:
- Étape 1: Fournitures
- Étape 2: souder le jack
- Étape 3: câblez le jack à la planche à pain
- Étape 4: Attachez le Jack
- Étape 5: Fixez deux fils de sonde
- Étape 6: Fixez la planche à pain à l'Arduino
- Étape 7: branchez l'Arduino sur le port USB du Mac
- Étape 8: programmer l'Arduino
- Étape 9: programmer le Mac
- Étape 10: distant le Mac via Applescript
- Étape 11: Lancez-vous
- Étape 12: Voila-une vidéo de démonstration
- Auteur John Day [email protected].
- Public 2024-01-30 09:10.
- Dernière modifié 2025-06-01 06:09.

Besoin d'une pédale pour votre Mac ? Vous avez une pédale de guitare à deux commutateurs et une carte arduino qui traînent? Quelques fils, une prise jack 1/4 à trois broches et vous êtes prêt. J'ai dû faire une transcription audio et j'ai utilisé ma pédale pour lire/mettre en pause et revenir en arrière. Ce tutoriel illustre la fabrication d'une pédale pour un Ordinateur Macintosh utilisant un Arduino et une pédale d'ampli guitare à 2 commutateurs. Vous devrez être un peu familiarisé avec la soudure et l'écriture de code simple. Si vous avez besoin d'un commutateur de pédale d'ampli guitare, vous pouvez en acheter un ou en créer un avec cet autre instructable ou avec celui-ci.
Étape 1: Fournitures



1) Pédale de guitare (j'utilise une pédale à deux commutateurs)2) Arduino (j'utilise un Diecimila)3) Planche à pain (ou prototype si vous le souhaitez)4) Prise téléphonique stéréo 1/4 à trois conducteurs (en a un à RadioShack)5) 2 résistances 1k ohm6) Fil (vous savez tout ce que vous avez qui traîne)7) Fer à souder (et la soudure aidera aussi)
Étape 2: souder le jack



Le jack (et la fiche correspondante) a trois points de connexion: Ring, Tip, Sleeve. Vous devez souder un fil sur chacun des connecteurs. Faites en sorte que les fils soient de différentes couleurs juste pour rester sain d'esprit. Le manchon (attaché au fil noir sur ma photo) est la ligne commune allant à chacun des commutateurs de la pédale. Si nous lui donnons (le fil noir) une tension, l'interrupteur n°1 activera/désactivera le fil Tip (vert sur ma photo). De même, l'interrupteur n°2 allume et éteint l'anneau (jaune sur ma photo). Si vous êtes confus (je l'ai fait un peu), soudez simplement un fil de couleur différente sur chaque fil de la prise. Vous pouvez utiliser un voltmètre pour tester la continuité (ou le câbler à la planche à pain avec une LED dessus) pour le comprendre. J'ai en quelque sorte regardé chaque fil et j'ai compris avec quelle partie de la prise il est réellement en contact.
Étape 3: câblez le jack à la planche à pain




Cette étape est la plus compliquée. Ici, nous connectons la prise à la planche à pain. En gros, nous allons prendre l'alimentation de l'arduino et l'exécuter sur la pédale (via le fil noir de ma prise - je sais que j'aurais dû utiliser un fil rouge). Ensuite, chaque fil de la prise est connecté à une résistance de 1k ohm. Et de l'arrière de chaque résistance, de nouveau à la terre. Ensuite, nous avons besoin de deux fils généreux pour sortir de la carte depuis l'avant de chaque résistance (à côté de l'endroit où la prise revient. Ces deux fils nous allons utiliser pour tester HAUT/ FAIBLE sur l'Arduino.
Étape 4: Attachez le Jack


Attachez le Jack de manière à ce que la ligne du manchon se connecte au RED 5v. L'anneau et la pointe doivent se connecter à chacune des têtes des résistances. Regardez les petites cases sur la deuxième photo pour plus de détails.
Étape 5: Fixez deux fils de sonde

Nous avons besoin de 2 fils pour aller du haut (pas du côté connecté à la terre, l'autre) de chaque résistance à notre arduino. Regardez les longues cases sur la photo pour plus de détails.
Étape 6: Fixez la planche à pain à l'Arduino

Maintenant, nous branchons quatre fils de la maquette à notre Arduino. Branchez le fil d'alimentation ROUGE sur la ligne d'alimentation 5V sur l'Arduino. Branchez le fil de terre NOIR sur la ligne GND sur l'Arduino. Branchez le commutateur #1 (ligne VERTE) dans la broche #9 sur l'Arduino. Branchez le commutateur #2 (ligne JAUNE) dans la broche #8 de l'Arduino. (Nous testerons les broches 8 et 9 pour la tension sur l'Arduino)
Étape 7: branchez l'Arduino sur le port USB du Mac

Branchez votre combo Arduino/Breadboard/Jack/Switch sur votre port USB.
Étape 8: programmer l'Arduino

Donc ici, nous voulons coder l'arduino. Vous pouvez utiliser les épingles que vous aimez vraiment. Fondamentalement, nous voulons écrire sur le port série chaque fois qu'une broche change. Nous écrivons un 1 pour le commutateur #2 et un "2" pour le commutateur #2. Vraiment, vous ne pouvez pas vous entendre avec cette configuration (mais le code peut être modifié pour permettre cela). Euh, utilisez le fichier FootSwitch.pde pour obtenir le code… pas le jpg.:)
Étape 9: programmer le Mac

Donc, maintenant, nous avons un interrupteur au pied qui parle à notre Arduino. L'Arduino écrit un 1 ou un 2 sur le périphérique série lorsque nous cliquons sur les commutateurs. Nous avons besoin de quelque chose sur le Mac pour le lire. Faire en sorte que l'Arduino se fasse passer pour un clavier est un peu difficile. Donc, à la place, nous allons écrire un petit programme C pour être notre contrôleur pour le Mac. Nous commencerons par prendre le programme arduino-série existant de Tod E. Kurt qui lit le port série Arduino. J'ai fait quelques petites modifications pour faire automatiquement des choses quand il voit un 1 ou un 2. Le fichier joint devrait bien fonctionner. Vous pouvez lire les commentaires si vous voulez voir ce qui se passe, mais ce n'est pas pour les âmes sensibles. Vous pouvez télécharger la source (le fichier arduino-serial-footswitch.c) ou l'application compilée (troisième fichier: arduino-serial- footswitch). Téléchargez-le et placez-le dans un nouveau dossier. Si vous voulez le compiler, je suppose que vous savez comment: 1) Ouvrir un iTerm et un CD dans ce répertoire2) Compilez-le en tapant: gcc -o arduino-serial -footswitch arduino-serial-footswitch.c
Étape 10: distant le Mac via Applescript


Nous devons donc écrire deux AppleScripts. Ceux-ci ouvriront l'application que nous voulons et saisiront le clavier (raccourci) que nous voulons. Ci-joint mon modèle pour le faire. Vous pouvez presque lire AppleScript. Jetez donc un coup d'œil au fichier joint. Il existe trois types d'événements de touche que vous pouvez créer à partir d'AppleScript: "'key down'", "'key code'" et '"keystroke'". Votre kilométrage peut varier, alors essayez d'abord "'touche de touche'" … si cela ne fonctionne pas, essayez les autres événements, un à la fois. Ouvrez l'application Script Editor (elle se trouve quelque part sur votre mac) et essayez-la. Je vais te faire taper cette partie à la main. Désolé les gens.:)Enregistrer sous… chaque AppleScript en tant que type "Application". Mettez-les à côté de notre code/application C conforme à la dernière étape. Nommez chacun 1.app et 2.app - un pour chaque commutateur.
Étape 11: Lancez-vous


Ouf. Ok, nous avons donc un commutateur au pied, qui est câblé dans une planche à pain, qui est attachée à un Arduino, qui est branché USB sur un Mac, qui exécute un programme C qui écoute le commutateur au pied et exécute les scripts apple. Yowza! ok. vous devriez avoir un dossier qui ressemble à ceci:.|-- 1.app|-- 2.app|-- arduino-serial-footswitch`-- arduino-serial-footswitch.cOuvrez votre application de terminal. CD dans le répertoire que vous avez créé. Vous pouvez démarrer votre petit script comme:./arduino-serial-footswitch -p `ls /dev/tty.usbserial*` -b 9600 -R cela exécute notre script en recherchant notre carte Arduino… dans, remplacez tout `ls /dev/tty.usbserial*` par le chemin d'accès au périphérique (si vous faites cela, n'utilisez pas les guillemets !). Il semblera ne rien faire, mais votre pédale est maintenant active. Si vos boutons sont à l'envers, vous pouvez inverser les fils allant aux broches 8 et 9.:)Happy Stomping !
Étape 12: Voila-une vidéo de démonstration

Voici une démo du footswitch en action ! Je mentionne qu'il y a une latence de 500 ms (qui est le décalage AppleScript). Il y a une deuxième latence lors de l'appel du script lui-même, vous verrez donc un décalage total d'environ 60 secondes.
Conseillé:
Un vieux chargeur ? Non, c'est un ampli casque et pédale de guitare tout lampe RealTube18 : 8 étapes (avec photos)

Un vieux chargeur ? Non, il s'agit d'un ampli casque et d'une pédale de guitare tout lampes RealTube18 : APERÇU : Que faire pendant une pandémie, avec un chargeur de batterie nickel-cadmium obsolète et des tubes à vide d'autoradio obsolètes de plus de 60 ans qui doivent être recyclés ? Que diriez-vous de concevoir et de construire une batterie d'outils commune à tube uniquement, basse tension
Comment démonter un pied à coulisse numérique et comment fonctionne un pied à coulisse numérique : 4 étapes

Comment démonter un pied à coulisse numérique et comment fonctionne un pied à coulisse numérique : Beaucoup de gens savent comment utiliser des pieds à coulisse pour mesurer. Ce tutoriel vous apprendra comment démonter un pied à coulisse numérique et une explication du fonctionnement du pied à coulisse numérique
Guitare Guitare-ampli : 6 étapes

Guitare Ampli de guitare : Alors que je regardais mon frère sur le point de jeter une vieille guitare usée qu'il avait depuis des mois, je n'ai pas pu m'empêcher de l'arrêter. Nous avons tous entendu le dicton : "Un homme est un trésor pour un autre homme." Alors je l'ai attrapé avant qu'il n'atteigne la décharge. Cette
COMMUTATEUR TACTILE - Comment faire un commutateur tactile à l'aide d'un transistor et d'une planche à pain.: 4 étapes

COMMUTATEUR TACTILE | Comment faire un commutateur tactile à l'aide d'un transistor et d'une planche à pain. : Le commutateur tactile est un projet très simple basé sur l'application de transistors. Le transistor BC547 est utilisé dans ce projet qui agit comme un interrupteur tactile. ASSUREZ-VOUS DE REGARDER LA VIDÉO QUI VOUS DONNERA TOUS LES DÉTAILS SUR LE PROJET
Pédale de commutation de canal d'ampli guitare : 6 étapes
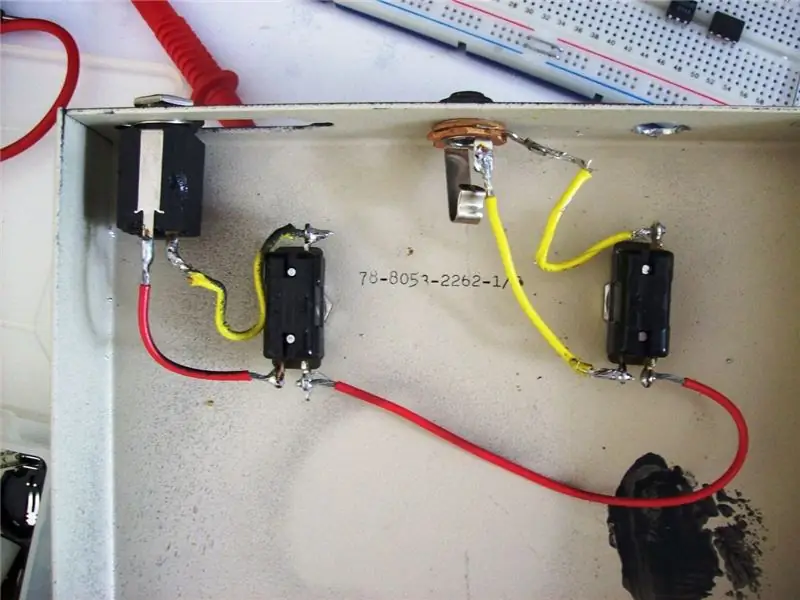
Pédale de commutation de canal d'ampli guitare : Cette pédale commutateur a été créée pour changer de canal sur mon ampli ainsi que pour contourner les effets. Je n'avais pas réalisé que l'ampli Vox Valvetronix que j'ai récemment acheté n'était pas livré avec une pédale. La commutation de canal et FX ON/OFF s'effectue à l'aide d'un TRS (Tip, Rin
