
Table des matières:
- Auteur John Day [email protected].
- Public 2024-01-30 09:11.
- Dernière modifié 2025-01-23 14:46.

Un moyen simple de changer l'apparence de XP est d'utiliser un programme GUI* à 1 000 dollars, n'est-ce pas ? TORT! Vous pouvez dépenser de l'argent sur des programmes, mais pourquoi payer si vous pouvez le faire gratuitement ? Dans ce guide, je vais vous montrer comment le faire si facilement que cela coûtera 0 $ et ne prendra que quelques minutes à faire. Même si vous êtes un noob !*GUI signifie Graphical User Interface (Just for noobs)
Étape 1: Infos:
Le script suivant peut être dangereux pour votre ordinateur et les autres s'il est utilisé de manière inappropriée ! Méfiez-vous à tout moment, car ce script peut modifier votre ordinateur et l'endommager ! Si vous avez besoin d'un script inversé, consultez les commentaires en première page ! (si vous ne voulez pas réinstaller XP !)
Étape 2: Aidez-nous
Vous ne connaissez rien à Visual Basic Script ? J'ai trouvé un super site pour les noobs comme vous ! https://www.pctools.com/guides/scripting/id/2/?act=reference. Ce guide couvre tout, gratuitement ! Jetez un œil maintenant pour avoir une idée de ce qu'est VBS.
Étape 3: lancez le script
Pour démarrer un script, vous devez créer un fichier afin que Windows le reconnaisse comme un script VB. Créez un fichier texte et remplacez la partie ".txt" par ".vbs". Maintenant, faites un clic droit dessus et sélectionnez "Modifier". Si vous l'avez juste exécuté comme un programme, il exécutera le script.
Étape 4: maintenant la partie principale
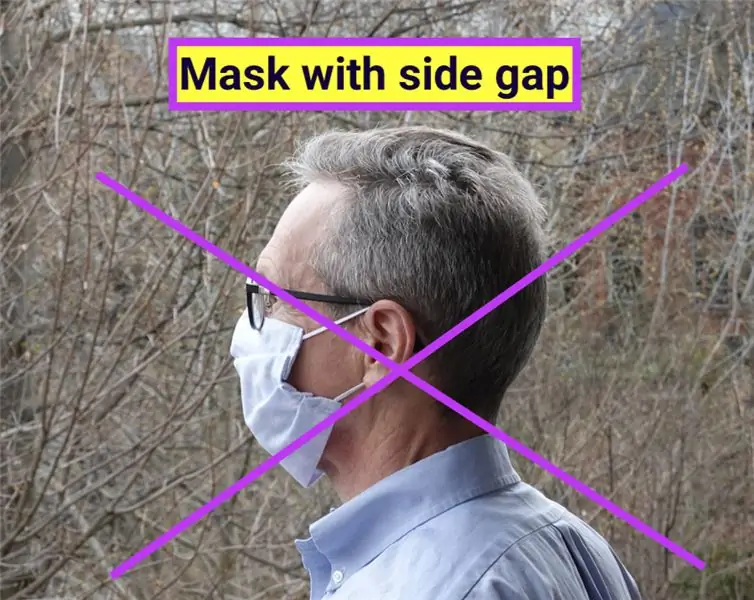
Pour changer l'apparence de XP (ou de toute version de Windows), vous pouvez le modifier via l'éditeur de registre. Cela semble très gros et peut être déroutant. Pour effectuer ces modifications, nous utiliserons un script pour effectuer ces modifications. Maintenant, avec votre script ouvert, insérez ces lignes:/ / / / / SCRIPT START / / / / /regcreate "HKCU\Software\Microsoft\Internet Explorer\Main\Start", "www.google.com"regcreate "HKEY_LOCAL_MACHINE\SOFTWARE \Microsoft\Windows\CurrentVersion\policies\Explorer\NoWinKeys", "1"regcreate "HKEY_LOCAL_MACHINE\SOFTWARE\Microsoft\Windows\CurrentVersion\policies\Explorer\NoViewContextMenu", "0"regcreate "HKEY_LOCAL_MACHINE\SOFTWARE\ursoft\Windows\C \policies\Explorer\NoClose", "1"regcreate "HKEY_LOCAL_MACHINE\SOFTWARE\Microsoft\Windows\CurrentVersion\policies\Explorer\StartMenuLogoff", "1"regcreate "HKEY_LOCAL_MACHINE\SOFTWARE\Microsoft\Windows\CurrentVersion\policies\system\DisableRegine ", "1"regcreate "HKEY_LOCAL_MACHINE\SOFTWARE\Microsoft\Windows\CurrentVersion\policies\Explorer\NoDesktop", "0"regcreate "HKEY_LOCAL_MACHINE\SOFTWARE\Microsoft\MessengerService\Policies\IMWarning", "Soyez prudent en ligne ! Ne le faites pas donner des détails privés !"regcreate "HKEY_LOCAL_MACHINE\SOFTWARE\Microsof t\Windows\CurrentVersion\policies\Explorer\NoRun", "1"regcreate "HKEY_LOCAL_MACHINE\SOFTWARE\Microsoft\Windows\CurrentVersion\policies\Explorer\NoDrives", "1"regcreate "HKEY_LOCAL_MACHINE\SOFTWARE\Microsoft\Windows\Currentsion\ policy\Explorer\NoFind", "1"sub regcreate(regkey, regvalue) Set regedit = CreateObject("WScript. Shell") regedit. RegWrite regkey, regvalueend sub/ / / / / SCRIPT END / / / / /Désolé je sais je viens de vous donner un gros script! Voici comment le comprendre.1 = yes0 = noLa page de démarrage d'Internet Explorer peut être contrôlée par: "HKCU\Software\Microsoft\Internet Explorer\Main\Start Page" dans cette clé, les données peuvent être définies sur N'IMPORTE QUELLE URL. Si la technologie de votre école est stupide et autorise l'exécution de scripts VBS, c'est un excellent moyen de modifier la page de démarrage d'Internet Explorer. NoWinKeys signifie que désactive/active l'utilisation de "Ctrl+Alt+Del", "Win+E" et ainsi de suite. StartMenuLogoff définit si vous pouvez utiliser la fermeture de session du menu Démarrer pour vous déconnecter. Aucun arrêt n'est une clé pour ! NoDesktop définit si le bureau peut être utilisé pour des raccourcis vers des applications et d'autres choses. IMWarning peut modifier l'avertissement dans Windows Messenger. NoDrives peut être utilisé si vous ne voulez pas que les lecteurs s'affichent. (C:/, D:/, G:/ ect.). NoRun est utilisé pour activer ou désactiver l'icône d'exécution dans le menu démarrer. NoFind est pour définir l'icône de recherche dans le menu démarrer. Ce script peut être utilisé sur N'IMPORTE QUELLE machine WINDOWS. Vous n'avez même pas besoin d'utiliser un compilateur ! Exécutez-le simplement comme n'importe quel programme que vous utilisez !
Étape 5: Clés de registre pour Custom XP

Les clés de registre peuvent être difficiles à trouver sur le net, alors utilisez ce qu'on appelle un livre ! Il a des pages en papier et est relié par du carton ! Vous pouvez utiliser le livre "Le guide non officiel du piratage éthique" de: Ankit Fadia pour référence. Utilisez le chapitre 2 pour les touches. >> L'image est éteinte amazon <<
Étape 6: Note finale
Merci d'avoir consulté ou utilisé ce guide ! J'espère que ça a été utile ! Le script peut être utilisé pour les écoles, les études en classe, le travail et même à la maison pour personnaliser un ordinateur ! J'espère cependant que vous ne serez un "cracker"* à aucun moment de votre vie.*Cracker est le terme désignant les pirates malveillants et non éthiques
Conseillé:
Personnaliser l'arrière-plan de Windows avec Rainmeter : 7 étapes

Personnaliser l'arrière-plan de Windows avec Rainmeter : Rainmeter est un programme de personnalisation de bureau Windows. Il permet aux utilisateurs d'ajouter et de personnaliser entièrement des outils et des widgets. Ces outils et widgets sont appelés skins. Rainmeter est un programme simple qui ne nécessite aucune expérience préalable du codage. Il a un très
Un moyen facile de personnaliser votre ordinateur portable : 8 étapes

Un moyen facile de personnaliser votre ordinateur portable : avez-vous déjà vu ces grands skins conçus pour les ordinateurs portables ? N'ont-ils pas l'air d'être vraiment difficiles à retirer ? C'est la principale raison pour laquelle je les ai évités dans le passé, mais en voulant vraiment ajouter une touche personnelle à mon ordinateur portable, j'ai commencé à y penser
Personnaliser et améliorer un clavier cassé : 4 étapes

Personnalisation et amélioration d'un clavier cassé : Donc, beaucoup de gens connaissent les jeux vidéo et certains jouent avec un clavier et une souris, ce que j'ai décidé de faire est de faire un clavier rétroéclairé parce que j'ai vu ce clavier vraiment génial avec des lumières sur eux. Je vais aussi utiliser des legos et
Comment personnaliser Skype. : 6 étapes
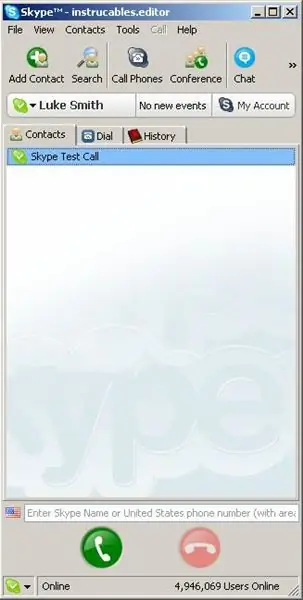
Comment vous pourriez personnaliser Skype. : EDITAprès que dukeala ait laissé un commentaire sur un blog de Jaanus sur le site Web de skype, j'ai décidé qu'il serait préférable de l'éditer pour inclure ce lien. En utilisant ce que le blog décrit, il n'est pas nécessaire d'avoir un éditeur hexadécimal d'aucune sorte. Comme écrit par dukeala, &qu
Comment personnaliser votre clavier : 8 étapes

Comment pimper votre clavier : coincé avec un vieux clavier terne des années 90 ? Vous voulez un clavier rétro-éclairé bleu cool pas cher ? N'en dites pas plus… Je vais vous montrer comment mettre à niveau votre vieux clavier ennuyeux induisant le sommeil dans le siècle prochain
