
Table des matières:
- Fournitures
- Étape 1: Étape 1: Télécharger Rainmeter
- Étape 2: Étape 2: Installer Rainmeter
- Étape 3: Étape 3: Effacer les skins par défaut
- Étape 4: Étape 4: Trouvez un skin
- Étape 5: Étape 5: Téléchargez le nouveau skin
- Étape 6: Étape 6: Téléchargez et modifiez le skin
- Étape 7: Étape 7: Créez votre bureau de rêve
- Auteur John Day [email protected].
- Public 2024-01-30 09:06.
- Dernière modifié 2025-01-23 14:45.
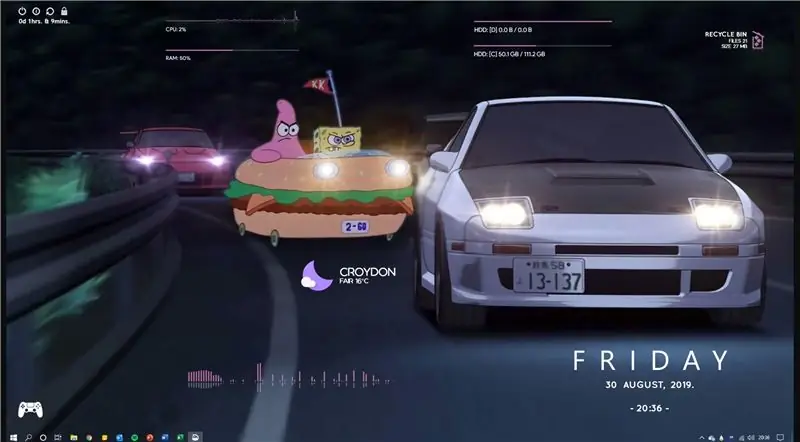

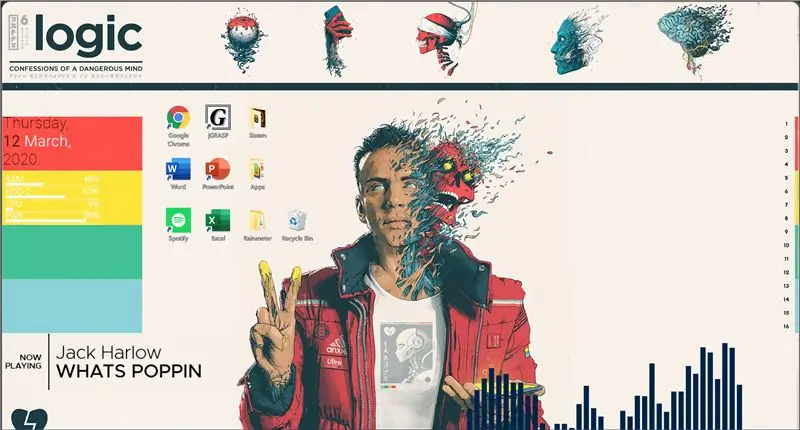
Rainmeter est un programme de personnalisation de bureau Windows. Il permet aux utilisateurs d'ajouter et de personnaliser entièrement des outils et des widgets. Ces outils et widgets sont appelés skins. Rainmeter est un programme simple qui ne nécessite aucune expérience préalable du codage. Il a un processus d'installation très simple et facile. Avec des milliers d'utilisateurs dans le monde, il existe de nombreuses sources d'aide et d'exemples.
Vous pouvez ajouter des widgets pour:
Météo, heure, musique, lanceurs d'applications, barres de tâches, processeur, processeur graphique, RAM, effets visuels et bien plus encore.
Fournitures
Matériel: Un ordinateur Windows avec accès au Wi-Fi.
Étape 1: Étape 1: Télécharger Rainmeter
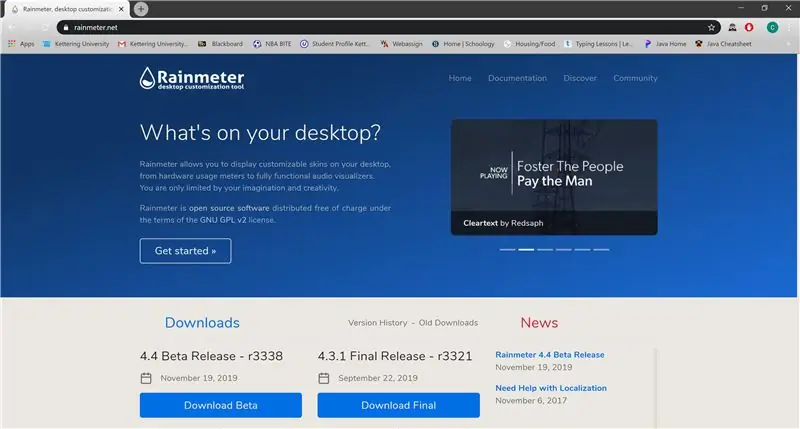
Allez sur https://www.rainmeter.net/ pour télécharger la dernière version de Rainmeter. L'utilisation du site Web Rainmeter garantit qu'il est sûr et à jour.
Ce site Web contient d'excellentes ressources pour lire et apprendre ce qu'est Rainmeter et comment l'utiliser correctement.
Étape 2: Étape 2: Installer Rainmeter
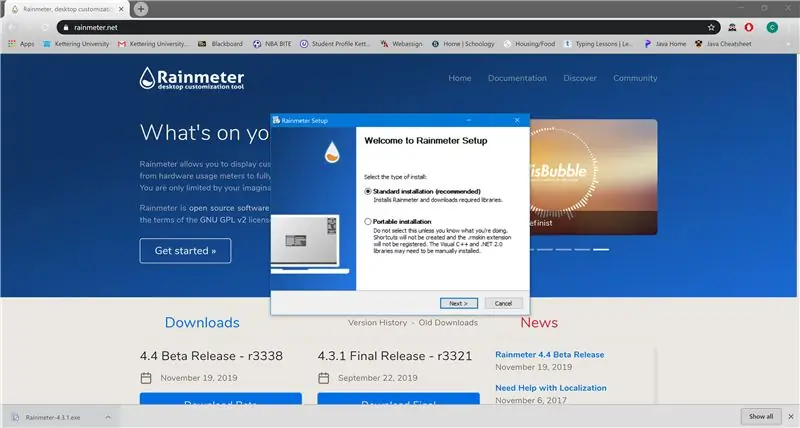
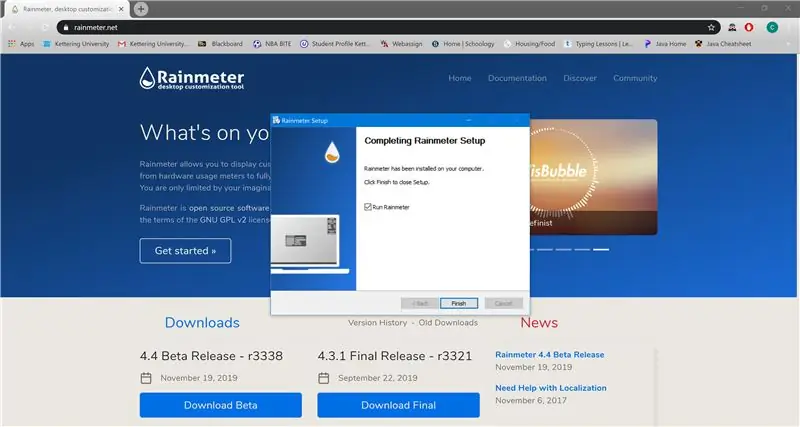
Une fois Rainmeter téléchargé, vous devrez l'installer.
Sélectionnez le fichier Rainmeter.exe.
Il apparaîtra dans votre navigateur, ou vous pouvez le trouver dans votre explorateur de fichiers.
Il sélectionnera un emplacement par défaut pour installer le fichier. Si l'emplacement est défini, cliquez sur suivant, puis installez.
Une fois installé, il s'exécutera automatiquement.
Étape 3: Étape 3: Effacer les skins par défaut
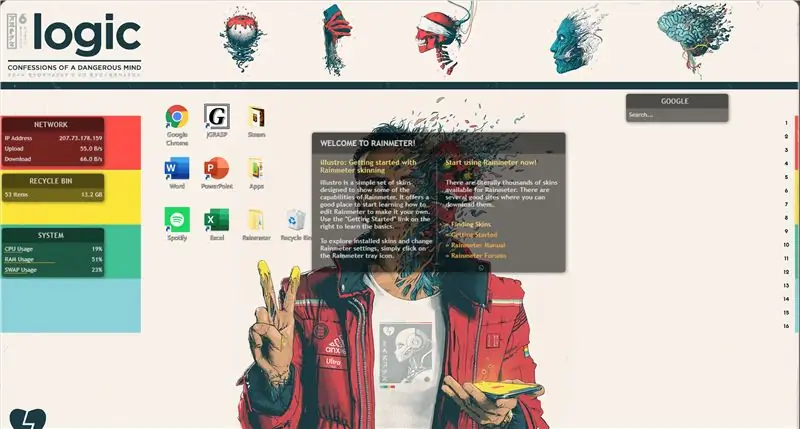
Lorsque Rainmeter démarre pour la première fois, vous serez accueilli par un écran rempli d'un paquet de skins par défaut.
Ces skins sont conçus pour vous présenter ce que Rainmeter peut faire pour vous.
Il aura un widget météo par défaut et d'autres statistiques informatiques. Pour les effacer de votre écran, cliquez dessus avec le bouton droit de la souris et sélectionnez le bouton de déchargement ou accédez aux paramètres de Rainmeter et cliquez sur le bouton de déchargement.
Étape 4: Étape 4: Trouvez un skin
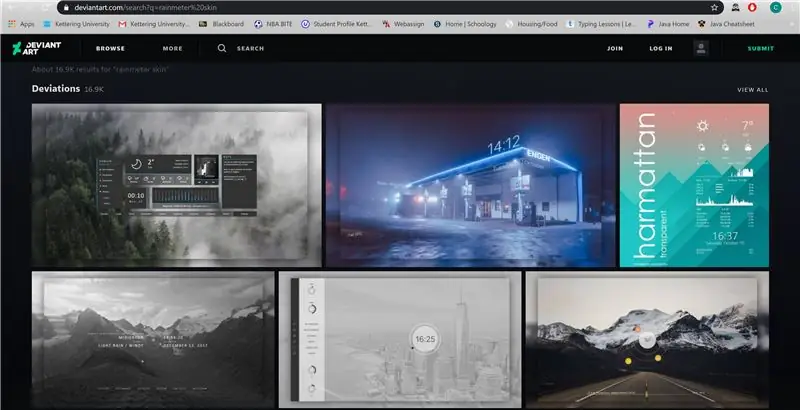
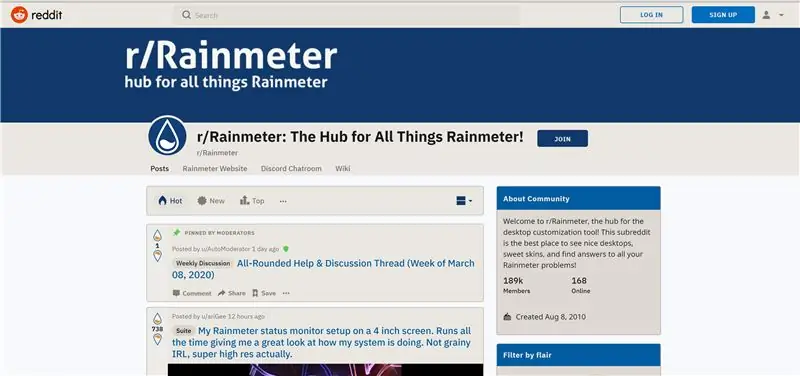
Les sites Web suivants sont d'excellentes ressources pour les skins, les exemples et l'inspiration. Ils fournissent des milliers d'autres utilisateurs partageant leurs propres skins et fonds d'écran.
La plupart des utilisateurs partageront leur bureau et, dans la description, répertorieront tous les skins Rainmeters qu'ils ont utilisés et où vous pouvez y accéder.
visualskins.com/
rainmeterhub.com/
www.reddit.com/r/Rainmeter/hot/
Étape 5: Étape 5: Téléchargez le nouveau skin
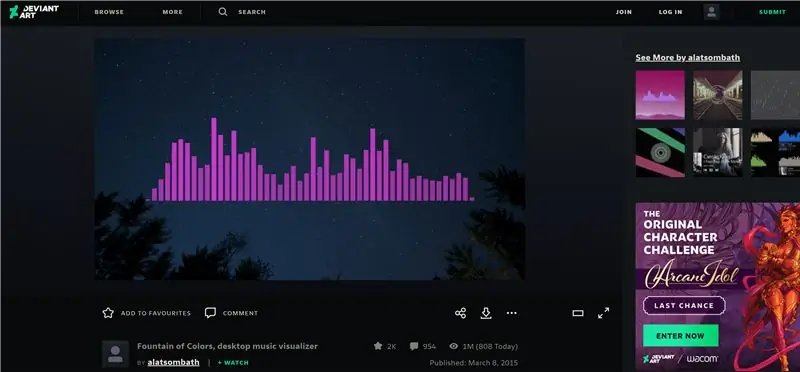
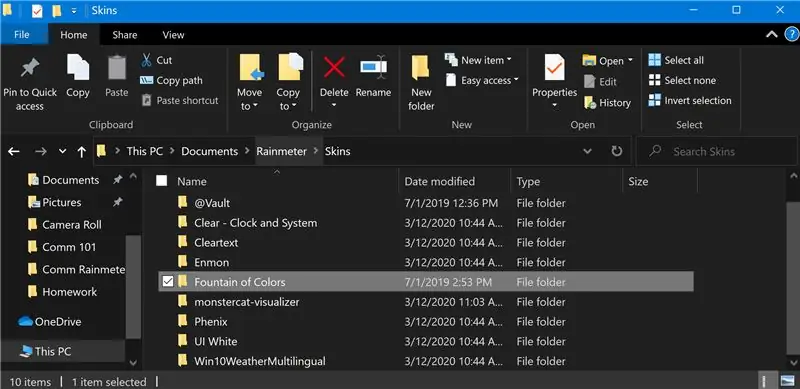
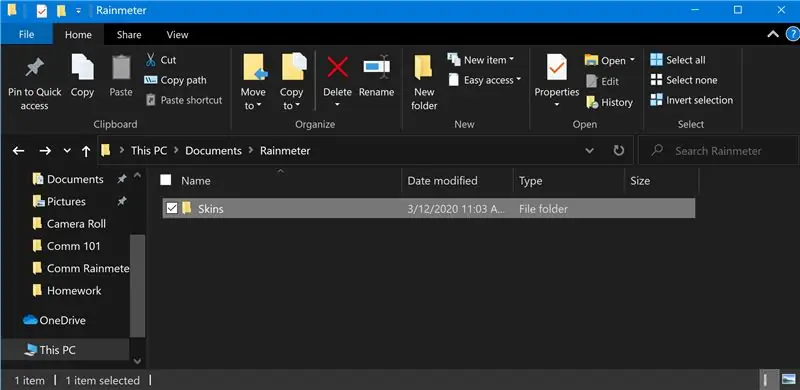
Une fois que vous avez trouvé un skin sympa, tout ce que vous avez à faire est de le télécharger et de le mettre dans le bon dossier.
Par exemple, j'ai trouvé ce visualiseur de musique vraiment cool appelé Fountain of Colors.
Je l'ai téléchargé et mis le fichier dans le sous-dossier "Skins" de mon dossier Rainmeter.
Étape 6: Étape 6: Téléchargez et modifiez le skin
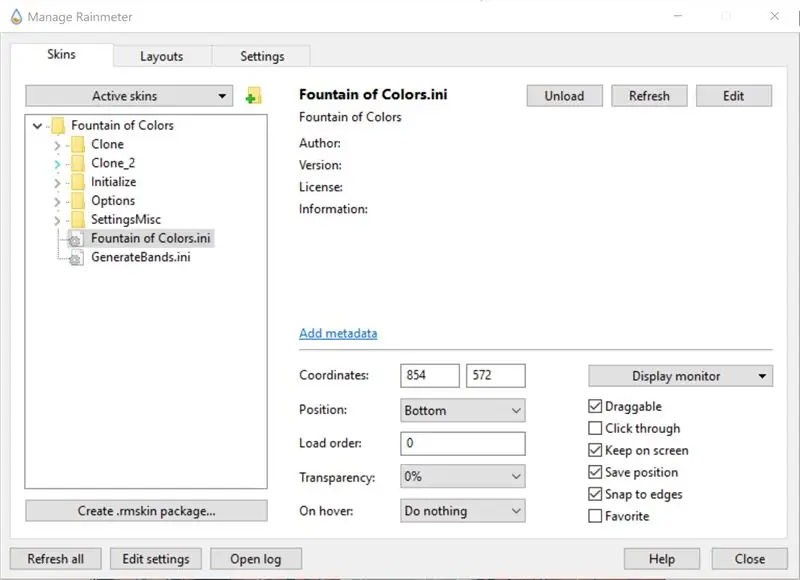
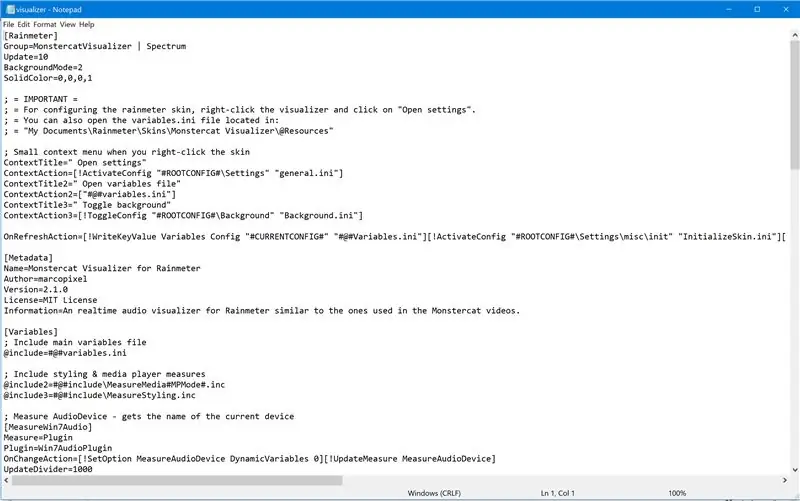
Une fois le skin installé et prêt à être téléchargé, vous devez trouver le fichier sur l'écran d'accueil de Rainmeter et cliquer sur le bouton Charger. Ensuite, le skin apparaîtra sur votre bureau.
Rainmeter permet une édition simple pour chaque peau. Cela vous permet de le personnaliser comme vous le souhaitez.
Pour la plupart des skins, vous pouvez changer la taille, l'emplacement, la couleur et beaucoup ont différentes variantes parmi lesquelles vous pouvez choisir.
Si vous êtes curieux ou si vous avez un peu d'expérience en codage, vous pouvez apporter des modifications simples au code, il suffit d'entrer dans le code, de modifier quelques chiffres et d'enregistrer le fichier.
Étape 7: Étape 7: Créez votre bureau de rêve
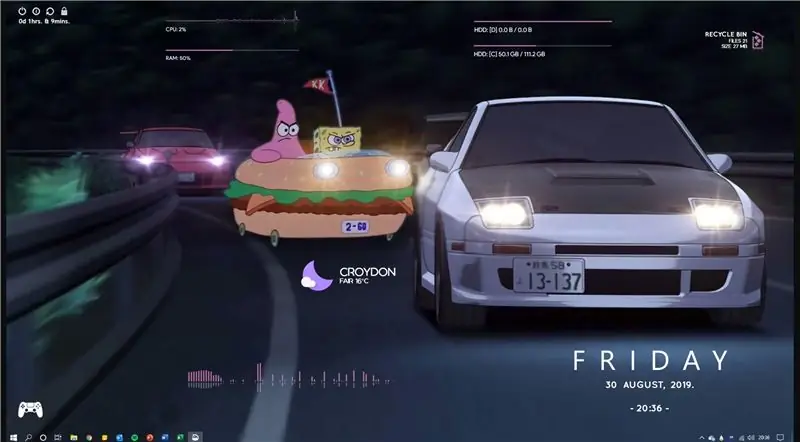
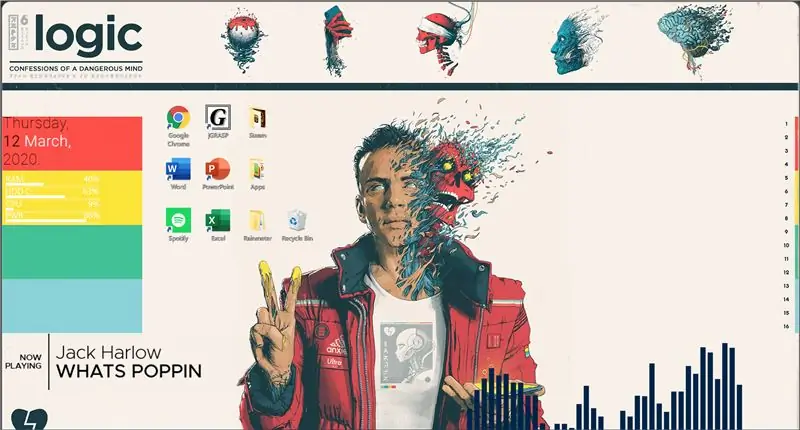
Explorez de nouveaux skins et autant de skins que vous le souhaitez. La communauté Rainmeter est très accueillante et serviable. En parcourant le Web et les forums à la recherche de nouveaux skins ou fonds d'écran, vous trouverez une tonne de bureaux sympas qui peuvent être recréés ou simplement inspirés. La deuxième photo ci-dessus est une photo rapide que j'ai récemment mise en place.
Conseillé:
RC FPV-Trike avec volant arrière : 9 étapes (avec photos)

RC FPV-Trike avec volant arrière : Comme j'avais des pièces de rechange de mon premier FPV Rover, j'ai décidé de construire une voiture RC. Mais cela ne devrait pas être juste une voiture RC standard. Par conséquent, j'ai conçu un tricycle avec un volant arrière. Suivez-moi sur Instagram pour les dernières nouvelles https://www.instagram.com
Un moyen facile de personnaliser votre ordinateur portable : 8 étapes

Un moyen facile de personnaliser votre ordinateur portable : avez-vous déjà vu ces grands skins conçus pour les ordinateurs portables ? N'ont-ils pas l'air d'être vraiment difficiles à retirer ? C'est la principale raison pour laquelle je les ai évités dans le passé, mais en voulant vraiment ajouter une touche personnelle à mon ordinateur portable, j'ai commencé à y penser
Personnaliser et améliorer un clavier cassé : 4 étapes

Personnalisation et amélioration d'un clavier cassé : Donc, beaucoup de gens connaissent les jeux vidéo et certains jouent avec un clavier et une souris, ce que j'ai décidé de faire est de faire un clavier rétroéclairé parce que j'ai vu ce clavier vraiment génial avec des lumières sur eux. Je vais aussi utiliser des legos et
Comment personnaliser Skype. : 6 étapes
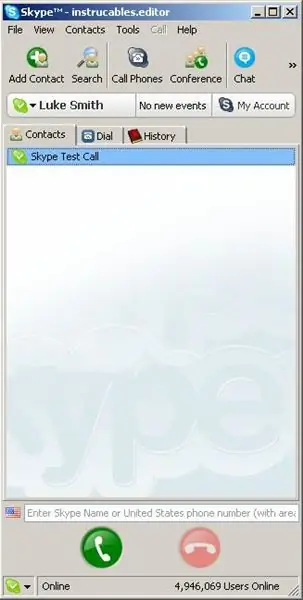
Comment vous pourriez personnaliser Skype. : EDITAprès que dukeala ait laissé un commentaire sur un blog de Jaanus sur le site Web de skype, j'ai décidé qu'il serait préférable de l'éditer pour inclure ce lien. En utilisant ce que le blog décrit, il n'est pas nécessaire d'avoir un éditeur hexadécimal d'aucune sorte. Comme écrit par dukeala, &qu
Feu arrière de vélo avec une torsion: 9 étapes (avec photos)

Feu arrière de vélo avec une torsion : avouons-le. Les feux arrière sont ennuyeux. Au mieux, ils se mettent à clignoter - regardez-moi ! Je cligne des yeux - woohoo' tout le temps. Et ils sont toujours rouges. Très créatif. Nous pouvons faire mieux que cela, peut-être pas grand-chose, mais toujours mieux que simplement « cligner des yeux ». J'étais
