
Table des matières:
- Étape 1: Différents types d'Arduinos
- Étape 2: Fonctionnalités Arduino Uno
- Étape 3: IDE Arduino
- Étape 4: branchez-le
- Étape 5: Paramètres
- Étape 6: exécuter une esquisse
- Étape 7: Moniteur série
- Étape 8: Entrée numérique
- Étape 9: Entrée analogique
- Étape 10: Sortie numérique
- Étape 11: Sortie analogique
- Étape 12: écrivez votre propre code
- Étape 13: Boucliers
- Étape 14: Construire un circuit externe
- Étape 15: Aller au-delà
- Auteur John Day [email protected].
- Public 2024-01-30 09:05.
- Dernière modifié 2025-01-23 14:45.

Un Arduino est une carte de développement de microcontrôleur open source. En clair, vous pouvez utiliser l'Arduino pour lire les capteurs et contrôler des éléments tels que les moteurs et les lumières. Cela vous permet de télécharger des programmes sur cette carte qui peuvent ensuite interagir avec des choses dans le monde réel. Avec cela, vous pouvez créer des appareils qui répondent et réagissent au monde dans son ensemble.
Par exemple, vous pouvez lire un capteur d'humidité connecté à une plante en pot et activer un système d'arrosage automatique s'il devient trop sec. Vous pouvez également créer un serveur de discussion autonome connecté à votre routeur Internet. Ou, vous pouvez le faire tweeter chaque fois que votre chat passe par une chatière. Ou, vous pouvez lui faire démarrer un pot de café lorsque votre alarme sonne le matin.
Fondamentalement, s'il y a quelque chose qui est contrôlé de quelque manière que ce soit par l'électricité, l'Arduino peut s'interfacer avec lui d'une manière ou d'une autre. Et même s'il n'est pas contrôlé par l'électricité, vous pouvez probablement toujours utiliser des choses qui le sont (comme des moteurs et des électro-aimants), pour s'interfacer avec lui.
Les possibilités de l'Arduino sont presque illimitées. En tant que tel, il n'y a aucun moyen qu'un seul didacticiel puisse couvrir tout ce que vous pourriez avoir besoin de savoir. Cela dit, j'ai fait de mon mieux pour donner un aperçu de base des compétences et des connaissances fondamentales dont vous avez besoin pour faire fonctionner votre Arduino. Si rien de plus, cela devrait fonctionner comme un tremplin vers d'autres expérimentations et apprentissages.
Étape 1: Différents types d'Arduinos



Il existe un certain nombre de types différents d'Arduinos parmi lesquels choisir. Ceci est un bref aperçu de certains des types de cartes Arduino les plus courants que vous pouvez rencontrer. Pour une liste complète des cartes Arduino actuellement prises en charge, consultez la page du matériel Arduino.
Arduino Uno
La version la plus courante d'Arduino est l'Arduino Uno. C'est de cette carte que la plupart des gens parlent lorsqu'ils font référence à un Arduino. Dans l'étape suivante, il y a un aperçu plus complet de ses fonctionnalités.
Arduino NG, Diecimila et le Duemilanove (versions héritées)
Les versions héritées de la gamme de produits Arduino Uno comprennent le NG, le Diecimila et le Duemilanove. La chose importante à noter à propos des cartes héritées est qu'elles manquent de caractéristique particulière de l'Arduino Uno. Quelques différences clés:
- Les Diecimila et NG utilisent des puces ATMEGA168 (par opposition à la plus puissante ATMEGA328),
- Le Diecimila et le NG ont tous deux un cavalier à côté du port USB et nécessitent une sélection manuelle de l'alimentation USB ou de la batterie.
- L'Arduino NG nécessite que vous mainteniez le bouton de repos sur la carte pendant quelques secondes avant de télécharger un programme.
Arduino Mega 2560
L'Arduino Mega 2560 est la deuxième version la plus couramment rencontrée de la famille Arduino. L'Arduino Mega est comme le frère aîné plus costaud de l'Arduino Uno. Il dispose de 256 Ko de mémoire (8 fois plus que l'Uno). Il avait également 54 broches d'entrée et de sortie, dont 16 sont des broches analogiques et 14 peuvent faire du PWM. Cependant, toutes les fonctionnalités ajoutées se font au prix d'un circuit imprimé légèrement plus grand. Cela peut rendre votre projet plus puissant, mais cela rendra également votre projet plus grand. Consultez la page officielle Arduino Mega 2560 pour plus de détails.
Arduino Mega ADK
Cette version spécialisée de l'Arduino est essentiellement un Arduino Mega spécialement conçu pour l'interfaçage avec les smartphones Android. Cela aussi est maintenant une version héritée.
Arduino Yun
L'Arduino Yun utilise une puce ATMega32U4 au lieu de l'ATmega328. Cependant, ce qui le distingue vraiment, c'est l'ajout du microprocesseur Atheros AR9331. Cette puce supplémentaire permet à cette carte d'exécuter Linux en plus du système d'exploitation Arduino normal. Si tout cela ne suffisait pas, il dispose également d'une capacité wifi à bord. En d'autres termes, vous pouvez programmer la carte pour qu'elle fasse des choses comme vous le feriez avec n'importe quel autre Arduino, mais vous pouvez également accéder au côté Linux de la carte pour vous connecter à Internet via le wifi. Le côté Arduino et le côté Linux peuvent alors facilement communiquer entre eux. Cela rend cette planche extrêmement puissante et polyvalente. Je ne fais qu'effleurer la surface de ce que vous pouvez faire avec cela, mais pour en savoir plus, consultez la page officielle Arduino Yun.
Arduino Nano
Si vous voulez aller plus petit que la carte Arduino standard, l'Arduino Nano est fait pour vous ! Basée sur une puce ATmega328 à montage en surface, cette version de l'Arduino a été réduite à un faible encombrement capable de s'intégrer dans des espaces restreints. Il peut également être inséré directement dans une maquette, ce qui facilite le prototypage.
LilyPad Arduino
Le LilyPad a été conçu pour les applications portables et e-textile. Il est destiné à être cousu au tissu et connecté à d'autres composants cousables à l'aide de fil conducteur. Cette carte nécessite l'utilisation d'un câble de programmation série FTDI-USB TTL spécial. Pour plus d'informations, la page Arduino LilyPad est un bon point de départ.
(Notez que certains des liens sur cette page sont des liens d'affiliation. Cela ne change pas le coût de l'article pour vous. Je réinvestis le produit que je reçois dans la création de nouveaux projets. Si vous souhaitez des suggestions de fournisseurs alternatifs, veuillez me le faire savoir.)
Étape 2: Fonctionnalités Arduino Uno

Certaines personnes pensent que l'ensemble de la carte Arduino est un microcontrôleur, mais cela est inexact. La carte Arduino est en fait une carte de circuit imprimé spécialement conçue pour la programmation et le prototypage avec les microcontrôleurs Atmel.
L'avantage de la carte Arduino est qu'elle est relativement bon marché, qu'elle se branche directement sur le port USB d'un ordinateur et qu'elle est très simple à installer et à utiliser (par rapport à d'autres cartes de développement).
Certaines des principales caractéristiques de l'Arduino Uno incluent:
- Une conception open source. L'avantage d'être open source est qu'il a une grande communauté de personnes qui l'utilisent et le dépannent. Cela permet de trouver facilement quelqu'un pour vous aider à déboguer vos projets.
- Une interface USB simple. La puce de la carte se branche directement sur votre port USB et s'enregistre sur votre ordinateur en tant que port série virtuel. Cela vous permet d'interagir avec lui comme à travers un périphérique série. L'avantage de cette configuration est que la communication série est un protocole extrêmement simple (et éprouvé dans le temps), et que l'USB rend la connexion à des ordinateurs modernes vraiment pratique.
- Gestion de l'alimentation très pratique et régulation de tension intégrée. Vous pouvez connecter une source d'alimentation externe jusqu'à 12v et elle la régulera à la fois à 5v et à 3,3v. Il peut également être alimenté directement à partir d'un port USB sans aucune alimentation externe.
- Un "cerveau" de microcontrôleur facile à trouver et très bon marché. La puce ATmega328 coûte environ 2,88 $ sur Digikey. Il possède un nombre incalculable de fonctionnalités matérielles intéressantes telles que des minuteries, des broches PWM, des interruptions externes et internes et plusieurs modes de veille. Consultez la fiche technique officielle pour plus de détails.
- Une horloge 16mhz. Cela en fait pas le microcontrôleur le plus rapide du marché, mais assez rapide pour la plupart des applications.
- 32 Ko de mémoire flash pour stocker votre code.
- 13 broches numériques et 6 broches analogiques. Ces broches vous permettent de connecter du matériel externe à votre Arduino. Ces broches sont essentielles pour étendre la capacité de calcul de l'Arduino dans le monde réel. Branchez simplement vos appareils et capteurs dans les prises qui correspondent à chacune de ces broches et vous êtes prêt à partir.
- Un connecteur ICSP pour contourner le port USB et interfacer l'Arduino directement en tant que périphérique série. Ce port est nécessaire pour redémarrer votre puce si elle se corrompt et ne peut plus communiquer avec votre ordinateur.
- Une LED intégrée attachée à la broche numérique 13 pour un débogage rapide et facile du code.
- Et enfin, un bouton pour réinitialiser le programme sur la puce.
Pour un aperçu complet de tout ce que l'Arduino Uno a à offrir, assurez-vous de consulter la page officielle Arduino.
Étape 3: IDE Arduino
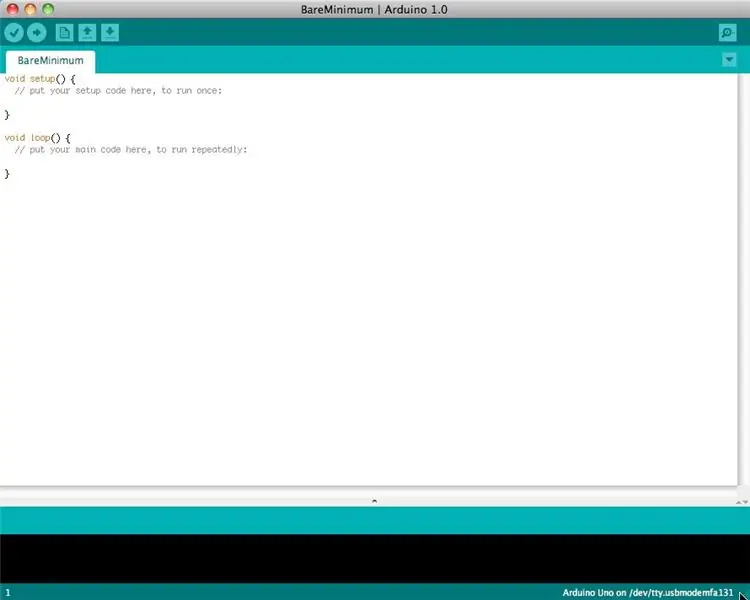
Avant de pouvoir commencer à faire quoi que ce soit avec l'Arduino, vous devez télécharger et installer l'IDE Arduino (environnement de développement intégré). À partir de ce moment, nous ferons référence à l'IDE Arduino en tant que programmeur Arduino.
Le programmeur Arduino est basé sur l'IDE de traitement et utilise une variante des langages de programmation C et C++.
Vous pouvez trouver la version la plus récente du programmeur Arduino sur cette page.
Étape 4: branchez-le

Connectez l'Arduino au port USB de votre ordinateur.
Veuillez noter que bien que l'Arduino se branche sur votre ordinateur, ce n'est pas un véritable périphérique USB. La carte a une puce spéciale qui lui permet d'apparaître sur votre ordinateur en tant que port série virtuel lorsqu'elle est branchée sur un port USB. C'est pourquoi il est important de brancher la carte. Lorsque la carte n'est pas branchée, le port série virtuel sur lequel fonctionne l'Arduino ne sera pas présent (puisque toutes les informations la concernant résident sur la carte Arduino).
Il est également bon de savoir que chaque Arduino possède une adresse de port série virtuel unique. Cela signifie que chaque fois que vous branchez une carte Arduino différente sur votre ordinateur, vous devrez reconfigurer le port série utilisé.
L'Arduino Uno nécessite un câble USB A mâle vers USB B mâle.
Étape 5: Paramètres
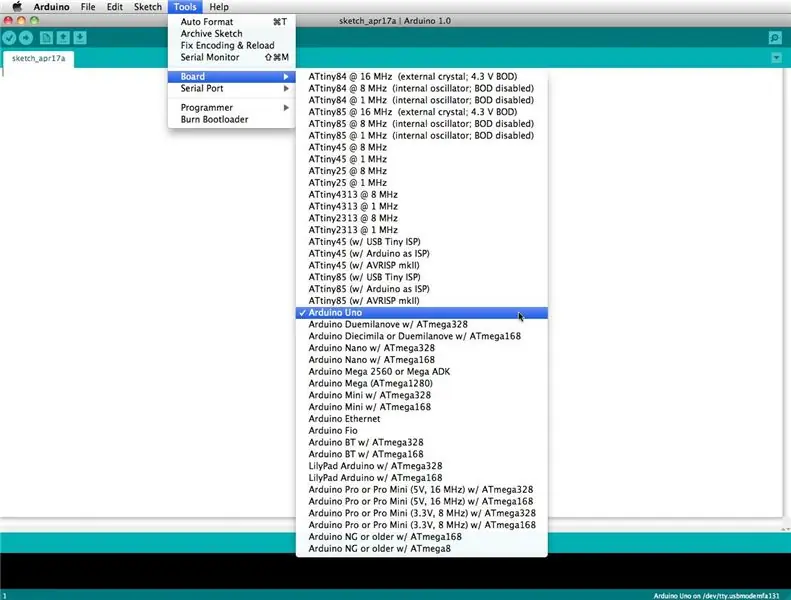
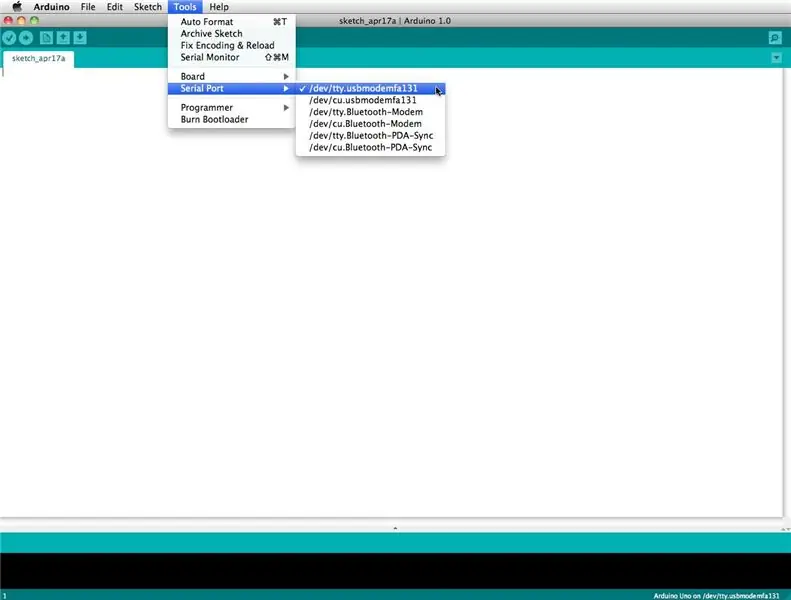
Avant de pouvoir commencer à faire quoi que ce soit dans le programmeur Arduino, vous devez définir le type de carte et le port série.
Pour régler le tableau, allez à ce qui suit:
Tableaux d'outils
Sélectionnez la version de la carte que vous utilisez. Comme j'ai un Arduino Uno branché, j'ai évidemment sélectionné "Arduino Uno".
Pour définir le port série, procédez comme suit:
Outils Port série
Sélectionnez le port série qui ressemble à:
/dev/tty.usbmodem [nombres aléatoires]
Étape 6: exécuter une esquisse
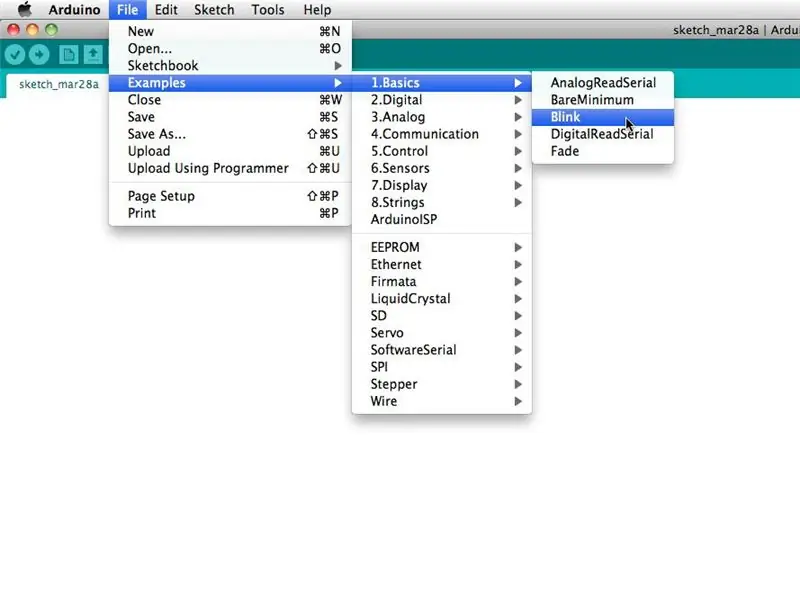
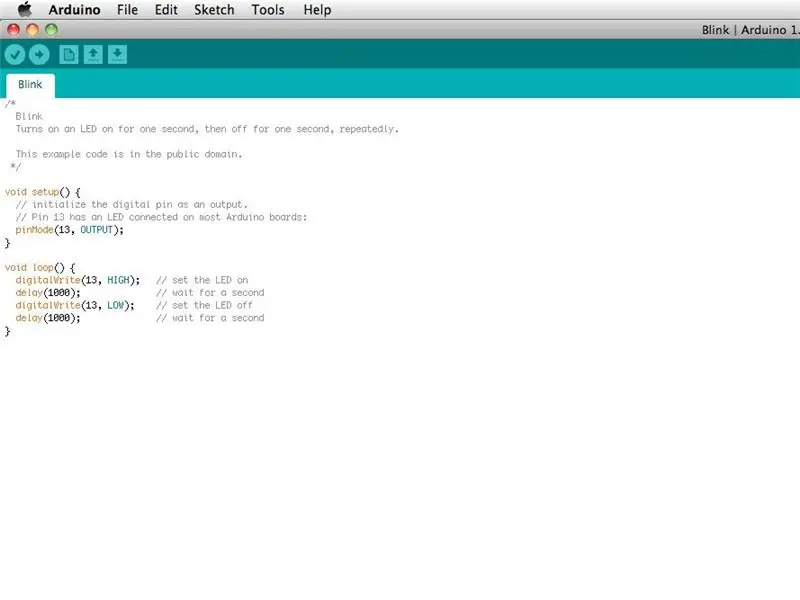
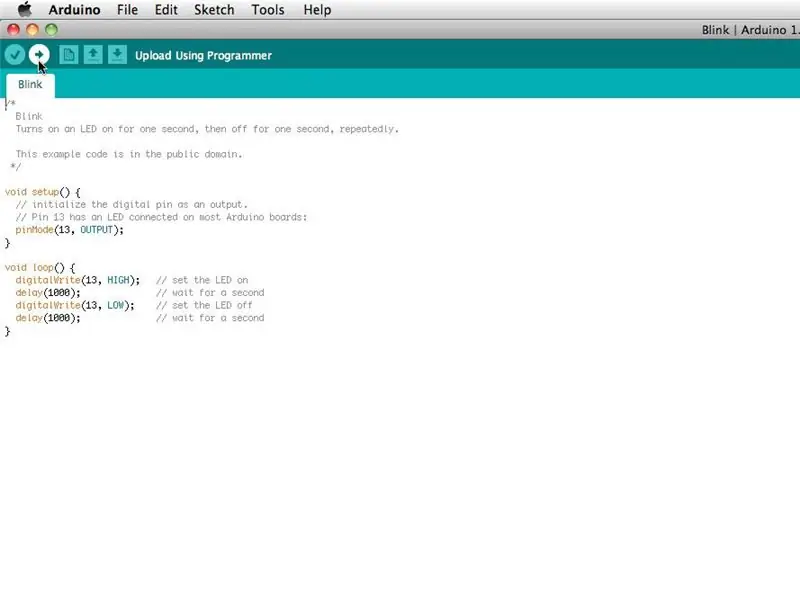
Les programmes Arduino sont appelés esquisses. Le programmeur Arduino est livré avec une tonne d'exemples de croquis préchargés. C'est génial car même si vous n'avez jamais rien programmé dans votre vie, vous pouvez charger l'un de ces croquis et faire en sorte que l'Arduino fasse quelque chose.
Pour que la LED liée à la broche numérique 13 clignote, chargeons l'exemple de clignotement.
L'exemple de clignotement peut être trouvé ici:
Fichiers Exemples Notions de base Clignotement
L'exemple de clignotement définit essentiellement la broche D13 comme sortie, puis fait clignoter la LED de test sur la carte Arduino toutes les secondes.
Une fois l'exemple de clignotement ouvert, il peut être installé sur la puce ATMEGA328 en appuyant sur le bouton de téléchargement, qui ressemble à une flèche pointant vers la droite.
Notez que le voyant d'état du montage en surface connecté à la broche 13 de l'Arduino commencera à clignoter. Vous pouvez modifier le taux de clignotement en modifiant la durée du délai et en appuyant à nouveau sur le bouton de téléchargement.
Étape 7: Moniteur série
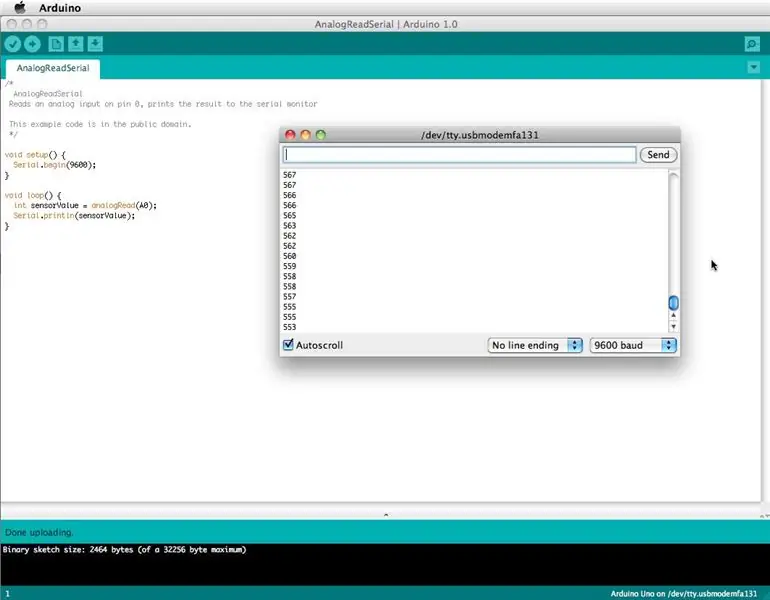
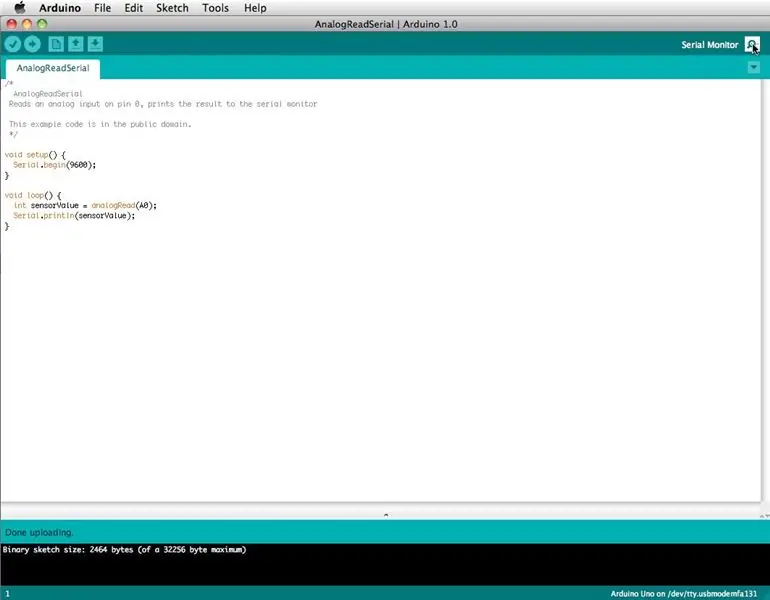
Le moniteur série permet à votre ordinateur de se connecter en série avec l'Arduino. Ceci est important car il prend les données que votre Arduino reçoit des capteurs et autres appareils et les affiche en temps réel sur votre ordinateur. Avoir cette capacité est inestimable pour déboguer votre code et comprendre quelles valeurs numériques la puce reçoit réellement.
Par exemple, connectez le balayage central (broche du milieu) d'un potentiomètre à A0 et les broches extérieures, respectivement, à 5v et à la terre. Ensuite, téléchargez le croquis ci-dessous:
Exemples de fichiers 1. Bases AnalogReadSerial
Cliquez sur le bouton pour activer le moniteur série qui ressemble à une loupe. Vous pouvez maintenant voir les nombres lus par la broche analogique dans le moniteur série. Lorsque vous tournez le bouton, les chiffres augmentent et diminuent.
Les nombres seront compris entre 0 et 1023. La raison en est que la broche analogique convertit une tension comprise entre 0 et 5V en un nombre discret.
Étape 8: Entrée numérique

L'Arduino a deux types différents de broches d'entrée, celles qui sont analogiques et numériques.
Pour commencer, regardons les broches d'entrée numérique.
Les broches d'entrée numérique n'ont que deux états possibles, qui sont activés ou désactivés. Ces deux états activés et désactivés sont également appelés:
- Haut ou bas
- 1 ou 0
- 5V ou 0V.
Cette entrée est couramment utilisée pour détecter la présence de tension lorsqu'un interrupteur est ouvert ou fermé.
Les entrées numériques peuvent également être utilisées comme base pour d'innombrables protocoles de communication numériques. En créant une impulsion 5V (HIGH) ou 0V (LOW), vous pouvez créer un signal binaire, la base de tout calcul. Ceci est utile pour parler à des capteurs numériques comme un capteur à ultrasons PING, ou pour communiquer avec d'autres appareils.
Pour un exemple simple d'entrée numérique en cours d'utilisation, connectez un commutateur de la broche numérique 2 à 5 V, une résistance de 10 K** de la broche numérique 2 à la terre, et exécutez le code suivant:
Exemples de fichiers 2. Bouton numérique
** La résistance 10K est appelée résistance pull-down car elle connecte la broche numérique à la terre lorsque l'interrupteur n'est pas enfoncé. Lorsque l'interrupteur est enfoncé, les connexions électriques dans l'interrupteur ont moins de résistance que la résistance et l'électricité ne se connecte plus à la terre. Au lieu de cela, l'électricité circule entre 5V et la broche numérique. C'est parce que l'électricité choisit toujours le chemin de moindre résistance. Pour en savoir plus à ce sujet, visitez la page Pins numériques.
Étape 9: Entrée analogique

Outre les broches d'entrée numériques, l'Arduino dispose également d'un certain nombre de broches d'entrée analogiques.
Les broches d'entrée analogique prennent un signal analogique et effectuent une conversion analogique-numérique (ADC) 10 bits pour le transformer en un nombre compris entre 0 et 1023 (pas de 4,9 mV).
Ce type d'entrée est bon pour la lecture de capteurs résistifs. Ce sont essentiellement des capteurs qui fournissent une résistance au circuit. Ils sont également bons pour lire un signal de tension variable entre 0 et 5V. Ceci est utile lors de l'interfaçage avec divers types de circuits analogiques.
Si vous avez suivi l'exemple de l'étape 7 pour engager le moniteur série, vous avez déjà essayé d'utiliser une broche d'entrée analogique.
Étape 10: Sortie numérique

Une broche de sortie numérique peut être définie sur HIGH (5v) ou LOW (0v). Cela vous permet d'activer et de désactiver les choses.
En plus d'allumer et d'éteindre des éléments (et de faire clignoter les voyants), cette forme de sortie est pratique pour un certain nombre d'applications.
Plus particulièrement, il vous permet de communiquer numériquement. En allumant et éteignant rapidement la broche, vous créez des états binaires (0 et 1), qui sont reconnus par d'innombrables autres appareils électroniques comme un signal binaire. En utilisant cette méthode, vous pouvez communiquer en utilisant un certain nombre de protocoles différents.
La communication numérique est un sujet avancé, mais pour avoir une idée générale de ce qui peut être fait, consultez la page Interfaçage avec le matériel.
Si vous avez suivi l'exemple de l'étape 6 pour faire clignoter une LED, vous avez déjà essayé d'utiliser une broche de sortie numérique.
Étape 11: Sortie analogique

Comme mentionné précédemment, l'Arduino a un certain nombre de fonctions spéciales intégrées. L'une de ces fonctions spéciales est la modulation de largeur d'impulsion, qui permet à un Arduino de créer une sortie de type analogique.
La modulation de largeur d'impulsion - ou PWM en abrégé - fonctionne en tournant rapidement la broche PWM en haut (5 V) et en bas (0 V) pour simuler un signal analogique. Par exemple, si vous deviez faire clignoter une LED assez rapidement (environ cinq millisecondes chacune), il semblerait que la luminosité moyenne soit moyenne et ne semble recevoir que la moitié de la puissance. Alternativement, s'il devait clignoter pendant 1 milliseconde puis s'éteindre pendant 9 millisecondes, la LED semblerait être 1/10 aussi brillante et ne recevant que 1/10 de la tension.
Le PWM est essentiel pour un certain nombre d'applications, notamment la production de sons, le contrôle de la luminosité des lumières et le contrôle de la vitesse des moteurs.
Pour une explication plus approfondie, consultez les secrets de la page PWM.
Pour essayer vous-même le PWM, connectez une LED et une résistance de 220 ohms à la broche numérique 9, en série avec la terre. Exécutez l'exemple de code suivant:
Exemples de fichiers 3. Fading analogique
Étape 12: écrivez votre propre code
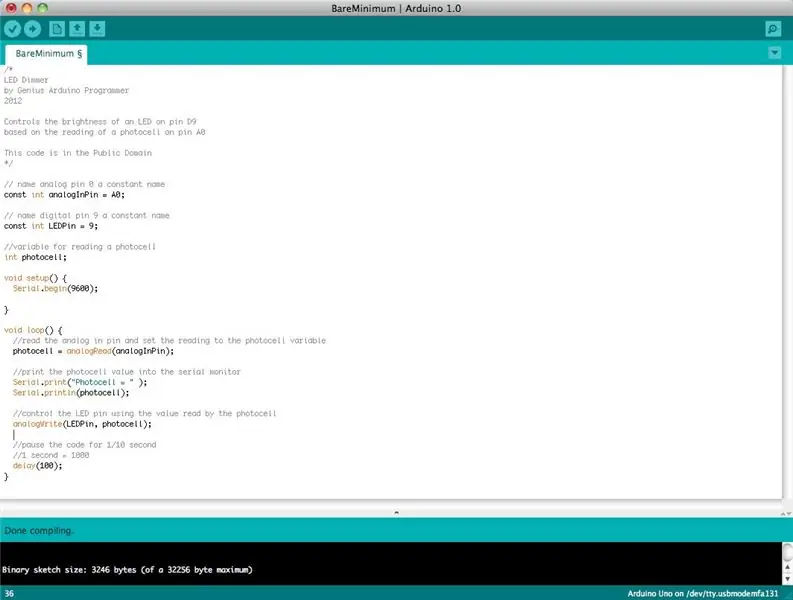
Pour écrire votre propre code, vous devrez apprendre la syntaxe de base du langage de programmation. En d'autres termes, vous devez apprendre à former correctement le code pour que le programmeur le comprenne. Vous pouvez penser à ce genre de compréhension de la grammaire et de la ponctuation. Vous pouvez écrire un livre entier sans grammaire ni ponctuation appropriées, mais personne ne pourra le comprendre, même s'il est en anglais.
Quelques points importants à garder à l'esprit lorsque vous écrivez votre propre code:
Un programme Arduino est appelé un sketch
Tout le code d'un sketch Arduino est traité de haut en bas
Les croquis Arduino sont généralement divisés en cinq parties
- Le sketch commence généralement par un en-tête qui explique ce que fait le sketch et qui l'a écrit.
- Ensuite, il définit généralement des variables globales. Souvent, c'est là que des noms constants sont donnés aux différentes broches Arduino.
- Une fois les variables initiales définies, l'Arduino commence la routine de configuration. Dans la fonction de configuration, nous définissons les conditions initiales des variables lorsque cela est nécessaire et exécutons tout code préliminaire que nous ne souhaitons exécuter qu'une seule fois. C'est là que la communication série est initiée, ce qui est nécessaire pour exécuter le moniteur série.
- De la fonction de configuration, nous passons à la routine de boucle. C'est la routine principale du croquis. Ce n'est pas seulement là que va votre code principal, mais il sera exécuté encore et encore, tant que l'esquisse continue de s'exécuter.
- Sous la routine de boucle, il y a souvent d'autres fonctions répertoriées. Ces fonctions sont définies par l'utilisateur et activées uniquement lorsqu'elles sont appelées dans la routine de configuration et de boucle. Lorsque ces fonctions sont appelées, l'Arduino traite tout le code de la fonction de haut en bas, puis revient à la ligne suivante de l'esquisse là où il s'était arrêté lorsque la fonction a été appelée. Les fonctions sont bonnes car elles vous permettent d'exécuter des routines standard - encore et encore - sans avoir à écrire les mêmes lignes de code encore et encore. Vous pouvez simplement appeler une fonction plusieurs fois, ce qui libérera de la mémoire sur la puce car la routine de fonction n'est écrite qu'une seule fois. Cela rend également le code plus facile à lire. Pour apprendre à créer vos propres fonctions, consultez cette page.
Cela dit, les deux seules parties du sketch qui sont obligatoires sont les routines Setup et Loop
Le code doit être écrit dans le langage Arduino, qui est à peu près basé sur C
Presque toutes les déclarations écrites en langage Arduino doivent se terminer par un;
Les conditions (comme les instructions if et les boucles for) n'ont pas besoin d'un;
Les conditions ont leurs propres règles et peuvent être trouvées sous "Structures de contrôle" sur la page du langage Arduino
Les variables sont des compartiments de rangement pour les nombres. Vous pouvez passer des valeurs dans et hors des variables. Les variables doivent être définies (indiquées dans le code) avant de pouvoir être utilisées et doivent avoir un type de données associé. Pour apprendre certains des types de données de base, consultez la page Langue
D'accord! Supposons donc que nous voulions écrire un code qui lit une cellule photoélectrique connectée à la broche A0 et utiliser la lecture que nous obtenons de la cellule photoélectrique pour contrôler la luminosité d'une LED connectée à la broche D9.
Tout d'abord, nous voulons ouvrir l'esquisse BareMinimum, qui peut être trouvée à l'adresse:
Exemples de fichiers 1. Basic BareMinimum
L'esquisse BareMinimum devrait ressembler à ceci:
void setup() {
// mettez votre code de configuration ici, à exécuter une fois: } void loop() { // mettez votre code principal ici, à exécuter à plusieurs reprises: } Ensuite, mettons un en-tête sur le code, afin que d'autres personnes sachent ce que nous faisons, pourquoi et sous quelles conditions
/*
Variateur LED par Genius Arduino Programmer 2012 Contrôle la luminosité d'une LED sur la broche D9 en fonction de la lecture d'une photocellule sur la broche A0 Ce code est dans le domaine public */ void setup() { // mettez votre code de configuration ici, pour l'exécuter once: } void loop() { // mettez votre code principal ici, pour l'exécuter à plusieurs reprises: } Une fois tout cela réglé, définissons les noms des broches et établissons les variables
/*
Variateur LED par Genius Arduino Programmer 2012 Contrôle la luminosité d'une LED sur la broche D9 en fonction de la lecture d'une photocellule sur la broche A0 Ce code est dans le domaine public */ // nom de la broche analogique 0 un nom constant const int analogInPin = A0; // nomme la broche numérique 9 un nom constant const int LEDPin = 9; //variable pour lire une photocellule int photocell; void setup() { // mettez votre code de configuration ici, à exécuter une fois: } void loop() { // mettez votre code principal ici, à exécuter à plusieurs reprises: } Maintenant que les variables et les noms de broche sont définis, écrivons le code réel
/*
Variateur LED par Genius Arduino Programmer 2012 Contrôle la luminosité d'une LED sur la broche D9 en fonction de la lecture d'une photocellule sur la broche A0 Ce code est dans le domaine public */ // nom de la broche analogique 0 un nom constant const int analogInPin = A0; // nomme la broche numérique 9 un nom constant const int LEDPin = 9; //variable pour lire une photocellule int photocell; void setup() { //rien ici pour le moment } void loop() { //lire l'analogique dans la broche et régler la lecture sur la variable photocellule photocell = analogRead(analogInPin); //contrôle la broche LED en utilisant la valeur lue par la photocellule analogWrite(LEDPin, photocell); //pause le code pendant 1/10 seconde // seconde = 1000 delay(100); } Si nous voulons voir quels nombres la broche analogique lit réellement à partir de la cellule photoélectrique, nous devrons utiliser le moniteur série. Activons le port série et sortons ces numéros
/*
Variateur LED par Genius Arduino Programmer 2012 Contrôle la luminosité d'une LED sur la broche D9 en fonction de la lecture d'une photocellule sur la broche A0 Ce code est dans le domaine public */ // nom de la broche analogique 0 un nom constant const int analogInPin = A0; // nomme la broche numérique 9 un nom constant const int LEDPin = 9; //variable pour lire une photocellule int photocell; void setup() { Serial.begin(9600); } void loop() { // lire l'analogique dans la broche et régler la lecture sur la variable photocellule photocell = analogRead(analogInPin); // affiche la valeur de la cellule photoélectrique dans le moniteur série Serial.print("Photocell = "); Serial.println(cellule photoélectrique); //contrôle la broche LED en utilisant la valeur lue par la photocellule analogWrite(LEDPin, photocell); //pause le code pendant 1/10 seconde // seconde = 1000 delay(100); }Pour plus d'informations sur la formulation du code, visitez la page Foundations. Si vous avez besoin d'aide avec la langue Arduino, la page Langue est faite pour vous.
En outre, la page d'esquisse d'exemple est un excellent endroit pour commencer à jouer avec le code. N'ayez pas peur de changer les choses et d'expérimenter.
Étape 13: Boucliers

Les Shields sont des cartes d'extension qui se branchent sur l'Arduino Uno et lui confèrent des fonctions spéciales.
Étant donné que l'Arduino est un matériel ouvert, toute personne qui a l'envie est libre de créer un bouclier Arduino pour la tâche qu'elle souhaite accomplir. Pour cette raison, il existe un nombre incalculable de boucliers Arduino dans la nature. Vous pouvez trouver une liste sans cesse croissante de boucliers Arduino dans le terrain de jeu Arduino. Gardez à l'esprit qu'il y aura plus de boucliers que vous n'en trouverez sur cette page (comme toujours, Google est votre ami).
Pour vous donner une petite idée des capacités des shields Arduino, consultez ces tutoriels sur l'utilisation de trois shields Arduino officiels:
- Bouclier SD sans fil
- Bouclier Ethernet
- Bouclier de moteur
Étape 14: Construire un circuit externe

Au fur et à mesure que vos projets deviennent plus complexes, vous voudrez créer vos propres circuits pour vous interfacer avec l'Arduino. Bien que vous n'appreniez pas l'électronique du jour au lendemain, Internet est une ressource incroyable pour les connaissances électroniques et les schémas de circuits.
Pour commencer avec l'électronique, visitez le Basic Electronics Instructable.
Étape 15: Aller au-delà

A partir de là, il ne reste plus qu'à faire quelques projets. Il existe d'innombrables ressources et didacticiels Arduino impressionnants en ligne.
Assurez-vous de consulter la page et le forum officiels Arduino. Les informations énumérées ici sont inestimables et très complètes. C'est une excellente ressource pour le débogage des projets.
Si vous avez besoin d'inspiration pour des projets amusants pour débutants, consultez le guide 20 Unbelievable Arduino Projects.
Pour une vaste liste ou un projet Arduino, le canal Arduino est un excellent point de départ.
C'est ça. Tu es tout seul.
Bonne chance et bon hacking !

Avez-vous trouvé cela utile, amusant ou divertissant ? Suivez @madeineuphoria pour voir mes derniers projets.
Conseillé:
Casque de sécurité Covid, partie 1 : une introduction aux circuits Tinkercad ! : 20 étapes (avec photos)

Casque de sécurité Covid Partie 1 : une introduction aux circuits Tinkercad ! : Bonjour, mon ami ! Dans cette série en deux parties, nous allons apprendre à utiliser les circuits de Tinkercad - un outil amusant, puissant et éducatif pour découvrir le fonctionnement des circuits ! L'une des meilleures façons d'apprendre, c'est de faire. Alors, nous allons d'abord concevoir notre propre projet : e
Introduction aux circuits IR : 8 étapes (avec photos)

Introduction aux circuits IR : l'IR est une technologie complexe mais très simple à utiliser. Contrairement aux LED ou aux LASER, l'infrarouge ne peut pas être vu avec l'œil humain. Dans ce Instructable, je vais démontrer l'utilisation de l'infrarouge à travers 3 circuits différents. Les circuits ne seront pas u
Donuts à la gelée conductrice - une introduction aux circuits de couture avec Makey Makey: 4 étapes (avec photos)

Conductive Jelly Donuts - an Introduction to Sewing Circuits With Makey Makey: Nous avons remarqué sur Twitter que beaucoup de nos fanatiques de Scratch et Makey Makey voulaient en savoir plus sur les circuits de couture, nous avons donc conçu ce tutoriel pour vous donner une introduction rapide sur les circuits de couture et comment vous pouvez coudre des pièces modulaires. (C'est
Introduction à la reconnaissance vocale avec Elechouse V3 et Arduino. : 4 étapes (avec photos)

Introduction à la reconnaissance vocale avec Elechouse V3 et Arduino. : Bonjour… ! La technologie de reconnaissance vocale existe depuis quelques années. Nous nous souvenons encore de la grande excitation que nous avons eue en discutant avec le premier iPhone compatible Siri. Depuis lors, les appareils de commande vocale ont atteint un niveau très avancé beyo
Introduction à la programmation 8051 avec AT89C2051 (invité mettant en vedette: Arduino): 7 étapes (avec images)

Introduction à la programmation 8051 avec AT89C2051 (invité mettant en vedette: Arduino): Le 8051 (également connu sous le nom de MCS-51) est une conception MCU des années 80 qui reste populaire aujourd'hui. Les microcontrôleurs modernes compatibles 8051 sont disponibles auprès de plusieurs fournisseurs, de toutes formes et tailles, et avec une large gamme de périphériques. Dans cet instructab
