
Table des matières:
2025 Auteur: John Day | [email protected]. Dernière modifié: 2025-01-23 14:46
Il s'agit de mon premier Instructable, alors s'il vous plaît soyez gentil ! Je vais montrer comment construire une carte popup de Noël qui comporte une décomposition fractale des images. Vous pouvez adapter vos photos et images personnelles, de sorte que l'ensemble soit rendu comme un sapin de Noël. Il faut environ 1 heure pour préparer la carte (je l'ai fait sur PowerPoint, et le fichier est disponible si vous voulez commencer à partir de quelque chose déjà à moitié- fait). Pour chaque carte, le découpage/pliage est d'environ 10 minutes par carte. J'en ai envoyé environ 12, un seul dupe.
Étape 1: Le modèle Powerpoint
J'ai fait la carte principalement en utilisant PowerPoint. Une fois le modèle de base terminé (vous pouvez télécharger un modèle vierge sans images ici), il est très facile de le personnaliser et d'y ajouter vos propres photos.
Étape 2: Préparation des images
Vous devez sélectionner préparer des photos, des images ou tout ce que vous voulez mettre dans la carte.
Vous aurez besoin de: 2 grandes images 6 images moyennes (la moitié des grandes tailles) 18 petites images (la moitié des moyennes) Toutes les images doivent être au carré (utilisez un programme de retouche photo tel que GIMP pour le faire). La résolution n'est pas importante, vous pouvez conserver des photos de haute qualité, mais elles doivent être au moins correctes. Assurez-vous également que toutes les images s'emboîtent: elles doivent partager le même niveau d'obscurité, les couleurs doivent être agréables lorsqu'elles sont vues ensemble…
Étape 3: Ajout des images au fichier Ppt
Pour ajouter les images dans les "boîtes" du modèle powerpoint, vous devrez double-cliquer sur une case donnée, Et changer le "Remplissage" de la case (selon votre version PowerPoint, cela devrait apparaître comme "Couleur"). Vous pouvez voir sur la capture d'écran ci-jointe ce qui apparaît sur mon Powerpoint: Désolé c'est une version française, et elle est assez ancienne, mais vous devriez vous en sortir en grands garçons hein ? Changer la couleur d'une case en une image est maladroit sur Powerpoint, du moins sur ma version. C'est peut-être mieux sur les versions plus récentes.
Étape 4: Impression des cartes
Voici le résultat de l'édition pour moi. Maintenant, imprimez-le sur du papier dur, utilisez un cutter et une règle et ouvrez (coupez) toutes les bordures horizontales des boîtes.
Étape 5:
Maintenant, pliez simplement la carte que vous venez de couper. Cela prend à nouveau quelques minutes, et vérifiez sur l'image ci-dessous l'ordre de pliage. Vous avez terminé ! Je pense qu'il peut être agréable de construire la carte en mode vertical afin que l'arbre de Noël soit plus haut. Vous pouvez également coller la carte sur un support plus solide. feuille de papier ou de carton pour qu'il ait un look nocer. J'espère que vous avez apprécié mon instructable.
Finaliste des vacances faites maison: concours de cartes de vœux
Conseillé:
Arbre de Noël qui respire - Contrôleur de lumière de Noël Arduino : 4 étapes

Arbre de Noël respirant - Contrôleur de lumière de Noël Arduino : Ce n'est pas une bonne nouvelle que le boîtier de commande de mon arbre de Noël artificiel pré-éclairé de 9 pieds s'est cassé avant Noël et que le fabricant ne fournit pas de pièces de rechange. Cet impénétrable montre comment faire en sorte que votre propre pilote et contrôleur de lumière LED utilise Ar
Carte de Noël PCB : 3 étapes (avec photos)

Carte de Noël PCB : Avec Noël qui approche, je pensais à une idée cadeau sympa pour mes parents et amis. J'ai récemment commandé quelques PCB pour un projet différent et j'ai pensé que ce serait amusant de faire des cartes de Noël à partir de PCB. En plus d'être un
Carte de circuit de Noël : 4 étapes
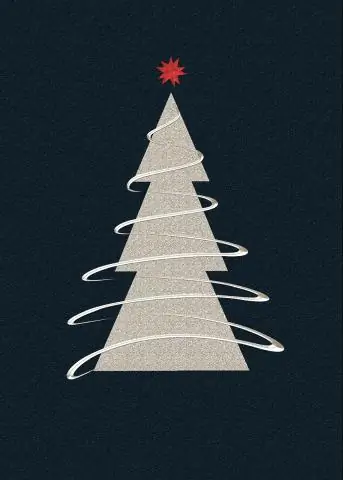
Carte de circuit de Noël : fil conducteur cousu à la machine pour créer un circuit simple sur ma carte de Noël. Les points de fil conducteur connectent une pile bouton 3V avec une LED. Deux extrémités libres créent un simple interrupteur qui peut être fermé en les attachant dans un arc. Alors que ce
Carte de Noël et ornement piratable : 6 étapes (avec photos)

Carte de Noël et ornement piratable : Les cartes de vœux qui clignotent et émettent un bip nous ont toujours fascinés. Ceci est notre version DIY piratable faite avec un ATtiny13A et quelques LED - appuyez sur le bouton pour jouer un court spectacle de lumière dans l'arbre. Nous les envoyons à nos amis et à notre famille cette année. C'est un
Boîte de Noël : Lumières de Noël et spectacle de musique contrôlés par Internet Arduino/ioBridge : 7 étapes

Xmas-box : Spectacle de lumières de Noël et de musique contrôlés par Internet Arduino/ioBridge : Mon projet de boîte de Noël consiste en un spectacle de lumières de Noël et de musique contrôlé par Internet. Une chanson de Noël peut être demandée en ligne, puis placée dans une file d'attente et jouée dans l'ordre dans lequel elle a été demandée. La musique est transmise sur une stat FM
