
Table des matières:
2025 Auteur: John Day | [email protected]. Dernière modifié: 2025-01-23 14:46
Ce petit programme est un must pour les personnes qui ont des imprimantes à jet d'encre ou laser. Si votre imprimante semble parfois prendre vie lorsque vous lui envoyez un travail d'impression, si elle commence à cracher page après page de charabia ou de pages blanches et n'arrêtera pas d'imprimer même après l'avoir éteint puis rallumé, ce petit utilitaire sera une aubaine. Vous pouvez le personnaliser en fonction de votre configuration et il fonctionne sur la plupart des versions de Micro$oft.
Étape 1: ce qu'il fait…
L'Instructable est simplement un petit fichier utilitaire (fichier batch) qui nettoie la mémoire de l'ordinateur et le répertoire où sont stockés les travaux d'impression. Que sont les fichiers batch ? Les fichiers batch sont des fichiers très simples écrits au format TXT qui vous permettent de programmer une série de tâches utiles sur un ordinateur DOS ou Windoz. ET vous n'avez pas besoin d'être un programmeur expert pour créer des outils fantastiques, il vous suffit de Google 'BATCH FILES' et vous trouverez des tas d'informations utiles et de nombreux programmes. Ce fichier batch arrête immédiatement d'envoyer des données à l'imprimante, arrête le processus d'arrière-plan contrôlé par le système d'exploitation et réinitialise le système d'impression de l'ordinateur. Ensuite, il redémarre le service d'arrière-plan vous permettant de réimprimer le travail sans avoir à redémarrer l'ordinateur. Ce que le fichier batch ne peut pas faire, c'est nettoyer la mémoire de l'imprimante ! Une imprimante aura une petite quantité de mémoire intégrée, celle-ci devra être effacée manuellement. Pour ce faire, éteignez l'imprimante dès qu'elle commence à mal se comporter, n'oubliez pas de la rallumer lorsque vous avez exécuté le fichier batch !
Étape 2: Comment créer le fichier batch
Les fichiers batch sont simplement des fichiers « texte » avec l'extension « BAT », c'est-à-dire que le nom du fichier serait « purge.bat ». Ils peuvent être situés presque n'importe où sur votre PC. Je recommande que votre bureau soit un bon endroit comme n'importe quel autre. La seule chose à retenir est que la plupart des versions de Windoz masquent automatiquement l'extension des fichiers, alors faites attention à ne pas faire cette erreur. L'extension est l'indicateur de type de fichier qui indique à l'ordinateur quel programme utiliser pour ouvrir le fichier tel que M$ Word ouvre DOC, Notepad ouvre TXT, Photoshop ouvre-j.webp
Étape 3: Comment…. Utilisation de l'utilitaire PURGE. BAT
Exemple: Vous venez d'envoyer un travail important à votre imprimante, elle commence à imprimer puis elle devient mentale et lance un wobbler, crachant du papier sans raison. Suivez simplement les 5 étapes suivantes….1. NE PANIQUEZ PAS2. Éteignez immédiatement l'imprimante. N'oubliez pas de maintenir le bouton d'alimentation enfoncé s'il ne s'éteint pas immédiatement. Faites ceci au mur si vous devez.3. Allez sur votre bureau et cliquez sur le fichier PURGE. BAT. Il fera son travail automatiquement.4. Allumez l'imprimante.5. Réimprimez le travail.
Conseillé:
Horloge à 7 segments - Édition pour petites imprimantes : 9 étapes (avec images)

Horloge à 7 segments - Édition pour petites imprimantes : encore une autre horloge à 7 segments. xDAl bien que je dois dire que ça n'a pas l'air si fou en regardant mon profil Instructables. Cela devient probablement plus irritant au moment où vous jetez un œil à mon profil de choses. Alors pourquoi ai-je même pris la peine d'en faire un autre sur
Capteur de filament DIY pour imprimantes 3D : 6 étapes

Capteur de filament DIY pour imprimantes 3D : Dans ce projet, je montre comment vous pouvez créer un capteur de filament pour imprimantes 3D qui est utilisé pour éteindre l'imprimante 3D lorsque son filament est épuisé. De cette façon, les petites pièces de filament ne seront pas coincées à l'intérieur de l'extrudeuse. Le capteur peut également être connecté
Gérez 100 appareils dans les applications, les organisations, les rôles et les utilisateurs Ubidots : 11 étapes

Gérer 100 appareils dans les applications, les organisations, les rôles et les utilisateurs d'Ubidots : à cette occasion, j'ai décidé de tester la fonctionnalité de la plate-forme IoT Ubidots pour la gestion des utilisateurs dans le cas où elle aurait de nombreux appareils pour plusieurs organisations ou entreprises sous la même Plateforme Ubidots. Information du maire : vous
Organiser les périphériques USB avec l'apparence de l'utilitaire pour ordinateur portable : 5 étapes
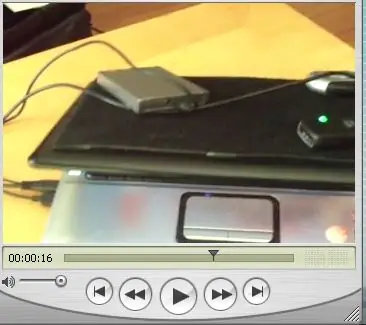
Organisez les périphériques USB avec l'habillage utilitaire pour ordinateur portable : l'habillage utilitaire pour ordinateur portable organise facilement les périphériques USB légers à l'aide de velcro. En tant que membre de la génération mobile, je voulais résoudre les problèmes d'emplacement et d'espace pour les périphériques USB. Journalisme professionnel et étudiant, photographie, vidéo et autres m
Bac Canon F pour imprimantes Pixma - Imprimez directement sur des CD/DVD imprimables : 3 étapes

Bac F Canon pour imprimantes Pixma - Imprimez directement sur des CD/DVD imprimables : Comment créer un bac d'impression de CD pour votre Pixma MP600 ou tout autre Canon nécessitant un bac F
