
Table des matières:
- Fournitures
- Étape 1: capteur de filament d'impression 3D
- Étape 2: Coupez des bandes de métal et attachez des fils
- Étape 3: Assembler le capteur de filament
- Étape 4: Localisation du mécanisme marche/arrêt dans l'interrupteur de prise de courant
- Étape 5: connectez les fils à l'interrupteur de prise de courant
- Étape 6: terminé
- Auteur John Day [email protected].
- Public 2024-01-30 09:07.
- Dernière modifié 2025-01-23 14:46.
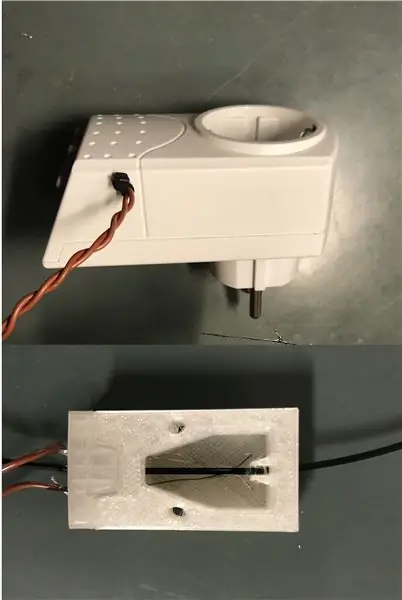
Dans ce projet, je montre comment vous pouvez créer un capteur de filament pour les imprimantes 3D qui est utilisé pour couper l'alimentation lorsque l'imprimante 3D est à court de filament. De cette façon, les petites pièces de filament ne seront pas coincées à l'intérieur de l'extrudeuse.
Le capteur peut également être connecté directement à la carte contrôleur des imprimantes 3D,
Fournitures
imprimante 3D et filament
bandes métalliques minces et flexibles (par exemple de boîtes de conserve)
Interrupteur de minuterie de prise de courant (doit être numérique et non mécanique)
câble
2 vis
équipement de soudure (pas réellement nécessaire)
Étape 1: capteur de filament d'impression 3D
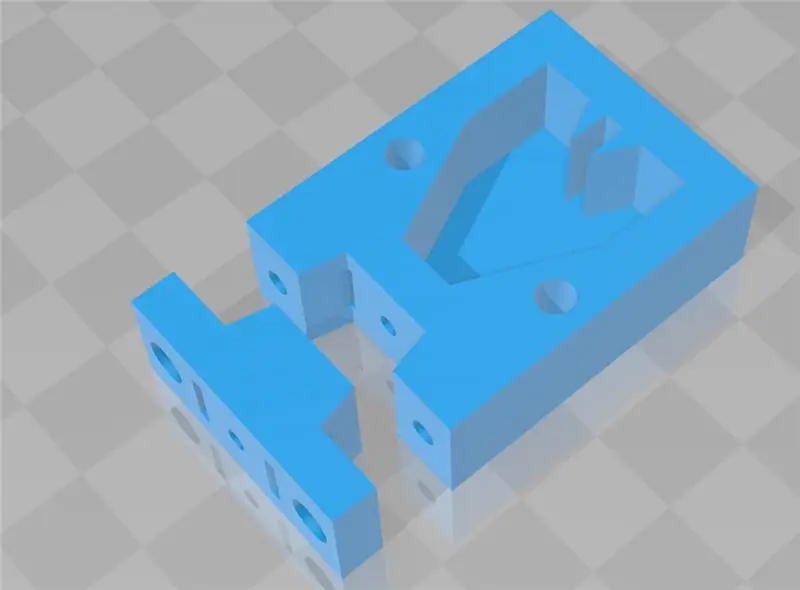
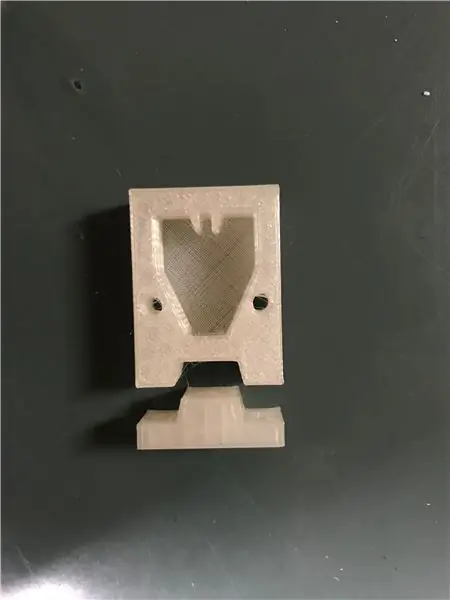
Tout d'abord, les deux moitiés du capteur de filament doivent être imprimées en 3D. Il y a deux parties à imprimer.
Étape 2: Coupez des bandes de métal et attachez des fils

Coupez deux bandes de métal dans une feuille de métal souple et conductrice. Les bandes métalliques doivent avoir une largeur de 5 mm. Fils de soudure à la fin des bandes. Les fils doivent être suffisamment longs pour aller de la prise de courant au rouleau de filament de l'imprimante 3D.
Étape 3: Assembler le capteur de filament

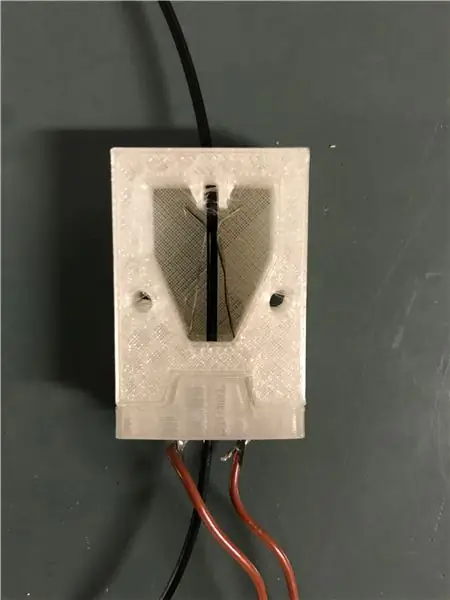
Utilisez deux vis pour assembler les deux pièces imprimées en 3D. Ajustez les bandes métalliques selon l'image avant de serrer les vis. Les bandes métalliques doivent être pliées à la fin pour permettre au filament de repousser les deux bandes métalliques l'une de l'autre lorsqu'il est inséré.
Étape 4: Localisation du mécanisme marche/arrêt dans l'interrupteur de prise de courant


Ensuite, nous devons modifier l'interrupteur de la minuterie de la prise de courant, afin qu'il puisse être commuté par notre capteur.
Ouvrez l'interrupteur de la prise de courant et trouvez le fil qui active l'interrupteur. (J'ai trouvé 3 fils marqués GND, VCC et OUT, donc c'était assez facile dans mon cas.) Après avoir coupé le câble avec les 3 fils, le relais interne était activé par défaut et pouvait être désactivé en connectant GND et DEHORS. C'est idéal car lorsque le filament est parti, le capteur connecte les fils et l'imprimante 3D sera donc éteinte.
Dans certains cas, le relais est désactivé par défaut et activé lorsque OUT et VCC sont connectés. Dans ce cas, une résistance pulldown peut être ajoutée pour inverser le fonctionnement du relais.
Étape 5: connectez les fils à l'interrupteur de prise de courant
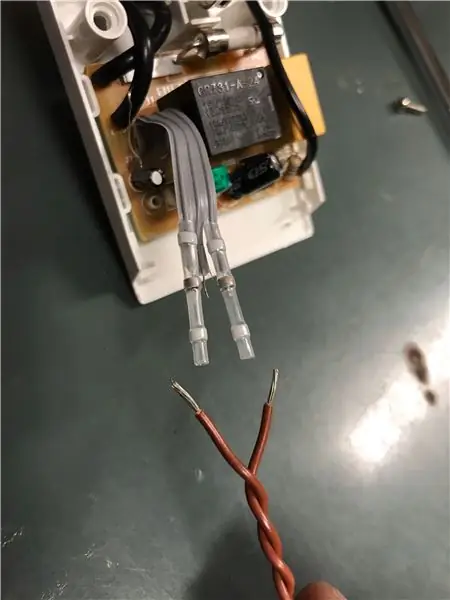


Maintenant, il est temps de connecter le capteur et l'interrupteur de prise de courant ensemble.
Soudez les fils du capteur à OUT et GND sur l'interrupteur de prise de courant.
Percez un trou sur le côté de l'interrupteur de prise de courant et tirez les fils à travers. J'ai ajouté une attache de câble à l'intérieur pour agir comme un soulagement de traction pour les fils.
Étape 6: terminé
Maintenant que tout est fait, vous pouvez alimenter l'imprimante 3D via la nouvelle prise et faire glisser le capteur de filament sur le filament. Lorsque l'extrémité du filament atteint le capteur, l'alimentation est coupée et l'imprimante 3D s'arrête.
Conseillé:
Horloge à 7 segments - Édition pour petites imprimantes : 9 étapes (avec images)

Horloge à 7 segments - Édition pour petites imprimantes : encore une autre horloge à 7 segments. xDAl bien que je dois dire que ça n'a pas l'air si fou en regardant mon profil Instructables. Cela devient probablement plus irritant au moment où vous jetez un œil à mon profil de choses. Alors pourquoi ai-je même pris la peine d'en faire un autre sur
Comment ajouter des imprimantes MSUM sur votre ordinateur personnel : 13 étapes

Comment ajouter des imprimantes MSUM sur votre ordinateur personnel : Il s'agit d'un manuel qui vous aidera à ajouter n'importe quelle imprimante MSUM sur votre ordinateur personnel. Avant d'essayer, assurez-vous que vous êtes connecté au wifi du MSUM. L'élément requis pour compléter ce manuel est : 1. Tout ordinateur personnel2. Imprimante MSUM
Bac Canon F pour imprimantes Pixma - Imprimez directement sur des CD/DVD imprimables : 3 étapes

Bac F Canon pour imprimantes Pixma - Imprimez directement sur des CD/DVD imprimables : Comment créer un bac d'impression de CD pour votre Pixma MP600 ou tout autre Canon nécessitant un bac F
Utilitaire d'économie de papier pour les imprimantes : 3 étapes

Utilitaire d'économie de papier pour les imprimantes : ce petit programme est indispensable pour les personnes qui ont des imprimantes à jet d'encre ou laser. Si votre imprimante semble parfois prendre vie lorsque vous lui envoyez un travail d'impression, si elle commence à cracher page de charabia ou pages blanches et
Imprimantes Zebra S Series : Ribbon Nightmare No More : 8 étapes (avec photos)

Imprimantes Zebra S Series : Ribbon Nightmare No More : Tout le monde connaît les imprimantes laser et jet d'encre car elles sont omniprésentes dans tous les bureaux, SoHo et foyers du monde entier. Ils ont des cousins éloignés connus sous le nom d'imprimantes de codes à barres ou d'imprimantes d'étiquettes et ils se spécialisent essentiellement dans l'utilisation de rouleaux (ou de piles) de l
