
Table des matières:
- Auteur John Day [email protected].
- Public 2024-01-30 09:11.
- Dernière modifié 2025-01-23 14:46.
Dans ce Instructable, je vais vous montrer comment lire l'audio multicanal Dolby Digital (AC-3) dans QuickTime 7 ou QuickTime X, et le diffuser via un câble à fibre optique Toslink (S/PDIF) vers votre amplificateur.
Vidéo d'instruction:
Étape 1: Téléchargez et installez le logiciel
QuickTime Pro 7:
Perian: https://perian.org PlistEdit Pro:
Étape 2: Configurer Perian
1: Ouvrez les Préférences Système et sélectionnez Perian.2: Sous les options audio, sélectionnez le menu contextuel de la sortie audio et sélectionnez « Stéréo » (et non « Sortie multicanal »).3: Fermez les Préférences Système.
Étape 3: configuration audio et MIDI
1: Insérez votre câble Toslink dans la sortie casque de votre ordinateur. Cela peut nécessiter un adaptateur Mini Toslink vers Toslink (si vous avez un Mac Pro ou un Power Mac G5, insérez-le dans la sortie Toslink).2: Ouvrez Audio MIDI Setup, situé dans le dossier utilitaires, dans le dossier applications.3: Sous sortie audio, définissez le format sur 48 kHz (48000 Hz) et 2 canaux-24 bits (ne sélectionnez pas l'audio numérique codé). La plupart des fichiers vidéo seront à 48 kHz, mais certains sont à 44,1 kHz, si tel est le cas, vous devrez changer le format dans Configuration Audio MIDI, à 44,1 kHz (44100 Hz).
Étape 4: Activer le passthrough Dolby Digital (AC3)
1: Ouvrez: /Users/(Administrator Acount)/Library/Preferences/com.cod3r.a52codec.plist. EG: /Users/Home/Library/Preferences/com.cod3r.a52codec.plist.2: Sélectionnez twoChannelMode (si le valeur est définie sur 1, puis définissez-la sur 0) et cliquez sur nouveau frère.3: renommez le nouveau frère en tentativePassthrough.4: modifiez la classe de chaîne en nombre.5: modifiez la valeur de 0 à 1,6: enregistrez les modifications et quitter.
Étape 5: Lire la vidéo
1: Ouvrez le fichier vidéo avec QuickTime et réglez le volume au maximum (dans QuickTime).2: Le film doit être un fichier.mov. Cela ne fonctionnera pas si cela se termine par autre chose. Vous n'entendrez qu'un son flottant. Par exemple: si le fichier se termine par.m4v, ouvrez-le avec QuickTime Pro ou QuickTime X et enregistrez (pas exportez) le film en tant que film QuickTime. Si vous entendez toujours le son flottant, allez Revenez à la configuration audio et MIDI et changez le format en 44,1 kHz (44, 100 Hz). Regardez votre amplificateur, s'il indique Dolby Digital et affiche tous les canaux, alors tout a fonctionné correctement. Sauf, si vous entendez une disposition de canaux étrange, par exemple: le canal surround gauche sortant de l'enceinte centrale, vous devez alors corriger la disposition des canaux.
Étape 6: Correction de la disposition des canaux
1: Ouvrez le film avec QuickTime Pro.2: Ouvrez les propriétés du film, en maintenant Commande et en appuyant sur J.3: Sélectionnez la piste audio (Surround).4: Cliquez sur l'onglet Paramètres audio.5: Vous pouvez maintenant corriger la disposition des canaux. Deux dispositions correctes habituelles sont: 1 Gauche2 Droite3 Centre4 Écran LFE (caisson de graves)5 Surround gauche6 Surround droit.
Conseillé:
Comment faire un amplificateur audio simple dans Rs. 100 (2 $) Nommé Handy Speaky: 6 étapes (avec photos)
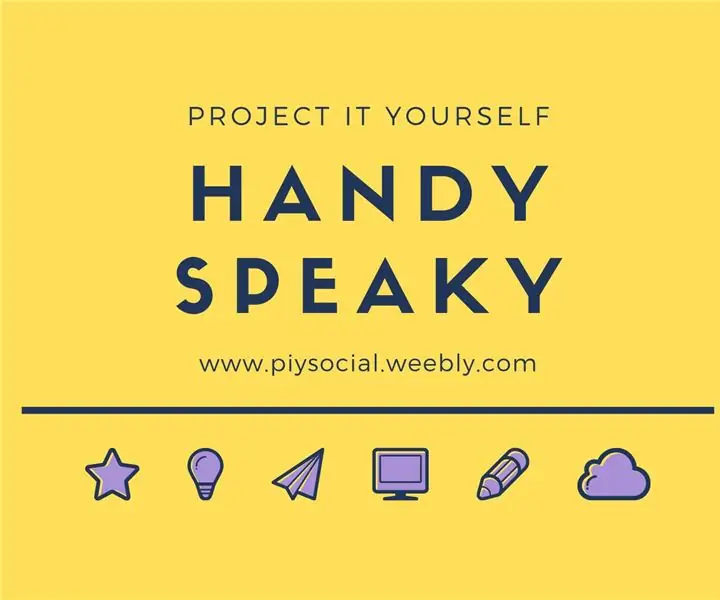
Comment faire un amplificateur audio simple dans Rs. 100 (2 $) Nommé Handy Speaky : Dans le projet d'aujourd'hui, je vais vous montrer comment créer le mini-intensificateur de son le plus simple basé sur LM386. Cet intensificateur de son est très facile à fabriquer, de plus, il est très compact, fonctionnant avec une seule source d'alimentation avec une petite tension de 6-12 volts.Ce
Comment résoudre le problème de broche 3,3 V dans les disques en marque blanche extraits des disques Western Digital Easystore de 8 To : 6 étapes

Comment résoudre le problème de broche 3,3 V dans les disques en marque blanche extraits des disques Western Digital 8 To Easystore : Si vous trouvez cette instruction utile, veuillez envisager de vous abonner à ma chaîne Youtube pour les prochains tutoriels de bricolage concernant la technologie. Merci
Télécharger des films Quicktime sans Quicktime PRO : 4 étapes

Télécharger Quicktime Movies sans Quicktime PRO : pour autant que je sache, cela ne fonctionne qu'avec Firefox. Mais cela pourrait aussi fonctionner avec Safari. Allez d'abord sur le site Web qui contient la vidéo Quicktime. Cliquez ensuite sur Outils dans la barre d'outils en haut de l'écran, descendez et cliquez sur le bouton qui dit
Lire des vidéos à l'envers à l'aide de Quicktime Player : 5 étapes

Lire des vidéos à l'envers à l'aide de Quicktime Player : c'est l'astuce la plus géniale du siècle. Ce Instructable vous montre le moyen facile de lire des vidéos à l'envers sans télécharger de programmes douteux (si vous n'avez pas quicktime, vous en aurez besoin.) L'image n'a rien à faire avec le projet mais j'avais besoin
Comment utiliser l'outil vocal dans Mac Os X 10.5 Leopard : 3 étapes

Comment utiliser l'outil vocal dans Mac Os X 10.5 Leopard : Je suis un grand fan de Harry Potter et j'ai toujours voulu pouvoir lancer des sorts. Ne serait-ce pas cool de pouvoir assommer quelqu'un en prononçant un seul mot ? Ou que diriez-vous de pouvoir déverrouiller une porte sans clé ? Puis je suis tombé sur cette instruction
