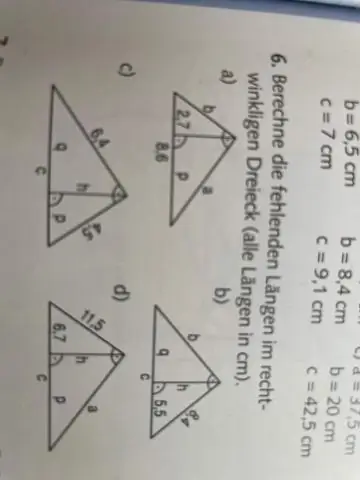
Table des matières:
- Auteur John Day [email protected].
- Public 2024-01-30 09:11.
- Dernière modifié 2025-01-23 14:46.
En utilisant garageband, apprenez à créer facilement cet effet de réglage automatique que vous entendez tant. ** EDIT ** Lien vers un exemple:
Étape 1: Configurer un nouveau projet Garageband
Tout d'abord, ouvrez garageband et créez un nouveau projet musical. Sur l'écran qui s'affiche, nommez le projet. IMPORTANT: dans la capture d'écran, la clé est définie sur fa mineur. Je trouve que c'est une bonne clé pour jouer, mais cela peut changer en fonction de ce que vous chantez. Si vous êtes un musicien expérimenté et que vous connaissez les notes et autres, n'hésitez pas à changer cela, sinon restez en fa mineur.
Étape 2: Créez votre piste
Nous commençons par cet écran garageband. Fermez le piano à queue et supprimez la piste de piano (pas nécessaire mais rend tout plus propre). En bas à gauche de notre interface, cliquez sur le bouton "+". Sélectionnez un instrument réel et créez. La dernière image nous montre ce que nous avons maintenant.
Étape 3: configuration de l'autoréglage
Maintenant, avec la piste sélectionnée, allez en bas à gauche et cliquez sur l'icône en forme de ciseaux. Ce qui arrive est notre éditeur de piste. Prenez le curseur « Améliorer le réglage » et faites-le glisser complètement vers la droite, puis cochez la case « Limiter à la clé ». Vous avez maintenant configuré Autotune, mais pour que cela sonne encore mieux, nous allons ajouter quelques effets.
Étape 4: Ajout d'effets
Sur notre côté droit, il devrait y avoir une liste d'effets prédéfinis pour notre utilisation. À ce stade, assurez-vous que votre périphérique d'entrée est sélectionné. J'ai sélectionné un micro externe mais j'utilise en fait une boule de neige, alors cliquez simplement sur cette liste et modifiez la sélection. Nous allons maintenant regarder en bas de cette liste et cliquer sur le bouton "Détails" pour ouvrir notre menu avancé. L'image montre les effets que j'ai utilisés, mais je les listerai ci-dessous. N'hésitez pas à jouer avec ceux-ci. IMPORTANT: Pour les effets Distorsion et Chorus, cliquez à droite à l'endroit où se trouve un crayon, et cela vous permettra de l'éditer. le reste est le même)Chorus: Réduisez l'intensité à environ 1,0 dB (gardez le reste identique)Echo: 20Réverbération: 40N'hésitez pas à enregistrer ces options en tant qu'instrument. Amusez-vous avec votre nouvel effet AutoTune !
Conseillé:
Comment faire un contrôleur automatique de température et d'humidité Arduino: 3 étapes

Comment faire un contrôleur automatique de température et d'humidité Arduino: 1
Comment faire un distributeur de savon automatique : 6 étapes

Comment fabriquer un distributeur de savon automatique : BONJOUR, Dans ce tutoriel, je vais vous montrer comment fabriquer un distributeur de savon automatique sans contact entièrement DIY. Si vous l'aimez, pensez à me soutenir en vous abonnant à ma chaîne ARDUINO MAKER. Alors préparez-vous à être inspiré…..! vous pouvez aussi regarder
Comment faire une lampe de secours automatique : 6 étapes

Comment faire une lampe de secours automatique : donc dans ce instructable je vais montrer comment faire une simple lampe de secours eautomatic * supersimple * format de poche * rechargeable * automatique
Comment faire un calendrier des grands-parents & Scrapbook (même si vous ne savez pas comment faire un scrapbook) : 8 étapes (avec photos)

Comment faire un calendrier des grands-parents & Scrapbook (même si vous ne savez pas comment faire du scrapbooking) : c'est un cadeau de vacances très économique (et très apprécié !) pour les grands-parents. J'ai fait 5 calendriers cette année pour moins de 7 $ chacun.Matériel :12 superbes photos de votre enfant, enfants, nièces, neveux, chiens, chats ou autres parents12 pièces différentes
Comment faire un mod de tir rapide gratuitement (tout ce dont vous avez besoin est un tournevis): 10 étapes

Comment faire un mod de tir rapide gratuitement (tout ce dont vous avez besoin est un tournevis): Aujourd'hui, je vais vous apprendre à faire un mod de tir rapide sur une xbox Fournitures: Un tournevis torx T8 avec un trou de sécurité OU vous pouvez utiliser un petit tête plate. Cette fois, j'utilise un Titan Torx t8 avec un trou de sécurité qui peut être acheté chez Autozone
