
Table des matières:
- Auteur John Day [email protected].
- Public 2024-01-30 09:05.
- Dernière modifié 2025-01-23 14:45.

Dans ce tutoriel, je vais vous montrer comment utiliser un affichage à 7 segments avec 4 chiffres à l'aide d'arduino. Certaines choses de base que je voudrais souligner, c'est que cela prend presque toutes les broches numériques sur l'arduino uno, leonardo, les cartes avec 13 broches numériques. La plupart des écrans ont 12 broches de dérivation qui se connectent soit directement à l'arduino, soit via une résistance. De plus, je tiens à souligner que ces écrans n'ont pas besoin d'être connectés à la terre, 5 V ou 3,3 V. Alors, commençons…
Étape 1: Matériaux



L'utilisation d'un présentoir de ce type ne nécessite quasiment aucun matériel.
- 4 résistances 330Ω
- 12 x cavaliers mâles à mâles
- 1 x Arduino
- 1 x planche à pain de n'importe quelle taille (ils n'ont pas besoin des rails d'alimentation)
Aucun outil n'est requis pour réaliser un prototype de cette conception. Cependant, un fer à souder et une carte PCB seraient nécessaires pour une utilisation plus permanente.
Étape 2: mise en page de la planche à pain

Juste pour vous donner un peu de contexte, je vais expliquer l'utilisation de chaque broche. 8 des 12 broches de l'écran sont utilisées pour les 8 segments. Il y a 7 segments utilisés pour former n'importe quel chiffre tandis que l'un contrôle le point décimal. Les 4 autres broches sur les 12 contrôlent chacun des 4 chiffres à l'écran. Toute broche comportant une résistance est l'une des broches à 4 chiffres, sinon ce sont les broches du segment.
Le design ci-dessus que j'ai créé à partir de frittage afin de montrer la connexion entre l'écran et l'arduino. Notez l'emplacement des résistances car si vous connectez la résistance à la mauvaise broche sur l'écran, soit ce chiffre ne fonctionnera pas, soit ce segment ne fonctionnera pas, POUR TOUJOURS…
***NOTE IMPORTANTE***
Lors de la configuration du circuit, inversez les fils jaune et violet (j'ai foiré mon schéma de circuit).
Étape 3: Installation de la bibliothèque
La bibliothèque liée ci-dessous provient du site Web arduino pour contrôler facilement un affichage. Le lien va vers github. Si vous n'êtes jamais allé sur github, écoutez attentivement, si vous avez lu le paragraphe suivant. Lorsque vous accédez au site Web, regardez du côté droit de la fenêtre et regardez vers le bas jusqu'à ce que vous voyiez « Télécharger Zip ». Cliquez sur ce bouton et regardez-le apparaître dans vos téléchargements.
Maintenant, vous devez charger la bibliothèque précédemment installée dans votre dossier de bibliothèques. Si vous savez maintenant comment procéder, passez à l'étape suivante, sinon continuez à lire. Allez d'abord dans le Finder et localisez le dossier "documents", et ouvrez-le. Ensuite, localisez le dossier "arduino" et ouvrez-le. Ensuite, localisez le dossier des bibliothèques et ouvrez-le. Enfin, faites glisser et déposez la bibliothèque installée dans le dossier des bibliothèques qui vient d'être ouvert.
IMPORTANT. Si votre application arduino a été ouverte et en cours d'exécution pendant que vous mettiez la bibliothèque dans le dossier des bibliothèques, l'arduino ne reconnaîtra pas la bibliothèque. Il vous suffit de quitter l'application et de la rouvrir.
github.com/DeanIsMe/SevSeg
Étape 4: le code
Le code pour afficher réellement quelque chose est répertorié ci-dessous.
#include "SevSeg.h"
SevSeg sevseg; //Initie un objet contrôleur à sept segments void setup() { byte numDigits = 4; octet digitPins = {2, 3, 4, 5}; octet segmentPins = {6, 7, 8, 9, 10, 11, 12, 13}; bool resistancesOnSegments = 0; // la variable ci-dessus indique que 4 résistances ont été placées sur les broches numériques. // définissez la variable sur 1 si vous souhaitez utiliser 8 résistances sur les broches du segment. sevseg.begin(COMMON_CATHODE, numDigits, digitPins, segmentPins, resistancesOnSegments); sevseg.setBrightness(90); } boucle vide() { sevseg.setNumber(3141, 3); sevseg.refreshDisplay(); // Doit être exécuté plusieurs fois
Étape 5: Le résultat
Si vous avez correctement connecté l'écran, téléchargé le code correctement et copié le code correctement, votre écran devrait afficher pi (seulement 3,141).
Sinon, lisez l'étape six pour tout ce qui ne va pas.
Si vous avez bien compris, je vous suggère de lire pour aller plus loin à l'étape sept.
Étape 6: Dépannage
Ici, j'ai énuméré deux choses possibles qui auraient pu arriver à votre écran et qui auraient pu le gâcher. Malheureusement, un seul des deux est réparable.
- Votre écran affiche 8888
Ne vous inquiétez pas, c'est le problème qui est réparable, suivez simplement ces étapes
1. Localisez dans le code " sevseg.begin(COMMON_CATHODE, numDigits, digitPins, segmentPins);"
2. Remplacez « CATHODE COMMUNE » par « ANODE COMMUNE »
3. Téléchargez à nouveau le code
- Votre écran affiche 3. 41 ou.141 ou 3.1 1 ou 3.14 sans l'autre 1
Malheureusement, ce problème peut être résolu ou non:.(… (c'est mon visage qui pleure)
1. Vérifiez vos connexions et assurez-vous que tout EST branché et ne traîne pas
2. Vérifiez à nouveau le schéma, car vous l'avez probablement mal branché
3. Localisez la ligne dans la boucle vide où il est dit d'afficher (3.141, 3) et changez 3.141 en 8888 et voyez si l'un des 8 manque
4. Si c'est le cas, l'un des fils n'avait peut-être pas de résistance alors qu'il aurait dû en avoir une, ce qui signifie que l'un des chiffres était grillé. Vous pouvez le vérifier en regardant au dos de l'écran. Si vous voyez du noir près de l'une des broches, vous avez maîtrisé l'un des chiffres. Malheureusement, ce n'est PAS réparable et vous voudriez acheter un autre écran.
5. Si vous ne voyez pas de marque noire ailleurs que vous avez commuté des fils qui ne peuvent pas être maîtrisés, vérifiez le schéma et branchez-le correctement et modifiez le code de 8888 à 3.141.
Étape 7: Aller plus loin
Une méthode d'utilisation de quelques broches sur l'arduino pour contrôler plusieurs LED qui nécessiteraient autrement beaucoup de broches est un registre à décalage à 8 broches à trois états. Ainsi, au lieu de connecter directement les broches de 8 segments à l'arduino, vous pouvez les brancher dans le registre à décalage et comprendre comment procéder.
C'est juste une idée qui m'est venue mais je ne sais pas comment faire ou si c'est même possible avec l'arduino et la bibliothèque d'affichage, mais bon, matière à réflexion pour les curieux.
Amusez-vous avec votre écran et j'espère que vous avez aimé cette instructable car c'est le premier que j'ai réellement terminé parmi les nombreux que j'ai dans mes brouillons.
Conseillé:
Affichage à 4 chiffres et 7 segments à 14 broches avec Arduino : 3 étapes

Affichage à 4 chiffres et 7 segments à 14 broches avec Arduino : C'est toujours une bonne idée de tester si un appareil fonctionne correctement ou non si ce composant a un très grand nombre de broches. Dans ce projet, j'ai testé mon écran à 4 chiffres et 7 segments à 14 broches. Tous les 7 segments afficheront 0 à 9 en même temps
Capteur de distance + 4 chiffres, affichage 7 segments : 4 étapes
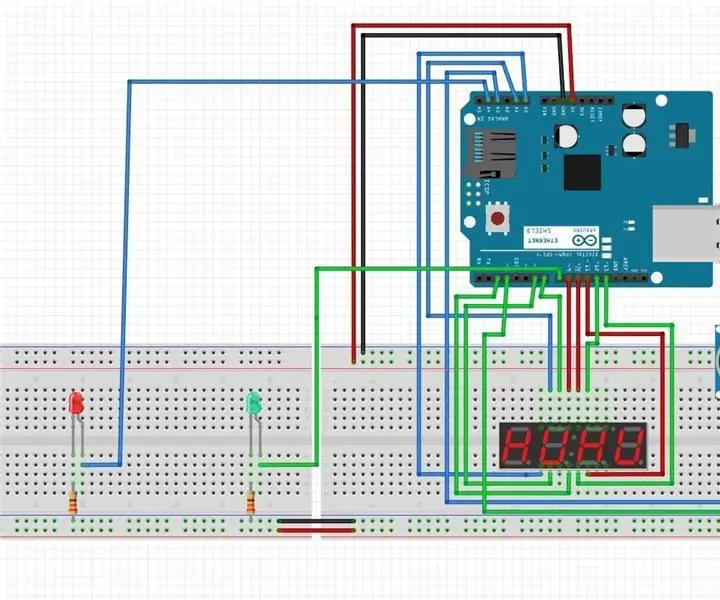
Capteur de distance + affichage à 4 chiffres, 7 segments : utilisez un capteur de distance et visualisez la distance des objets sur un affichage à sept segments. Vous pouvez également voir un servo se déplacer plus vers la gauche à mesure qu'un objet se rapproche. Une LED rouge vous dira si vous êtes trop près et une LED verte vous dira si vous êtes trop f
Affichage LED 14 segments à 2 chiffres : 5 étapes

Affichage LED à 14 segments à 2 chiffres : histoire Au cours des dernières années, j'ai essayé d'apprendre comment fonctionnent les appareils électroniques, j'entends par là comment les faire fonctionner avec un Arduino ou tout autre contrôleur, cela inclut les écrans, les capteurs ou toute autre chose qui renvoie une valeur quelconque
Horloge numérique et binaire à 8 chiffres X 7 segments Affichage LED : 4 étapes (avec images)

Horloge numérique et binaire à écran LED à 8 chiffres X 7 segments : il s'agit de ma version améliorée d'un écran numérique et amp; Horloge binaire utilisant un affichage LED à 8 chiffres x 7 segments. J'aime donner de nouvelles fonctionnalités aux appareils habituels, en particulier les horloges, et dans ce cas, l'utilisation de l'affichage à 7 segments pour l'horloge binaire n'est pas conventionnelle et
Serrure à combinaison sans fil Arduino avec NRF24L01 et affichage à 4 chiffres et 7 segments : 6 étapes (avec images)

Serrure à combinaison sans fil Arduino avec NRF24L01 et affichage à 4 chiffres 7 segments : Ce projet a commencé sa vie comme un exercice pour faire quelque chose avec un affichage à 4 chiffres et 7 segments. c'était fini, c'était assez ennuyeux. Je l'ai construit avec un Arduino UNO
