
Table des matières:
- Auteur John Day [email protected].
- Public 2024-01-30 09:05.
- Dernière modifié 2025-01-23 14:45.

Vous voulez ajouter ou supprimer la protection en écriture sur votre propre disque ? Suivez ce guide et vous pourrez le faire !.
Étape 1: Ouvrez Cmd et démarrez le service Diskpart
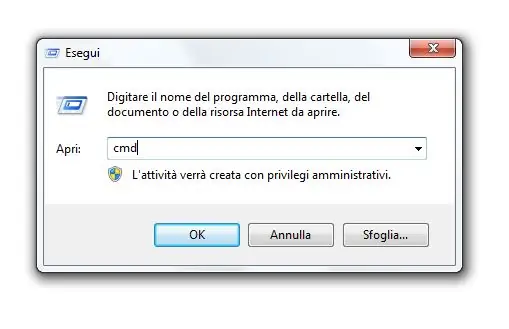
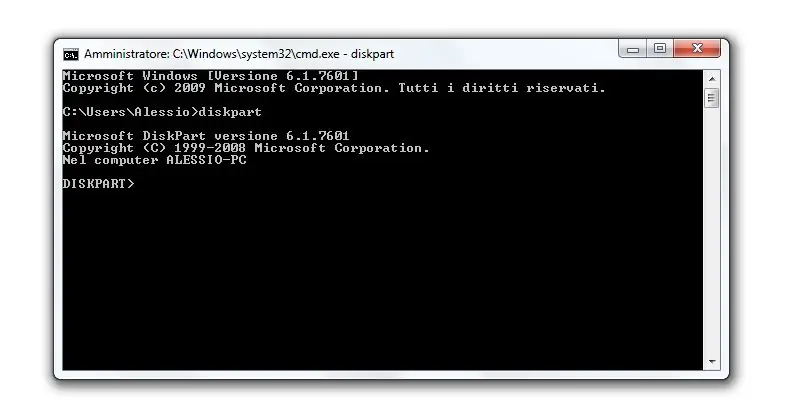
0) Appuyez sur le bouton Win + R et tapez shell " cmd ", puis appuyez sur Entrée.
1) Dans cmd tapez " diskpart ".
Étape 2: Ouvrez les listes de disques et sélectionnez le disque
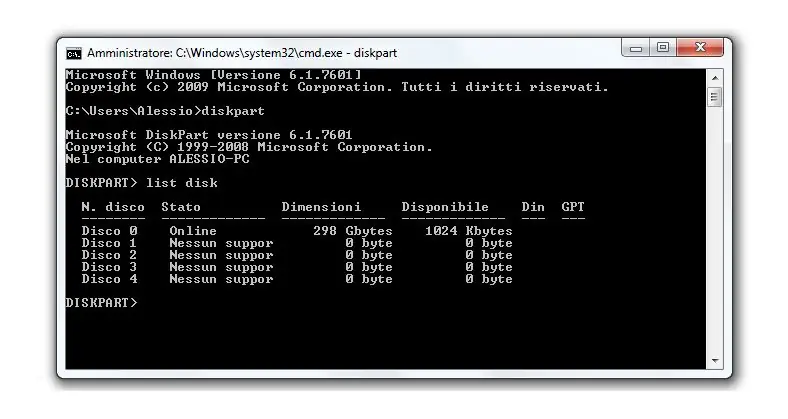
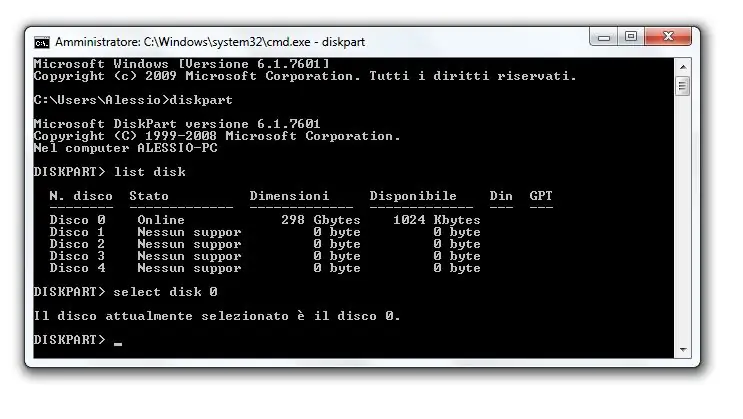
2) Tapez "list disk", après tapez "select disk #"
# est votre numéro de lecteur (0, 1, 2, 3…)
Étape 3: PROTECTION EN ÉCRITURE ou SUPPRESSION DE LA PROTECTION
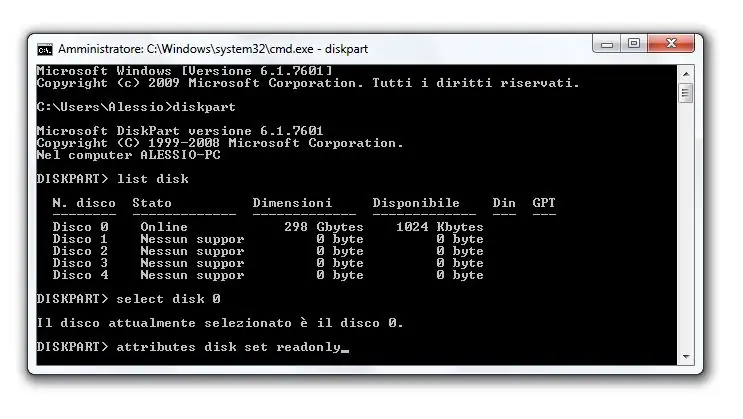
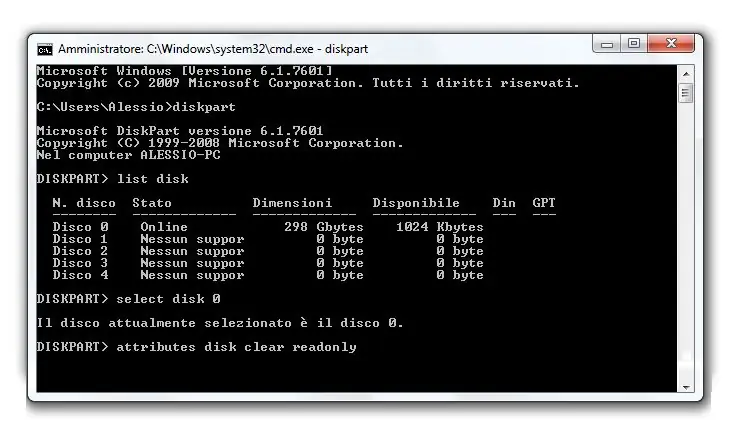
3) Ajouter le type de protection en écriture "attributs disk set readonly".
4) Pour supprimer le type de protection en écriture "attributs disk clear readonly".
Conseillé:
Lecture et écriture de données sur une EEPROM externe à l'aide d'Arduino : 5 étapes

Lecture et écriture de données sur une EEPROM externe à l'aide d'Arduino : EEPROM signifie Electrically Erasable Programmable Read-Only Memory. EEPROM est très important et utile car il s'agit d'une forme de mémoire non volatile. Cela signifie que même lorsque la carte est hors tension, la puce EEPROM conserve toujours le programme qui
Crack Itunes Protected Music (supprimer la protection DRM): 5 étapes (avec photos)
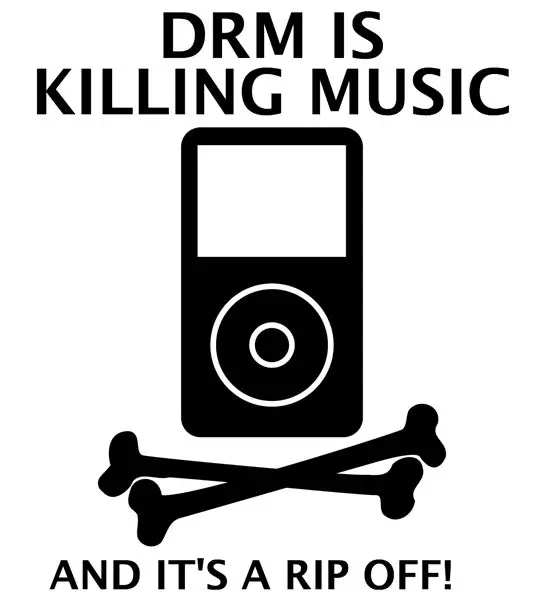
Crack Itunes Protected Music (supprimer la protection DRM) : la musique était une partie importante de la société dans le passé, mais avec la technologie, elle est plus importante que jamais ! Le moyen le plus rapide et le plus simple d'obtenir de la musique de nos jours est via Internet ("Internet est un outil de communication utilisé dans le monde entier où les gens peuvent se réunir
Supprimer le mot de passe de protection Office 2003 : 3 étapes

Supprimer le mot de passe de protection Office 2003 : avez-vous déjà eu un document Word qui était horriblement formaté mais le document est protégé par mot de passe ? Avez-vous déjà eu besoin de modifier un document Word mais il est protégé par mot de passe? J'ai dû faire face à de nombreux documents Word qui étaient soit horriblement forma
Ajouter une protection par mot de passe à n'importe quel dossier .zip : 4 étapes

Ajouter une protection par mot de passe au dossier Any.zip : ce Instructable explique comment prendre un dossier pour le compresser & ajoutez-y un mot de passe. Remarque : Cela fait en sorte que vous ne pouvez pas décompresser, lire ou ouvrir les fichiers du dossier, mais vous pouvez voir quels sont les fichiers. En d'autres termes, cela signifie que vous pouvez voir ce que
Ancien disque dur Xbox 360 + kit de transfert de disque dur = disque dur USB portable ! : 4 étapes

Ancien disque dur Xbox 360 + Kit de transfert de disque dur = Disque dur USB portable ! : Alors… Vous avez décidé d'acheter le disque dur de 120 Go pour votre Xbox 360. Vous avez maintenant un vieux disque dur que vous n'allez probablement pas utiliser utiliser plus, ainsi qu'un câble inutile. Vous pouvez le vendre ou le donner… ou en faire bon usage
