
Table des matières:
- Étape 1: ramasser les pièces
- Étape 2: Configuration du système d'exploitation
- Étape 3: Mettre à jour et mettre à niveau Raspberry Pi
- Étape 4: Installer le navigateur Chromium
- Étape 5: Introduction à Jitsi Meet
- Étape 6: Démarrer automatiquement Chromium après le démarrage
- Étape 7: Masquer le curseur de la souris lorsque la souris est inactive
- Étape 8: Arrêtez le Raspberry Pi… en toute sécurité
- Étape 9: Étape bonus - Ajouter un commutateur (supprimé)
- Auteur John Day [email protected].
- Public 2024-01-30 09:05.
- Dernière modifié 2025-01-23 14:45.

Depuis que j'ai quitté ma maison il y a 5 ans pour mes études universitaires, j'ai réalisé à quel point il est difficile d'être loin de sa famille. L'appel vidéo est une option pour la plupart des gens, cependant, comme mes parents ne sont pas en mesure d'apprendre à utiliser un ordinateur, la seule option était de construire un système qui serait aussi simple que possible pour eux de fonctionner, ne serait pas besoin d'entretien, et ce serait aussi peu coûteux. De plus, le système devait pouvoir être connecté à un écran de télévision, afin que mes parents puissent l'utiliser confortablement et qu'ils n'aient pas à regarder dans un petit écran de téléphone pour me voir.
Certains téléviseurs intelligents fournissent une application Skype, mais vous devez acheter un appareil photo compatible, dont le coût est approximativement égal au coût total de tout ce système. De plus, Skype abandonne la prise en charge des Smart TV, donc l'utilisation d'une Smart TV avec Skype n'est plus une option.
Suivez les étapes de mon premier instructable, et les appels vidéo deviendront faciles Pi-easy !
Étape 1: ramasser les pièces



Le Raspberry Pi 3 Model B vient de sortir il y a quelques semaines, un système embarqué très prometteur, qui peut être acheté au prix de 50$. Comprenant une alimentation, un boîtier, quelques dissipateurs thermiques et une carte Micro SD, le coût total est d'un peu plus de 90 $.
De plus, vous aurez besoin d'un câble HDMI pour connecter la carte à l'écran de télévision, et éventuellement d'un câble Ethernet pour la connectivité Internet. Bien que le Raspberry Pi 3 modèle B soit équipé d'une puce Wi-Fi, une connexion filaire est toujours préférée, car plus fiable.
Notez que le Raspberry Pi 3 modèle B a tendance à chauffer facilement lors des appels vidéo, c'est pourquoi une paire de dissipateurs thermiques est recommandée. Je suis désolé de ne pas pouvoir vous fournir de photos de l'installation des dissipateurs de chaleur sur la carte car je les ai installés avant de penser à écrire ce guide instructable. Cependant, l'installation des dissipateurs thermiques sur la carte est une tâche très simple et de nombreux guides disponibles en ligne peuvent vous aider à le faire.
*Avis important!*
Un chargeur de téléphone commun ne fera PAS l'affaire, car le Raspberry Pi 3 modèle B a besoin d'une sortie de 5,1 V et 2,5 A, contrairement à la plupart des chargeurs de téléphone qui fournissent une sortie de 5 V et jusqu'à 2 A.
Il faut également faire attention à la Micro SD et à la Caméra, car seules des cartes et caméras spécifiques sont compatibles avec le Raspberry Pi 3 Modèle B. Une carte Micro SD d'une taille minimale de 8 Go est nécessaire pour le système d'exploitation du planche.
Une liste de cartes compatibles et une liste d'appareils photo compatibles.
*Un autre avis important!*
Une caméra USB avec un microphone est préférable, car le Raspberry Pi 3 modèle B n'a pas d'entrée audio si vous souhaitez y connecter un microphone !
Enfin, vous aurez également besoin d'un clavier et d'une souris pour configurer le système. Plus tard, lorsque le système sera prêt, seul un simple clavier sera nécessaire pour éteindre en toute sécurité la carte Raspberry Pi. Et bien sûr, vous aurez besoin d'un moniteur pour passer des appels vidéo.
Résumons:
- Raspberry Pi 3 modèle B
- Carte Micro SD compatible (classe 10 recommandée)
- Appareil photo USB compatible
- Câble HDMI
- Clavier
- Télévision ou moniteur compatible avec HDMI
- Souris (facultatif, mais recommandé)
- Alimentation officielle Raspberry Pi (facultatif, mais recommandé)
- Boîtier Raspberry Pi (facultatif, mais recommandé)
- Dissipateurs de chaleur (facultatifs, mais recommandés)
- Câble Ethernet (facultatif, mais recommandé)
Étape 2: Configuration du système d'exploitation



Utilisez un ordinateur avec un lecteur de carte SD et visitez la page Web de NOOBS et téléchargez la dernière version de NOOBS soit par téléchargement torrent, soit en téléchargeant le fichier zip.
Pendant le téléchargement de NOOBS, formatez votre carte Micro SD à l'aide de SD Formatter 4.0.
Installez SD Formatter, puis insérez votre carte Micro SD dans l'ordinateur à l'aide d'un adaptateur Micro SD. Dans SD Formatter, sélectionnez la carte Micro SD et formatez-la. Attention à bien sélectionner la bonne lettre de lecteur lors du formatage de la carte ! Un format d'écrasement est préférable, mais un format rapide fonctionnera également.
Une fois la carte formatée, extrayez les fichiers du fichier zip NOOBS téléchargé. Ensuite, sélectionnez tous les fichiers extraits et faites-les glisser et déposez-les sur la carte Micro SD. Une fois l'opération terminée, éjectez la carte et insérez-la dans la carte Raspberry Pi 3 Model B.
Connectez le câble HDMI, le clavier, la souris et le câble Ethernet, puis branchez l'alimentation Micro USB à la carte. Vous pouvez également vous connecter via Wi-Fi si un réseau sans fil est disponible à proximité. Si une connexion Wi-Fi est sélectionnée, assurez-vous qu'elle a une puissance de signal suffisante, car les appels vidéo peuvent consommer une quantité importante de bande passante.
*Avis important!*
Allumez votre moniteur avant de mettre la carte sous tension ! Sinon, la sortie HDMI de la carte ne sera pas activée.
Lorsque le Raspberry Pi démarre, une fenêtre contenant une liste de systèmes d'exploitation apparaîtra. Sélectionnez Raspbian en cochant la case à côté, puis cliquez sur installer. Un message d'avertissement apparaîtra, cliquez sur Oui et préparez-vous une tasse de thé pendant l'installation du système d'exploitation. Une fois l'installation terminée, l'interface utilisateur graphique sera chargée automatiquement. S'il ne se connecte pas en utilisant pi comme nom d'utilisateur et framboise comme mot de passe, tapez startx et appuyez sur le bouton Entrée.
*Un autre avis important !*
A la fin du processus d'installation, le menu de configuration Raspberry Pi (raspi-config) peut être chargé. Si tel est le cas, vous pouvez sélectionner Options d'internationalisation et configurer vos paramètres de langue et de région, tels que le fuseau horaire. De plus, si l'interface utilisateur graphique n'est pas chargée automatiquement, vous pouvez entrer dans Boot Options et sélectionner la dernière option, Desktop Autologin.
De nombreux autres paramètres sont disponibles dans le menu de configuration Raspberry Pi de votre Raspberry Pi. Pour quitter le menu de configuration, appuyez sur la touche Tab de votre clavier, puis sélectionnez l'option Terminer. Vous pouvez accéder à tout moment au menu de configuration du Raspberry Pi en entrant raspi-config sur un terminal, cependant soyez prudent lorsque vous modifiez les paramètres de la carte.
Bien que je fasse de mon mieux pour vous guider à travers cette étape, il se peut que vous ayez encore du mal. Voici des instructions vidéo pour l'installation de NOOBS, de la Fondation Raspberry Pi, que vous trouverez peut-être utiles même s'il s'agit d'une vidéo vieille de deux ans.
Étape 3: Mettre à jour et mettre à niveau Raspberry Pi


Afin de mettre à jour et de mettre à niveau votre Raspberry Pi, ouvrez un Terminal et entrez la commande suivante:
sudo apt-get mise à jour
et appuyez sur le bouton Entrée.
Une fois terminé, saisissez:
sudo apt-get mise à niveau
et appuyez à nouveau sur le bouton Entrée. Notez qu'après avoir entré la deuxième commande, un message apparaîtra, vous demandant Voulez-vous continuer [O/n] ?, appuyez sur Y puis sur le bouton Entrée.
Étape 4: Installer le navigateur Chromium

Ouvrez un terminal et entrez les quatre commandes suivantes telles quelles (avec les guillemets):
- wget -qO - https://bintray.com/user/downloadSubjectPublicKey?username=bintray | sudo apt-key ajouter -
- echo "deb https://dl.bintray.com/kusti8/chromium-rpi jessie main" | sudo tee -a /etc/apt/sources.list
- sudo apt-get mise à jour
- sudo apt-get install chromium-browser -y
Assurez-vous d'entrer chacune des commandes précédentes. Si des messages apparaissent vous invitant à entrer O ou N, entrez pour toutes les commandes O et appuyez sur le bouton Entrée. À la fin de cette étape, le navigateur Chromium sera installé sur votre système.
Félicitations à kusti8 pour avoir créé le référentiel que nous avons utilisé dans cette étape pour installer le navigateur Chromium.
Étape 5: Introduction à Jitsi Meet



Jitsi Meet est une application JavaScript WebRTC OpenSource (MIT) qui utilise Jitsi Videobridge pour fournir des vidéoconférences évolutives de haute qualité. Jitsi Meet est comme Google Hangouts, sauf que Jitsi Meet est une application OpenSource WebRTC. Jitsi a été sélectionné en raison de sa simplicité, car il fonctionne directement dans le navigateur Chromium et ne nécessite aucun téléchargement supplémentaire. Toute personne disposant de l'URL de l'appel vidéo peut simplement rejoindre la conversation automatiquement.
Il est temps de brancher la caméra sur la carte.
Configurez le navigateur Chromium pour qu'il démarre avec une URL Jitsi Meet unique, par exemple:
meet.jit.si/FooBar
Bien sûr, Foo Bar n'est pas vraiment unique, vous devrez donc trouver quelque chose de mieux. Quoi qu'il en soit, il est également possible d'ajouter un mot de passe à la salle.
Supposons donc que nous utilisions https://meet.jit.si/FooBar comme salle.
Dans les deux dernières captures d'écran, un simple appel vidéo est illustré. Cependant, les caméras sont désactivées pour des raisons évidentes !
Maintenant que nous avons un service d'appel vidéo simple disponible, nous devons fournir un accès plus facile à partir du Raspberry Pi.
Étape 6: Démarrer automatiquement Chromium après le démarrage


Afin de rendre le système aussi simple que possible, certaines automatisations peuvent être réalisées.
Par exemple, Chromium Browser peut s'exécuter après le lancement de l'interface utilisateur graphique, avec une URL prédéfinie, en mode Plein écran (Kiosque).
Pour cela, il faut ouvrir un terminal et taper:
sudo nano ~/.config/lxsession/LXDE-pi/autostart
Un fichier s'ouvrira dans la fenêtre du terminal, contenant des lignes commençant par "@".
Vous devez ajouter la ligne suivante à la fin du fichier:
@chromium-browser --kiosk --disable-session-crashed-bubble --disable-infobars --disable-restore-session-state
*Avis important*
Ne coupez pas la ligne du texte ci-dessus. La phrase entière doit être saisie sur une seule ligne.
Après avoir entré la phrase, appuyez sur Ctrl+X, puis appuyez sur Y, puis appuyez sur le bouton Entrée.
Étape 7: Masquer le curseur de la souris lorsque la souris est inactive

N'est-il pas assez ennuyeux que le curseur de la souris reste au milieu de l'écran pendant un appel vidéo ?
La solution à ce problème est l'outil Unclutter. Installez l'outil en exécutant la commande suivante dans un terminal:
sudo apt-get install unclutter
Si le message « Voulez-vous continuer [O/n] ? » s'affiche, saisissez O et appuyez sur le bouton Entrée.
Lorsque l'installation de unclutter est terminée, ouvrez le même fichier qu'à l'étape précédente en exécutant la commande suivante:
sudo nano ~/.config/lxsession/LXDE-pi/autostart
Ensuite, ajoutez la ligne suivante à la fin du fichier:
@unclutter -idle 1 -root
Le chiffre 1 indique les secondes jusqu'à ce que le curseur de la souris disparaisse. Vous pouvez raccourcir ou allonger l'intervalle, par exemple 0,1 ou 5, selon vos préférences personnelles.
Lorsque vous avez terminé, appuyez sur Ctrl+X, puis appuyez sur Y et appuyez sur le bouton Entrée.
Étape 8: Arrêtez le Raspberry Pi… en toute sécurité

Le simple fait de tirer sur la prise n'est pas vraiment recommandé lorsqu'il s'agit d'éteindre votre Raspberry Pi.
Consacrez quelques minutes à cette étape et créez un raccourci clavier qui, lorsqu'il est enfoncé, éteint votre Raspberry Pi en toute sécurité. Après tout, votre carte Micro SD ne vaut pas une éventuelle corruption due à un arrêt incorrect. Est-ce que c'est?
Ouvrez un terminal et tapez la commande suivante:
sudo nano ~/.config/openbox/lxde-pi-rc.xml
Ensuite, parcourez le fichier jusqu'à ce que vous voyiez la section clavier, qui commence par
Sous la section clavier, ajoutez les lignes suivantes:
sudo shutdown -h now
Comme toujours, enregistrez le fichier en appuyant sur Ctrl+X, puis sur Y et enfin sur le bouton Entrée.
Bien sûr, vous pouvez définir n'importe quel bouton pour exécuter la commande d'arrêt. J'ai choisi F12, mais vous pouvez choisir un autre bouton plus pratique, ou une combinaison de boutons. Un raccourci clavier de redémarrage peut être ajouté de la même manière en modifiant uniquement la commande en sudo shutdown -r now, au lieu de sudo shutdown -h now.
Étape 9: Étape bonus - Ajouter un commutateur (supprimé)


*** MISE À JOUR: 2020-06-18 ***
Suite à quelques commentaires, cette étape est supprimée. Si vous voulez avoir un tel câble/mécanisme, trouvez un autre instructable ou achetez un câble prêt à l'emploi.
*** Fin de la mise à jour ***
Ne serait-il pas plus pratique et plus sûr de déconnecter complètement votre Raspberry Pi de la prise murale après l'avoir éteint ? Lors d'une restauration de l'alimentation à la suite d'une éventuelle panne de courant, le Raspberry Pi démarrerait normalement et ouvrirait le navigateur Chromium sur la page Web Jitsi Meet sélectionnée. Cela ne semble pas être une bonne situation, surtout lorsqu'il n'y a personne à proximité du système pour l'arrêter ou s'en occuper. Cependant, il n'est pas très pratique de brancher et débrancher l'adaptateur secteur à chaque fois que le système est utilisé.
En ajoutant un interrupteur à l'adaptateur secteur du Raspberry Pi, cette tâche devient beaucoup plus facile et plus sûre. L'interrupteur peut garantir que les mauvaises surprises ne se produiront pas lors d'une panne de courant temporaire, et il agit également comme un interrupteur ON, permettant à l'utilisateur de démarrer le système plus facilement, sans déranger les câbles.
N'hésitez pas à essayer cette solution: Achetez un câble prêt à l'emploi ou trouvez un autre instructable
Conseillé:
Comment passer des appels avec Arduino - CoolPhone 1/2 : 5 étapes

Comment passer des appels avec Arduino - CoolPhone 1/2 : Nokia n97 - C'était probablement mon premier téléphone portable. Je l'ai utilisé pour écouter de la musique et parfois prendre des photos, mais surtout pour passer des appels. J'ai décidé de fabriquer mon propre téléphone qui ne serait utilisé que pour passer et recevoir des appels. Ce sera une inte
Plateforme avec des niveaux infinis sur GameGo avec Makecode Arcade : 5 étapes (avec photos)

Plateforme avec des niveaux infinis sur GameGo avec Makecode Arcade : GameGo est une console portable de jeu rétro compatible Microsoft Makecode développée par TinkerGen STEM education. Il est basé sur la puce STM32F401RET6 ARM Cortex M4 et est destiné aux éducateurs STEM ou simplement aux personnes qui aiment s'amuser à créer un jeu vidéo rétro
Appels sans fil / Sonnette de porte : 9 étapes

Appels sans fil / Sonnette de porte : Salut les gars. aujourd'hui nous allons fabriquer une porte sans fil ou une sonnette d'appel d'une portée de 300 mètres dans un espace ouvert contre 50 mètres des sonnettes commerciales que l'on voit couramment dans les magasins. Ce projet peut être utilisé comme sonnette ou comme portable
PARTIE 2 - ASSEMBLAGE DU BRAS GPIO - RVB - APPELS DE FONCTION - Commutateurs : 6 étapes

PARTIE 2 - ASSEMBLAGE DU BRAS GPIO - RVB - APPELS DE FONCTION - Commutateurs : dans la partie 1, nous avons appris à basculer une seule LED rouge sur la carte de développement MSP432 LaunchPad de Texas Instruments, en utilisant l'assemblage au lieu de C / C ++. Dans ce Instructable, nous fera quelque chose de similaire - contrôler une LED RVB qui est également sur ce même
Comment passer des appels téléphoniques gratuits avec Skype. : 4 étapes
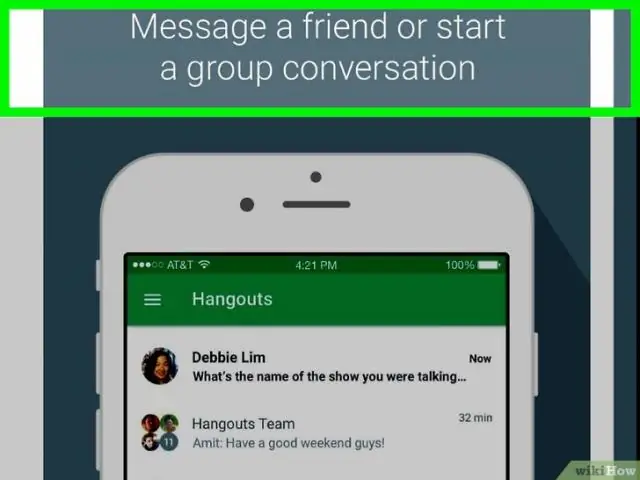
Comment passer des appels téléphoniques gratuits à l'aide de Skype. : Je ne sais pas pourquoi je poste ceci, à part le fait que je me souviens du bon vieux temps du clavier et d'autres avant le crash technologique du début des années 2000. Auparavant, c'était la chose la plus cool au monde de faire des appels interurbains gratuits depuis n'importe quelle compagnie
