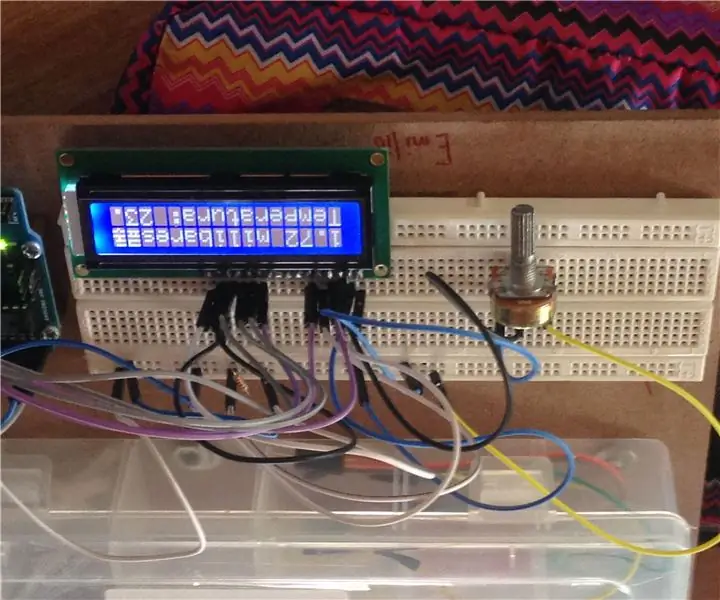
Table des matières:
2025 Auteur: John Day | [email protected]. Dernière modifié: 2025-01-23 14:45
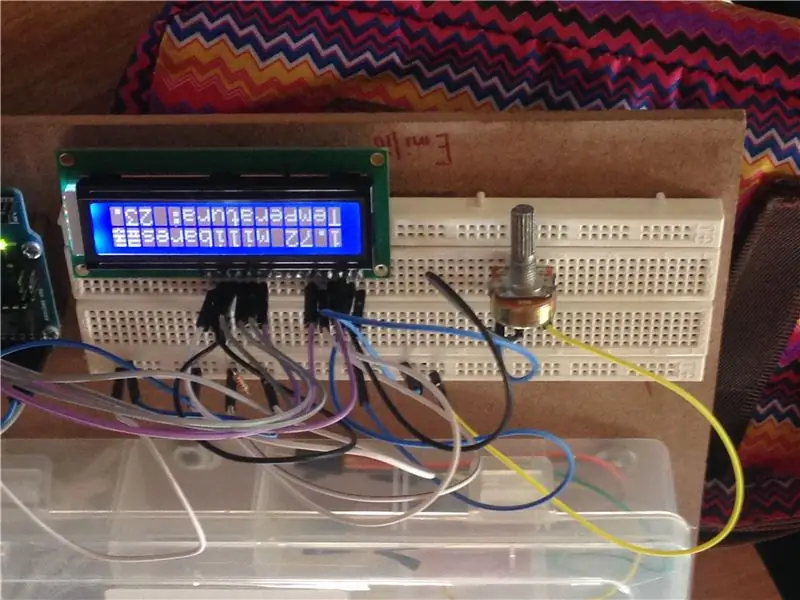
Hola este DIY te va un enseñar como usar un Arduino Uno, BMP180 y un display LCD pour calculer la température et la presión del area en el que estas.
Primero lo que tienes que hacer es soldar el BMP180 a 4 cables y el LCD
Después de que hagas esto ya estas listo para armar tu montage
Étape 1: Matériaux
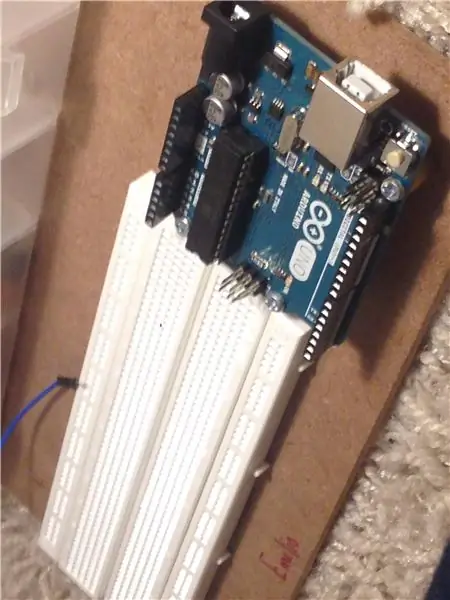

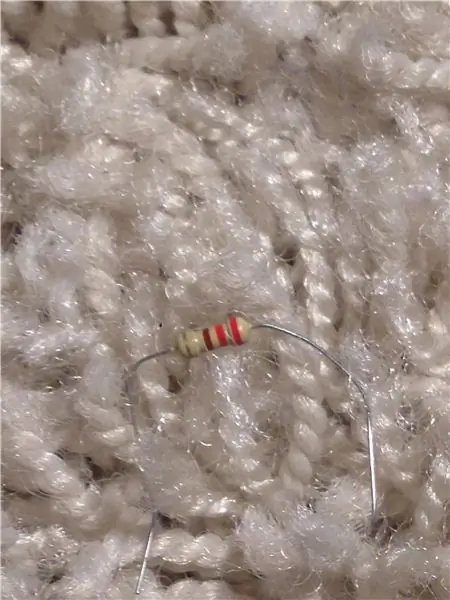
Los materiales necesitados para realizar este montaje son:
- 20 câbles
- Affichage lcd
-Arduino Uno
- Protoboard (Grande)
- Résistance de 220
- Potencio-métro de 10k
-Cuando haz verificado de que tienes estos materiales puedes empezar a armar el montaje
Étape 2: Montage
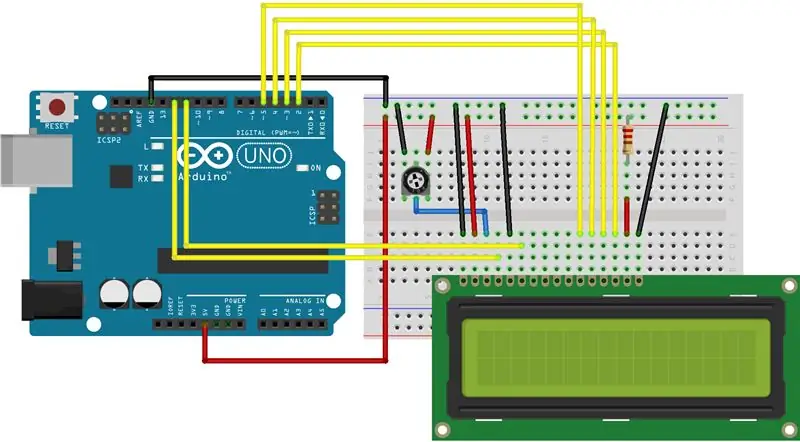
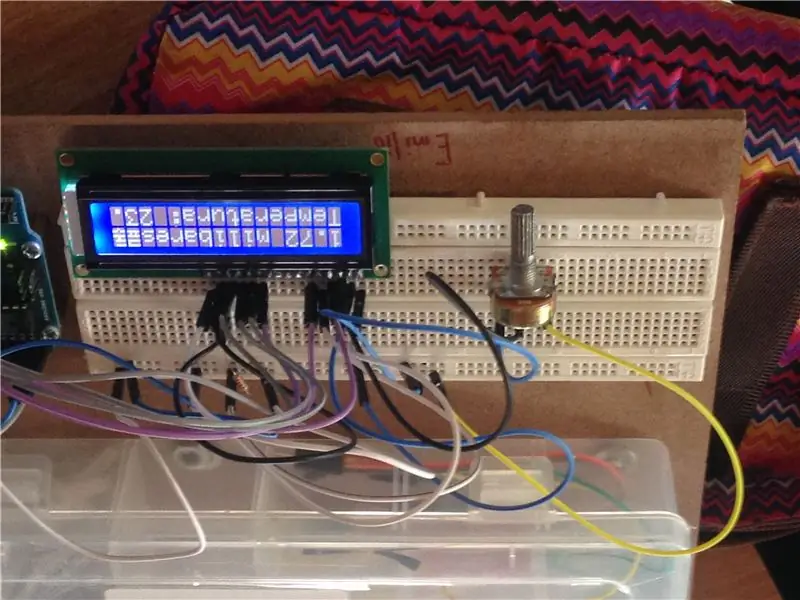
Realizar el montaje que esta arriba, pero al conectar el bmp180 conectado con estos instrucciones
NIV --- 3,3 v
GND --- GND
SCL --- A5
SDA --- A4
Étape 3: Descargar Arduino Y El Codigo
Antes de copiar y pegar este codigo en Arduino es MANDATORIO que descarges esta libreria. Abajo encontrara el link de la página, solo tiene que descargarlo e instalarlo en Arduino.
learn.sparkfun.com/tutorials/bmp180-barome…
Después de que descargues la librería copiar este código y pegarlo en arduino
// inclure le code de la bibliothèque:
#comprendre
#comprendre
#comprendre
// initialise la bibliothèque avec les numéros des broches de l'interface
LiquidCrystal LCD (12, 11, 5, 4, 3, 2);
pression SFE_BMP180;
double PresionBase;
double Présion = 0;
double Altura = 0;
double Température = 0;
statut de char;
void setup() {
// configure le nombre de colonnes et de lignes de l'écran LCD:
lcd.begin (16, 2);
Serial.begin(9600);
SensorStart();
}
boucle vide() {
// place le curseur sur la colonne 0, ligne 1
// (note: la ligne 1 est la deuxième ligne, puisque le comptage commence par 0):
lcd.setCursor(0, 1);
// affiche le nombre de secondes depuis la réinitialisation:
ReadSensor();
//Se imprimen las variables
lcd.print("Température: ");
lcd.print (température);
lcd.println(" grados C");
lcd.print("Presion: ");
lcd.print(Presion);
lcd.println(" milibares");
retard(1000);
}
void SensorStart() {
//Secuencia de inicio del sensor
si (pression.begin())
Serial.println("BMP180 init success");
autre
{
Serial.println("BMP180 init fail (déconnecté ?)\n\n");
tandis que (1);
}
//Se inicia la lectura de temperatura
status = pressure.startTemperature();
si (état != 0) {
retard(statut);
//Se lee una temperature inicial
status = pressure.getTemperature(Temperatura);
si (état != 0) {
//Se inicia la lectura de presiones
état = pression.startPressure(3);
si (état != 0) {
retard(statut);
//Se lee la presión inicial incidente sobre el sensor en la primera ejecución
status = pressure.getPressure(PresionBase, Temperatura);
}
}
}
}
void ReadSensor() {
//En este método se hacen las lecturas de presión y temperatura y se calcula la altura
//Se inicia la lectura de temperatura
status = pressure.startTemperature();
si (état != 0)
{
retard(statut);
//Se realiza la lectura de temperatura
status = pressure.getTemperature(Temperatura);
si (état != 0)
{
//Se inicia la lectura de presión
état = pression.startPressure(3);
si (état != 0)
{
retard(statut);
//Se lleva a cabo la lectura de presión, //considérer la température qu'afecta el desempeño del sensor
status = pressure.getPressure(Presion, Temperatura);
si (état != 0)
{
//Se hace el calculo de la altura en base a la presión leída en el Setup
}
else Serial.println("error en la lectura de presion\n");
}
else Serial.println("error iniciando la lectura de presion\n");
}
else Serial.println("error en la lectura de temperature\n");
}
else Serial.println("error iniciando la lectura de temperature\n");
}
Étape 4: Terminaire

Sube el código a Arduino y te debe funcionar representando a la temperatura en C y la presión en milibares. Te debería enseñar algo como el imagen arriba.
Conseillé:
BMP180 Y LCD avec Arduino : 4 étapes

BMP180 Y LCD Con Arduino: este tutoriel les ayudará a todos aquellos que quieran hacer funcionar el sensor de temperature y presión BMP180 y el LCD a través de arduino
Comment utiliser BMP180 avec SkiiiD : 9 étapes

Comment utiliser BMP180 avec SkiiiD : Un tutoriel pour développer BMP180 via "skiiiD"
Tutoriel LCD-BMP180 avec Arduino : 4 étapes
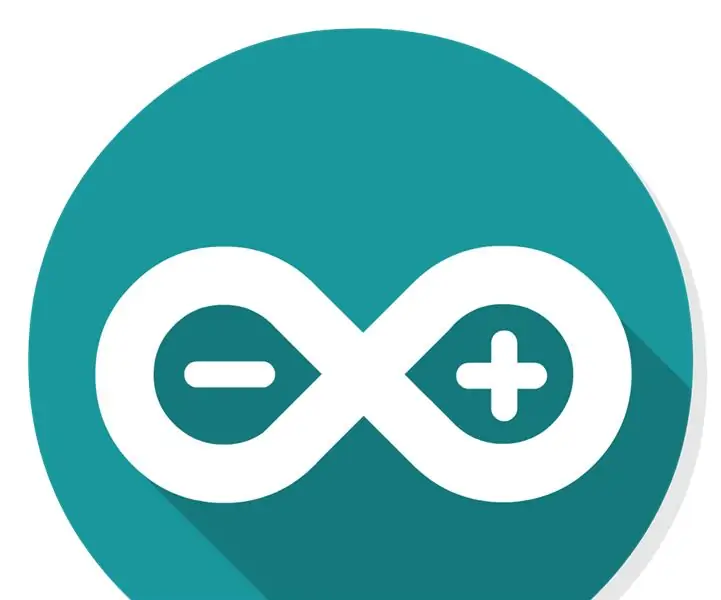
Tutorial LCD-BMP180 Con Arduino: Bienvenido a este tutorial, en el, aprenderemos a crear un sensor de temperatura de una manera fácil, rápida y eficiente. El tutoriel será realizado con el programa Arduino, se necesita un Arduino Uno, un BMP180 y un LCD
Détermination de la pression et de l'altitude à l'aide du GY-68 BMP180 et d'Arduino : 6 étapes
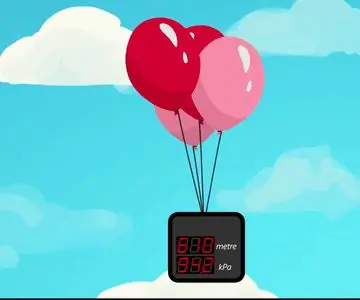
Détermination de la pression et de l'altitude à l'aide du GY-68 BMP180 et d'Arduino : aperçu Dans de nombreux projets tels que les robots volants, les stations météorologiques, l'amélioration des performances de routage, les sports, etc., la mesure de la pression et de l'altitude est très importante. Dans ce tutoriel, vous apprendrez à utiliser le capteur BMP180, qui est l'un des plus
Station météo DIY utilisant DHT11, BMP180, Nodemcu avec Arduino IDE sur serveur Blynk : 4 étapes

Station météo DIY utilisant DHT11, BMP180, Nodemcu avec Arduino IDE sur serveur Blynk : Github : DIY_Weather_Station Hackster.io : Station météoVous auriez vu l'application météo, n'est-ce pas ? Par exemple, lorsque vous l'ouvrez, vous apprenez à connaître les conditions météorologiques telles que la température, l'humidité, etc. Ces lectures sont la valeur moyenne d'un grand sont
