
Table des matières:
- Auteur John Day [email protected].
- Public 2024-01-30 09:05.
- Dernière modifié 2025-01-23 14:45.

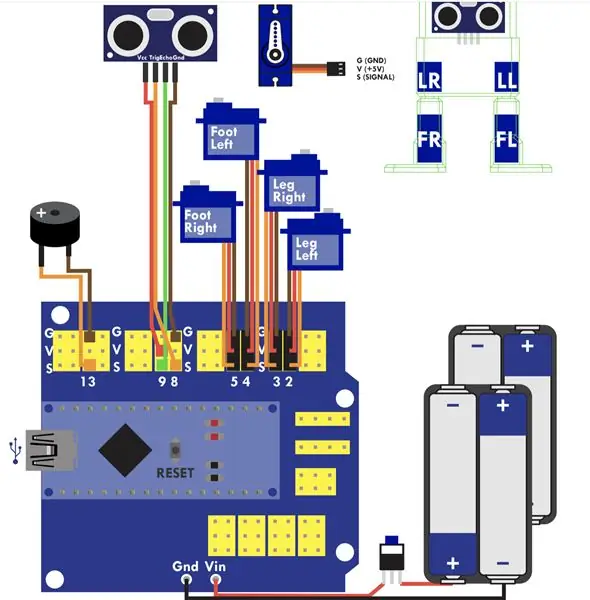
Il s'agit d'un projet de conception robotique de niveau débutant dans lequel j'ai modifié un Ottobot en ajoutant de nouveaux capteurs à son prototype. Otto est un robot interactif simple basé sur le langage de programmation Arduino. Fondamentalement, ce post instructables consiste à laisser le robot répondre à plusieurs capteurs de différentes manières afin qu'il fasse des choses en fonction du capteur qui est stimulé. Le produit final devrait être, lorsqu'un bouton est enfoncé, l'ottobot joue une courte mélodie ou bat des pieds ou allume une diode électroluminescente.
Étape 1: Assemblage du matériel et installation du logiciel
Les composants électroniques et l'application informatique suivants sont requis:
- Robot de bricolage Otto
- IDE open source pour Arduino (le mien était la version 1.8.5 sur Macbook Pro)
- 1 planche à pain
- 8 cavaliers (mâle à femelle)
- 3 fils de liaison (femelle à femelle)
- 2 LED de n'importe quelle couleur
- 2 boutons poussoirs
- 1 capteur tactile HW-483
Étape 2: Placement des boutons-poussoirs
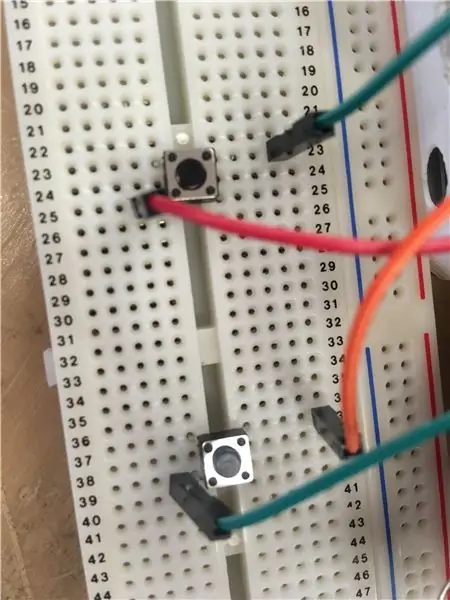
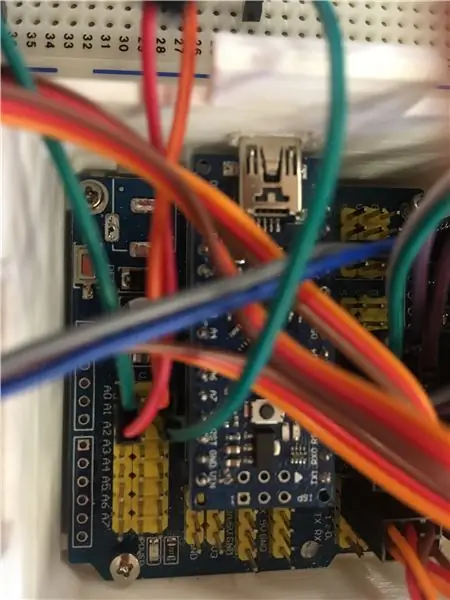
Placez un bouton-poussoir dans la planche à pain, de l'autre côté du ravin pour les circuits intégrés à double boîtier en ligne (DIP). Les quatre pattes du bouton doivent être solidement fixées afin que le courant électrique puisse circuler sans entrave le long des borniers de la planche à pain. De même, placez l'autre bouton-poussoir à un emplacement différent.
Connectez une jambe du bouton via un cavalier (mâle à femelle) à la broche de tension (V ou +) de l'analogique 0 (A0) sur votre blindage Arduino Nano IO. Câblez également cette jambe à la broche de signal (S) de A0. À l'extrémité opposée, connectez le trou dans la même colonne que le pied à la broche de terre (G ou GND) de A0. Répétez les étapes pour le deuxième bouton, sauf pour utiliser A1 cette fois.
Étape 3: Configuration de plusieurs LED
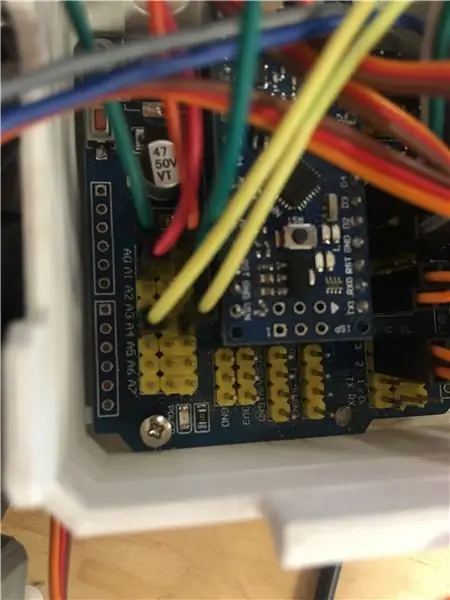

Branchez la LED 1 sur la maquette, les pieds enterrés dans deux borniers séparés. Placez la branche longue de la LED 2 à côté de la branche courte de la LED 1 dans le même bornier. La jambe courte de la LED 2 peut aller n'importe où tant qu'elle n'est pas dans les colonnes utilisées sur la carte. Enfin, pour compléter un circuit en série, j'ai connecté la branche longue de la LED 1 à la broche de signal (S) de A4 et la branche courte de la LED 2 à la broche G de A4.
Le courant circule en boucle selon un chemin du début à la fin, avec l'anode (positive) de la LED 2 reliée à la cathode (négative) de la LED 1. De plus, la tension de sortie de la broche analogique se connecte au positif longue branche de la LED 1, et à partir de cette LED, une autre connexion est établie entre le négatif et le positif de la LED 2 dans le circuit CC, à partir duquel l'électricité passe de l'extrémité négative à la broche de sortie de terre.
Étape 4: connexion du capteur tactile

Trois pattes du capteur tactile ont des fonctions différentes. Celui du milieu accepte la tension. L'une des broches latérales avec une lettre majuscule S écrite à côté est responsable de l'entrée du signal, et l'autre marquée par un symbole moins est une électrode de mise à la terre. Par conséquent, connectez les broches latérales à S et G du numérique 7 (D7), la jambe du milieu à V.
Étape 5: Téléchargement du programme

J'ai joint un fichier texte.ino de mon code ottobot à cette étape pour votre référence. Je reconnais les défauts de mon programme, en particulier la section LED. J'ai seulement réussi à faire clignoter les lumières simultanément malgré mes efforts incessants pour les faire disparaître et disparaître. Je m'excuse pour l'ambiguïté de ma communication et, espérons-le, les lecteurs de mon message pourront suivre facilement les procédures ci-dessus.
Conseillé:
Modification d'un tapis de danse L-tek pour interroger à 1000 Hz sous Windows et Linux : 9 étapes

Modification d'un pad de danse L-tek pour un sondage à 1000 Hz sous Windows et Linux : pourquoi faire ce mod ? Pourquoi le timing tombe-t-il dans des "slots" discrets? ITG et DDR ont des fenêtres de timing incroyablement serrées, et avec cela
Modification du commutateur WiFi Sinilink avec le capteur de tension/courant INA219 : 11 étapes

Modification du commutateur WiFi Sinilink avec capteur de tension/courant INA219 : le commutateur USB WIFI Sinilink XY-WFUSB est un joli petit appareil pour allumer/éteindre à distance un périphérique USB connecté. Malheureusement, il manque la capacité de mesurer la tension d'alimentation ou le courant utilisé de l'appareil connecté. Cette instructable vous montre comment je modif
JOYSTICK USB ZERO DELAY - MODIFICATION ANALOGIQUE AUTOMATIQUE : 5 étapes

JOYSTICK USB ZERO DELAY - MODIFICATION ANALOGIQUE AUTOMATIQUE : Il s'agit d'un projet supplémentaire à la modification du joystick True Analog Encoder USB Zero Delay. Vous devez avoir modifié, testé et calibré avec succès l'encodeur dans le projet précédent avant d'ajouter cet appareil. Une fois terminé et fonctionnel
Modification de la machine d'orgue EHX B9 : 5 étapes (avec photos)

EHX B9 Organ Machine Modification : (ehx B9) - Quand j'étais petit, j'étais fasciné par un instrument de musique incroyable : l'orgue-guitare Godwin de Peter Van Wood (construit en Italie par Sisme) ! Je crois que Peter représentait l'armée de guitaristes nés dans le jurassique analogique qui avait l'air
Une modification du support DSLR pour gaucher de Bertus52x11. (avec prise en main ajoutée) : 4 étapes

Une modification du support DSLR pour gaucher de Bertus52x11. (avec Added Mouth Grip): Donc plus tôt aujourd'hui, bertus52x11 a posté l'idée la plus intelligente. Destiné aux personnes qui n'ont que l'usage de leur bras gauche - de façon permanente ou temporaire. Son idée de départ était d'ajouter un crochet pour le pouce au connecteur du trépied en dessous, permettant de tenir l'appareil photo
