
Table des matières:
2025 Auteur: John Day | [email protected]. Dernière modifié: 2025-01-23 14:45

Auparavant, je partageais une simple station météo qui affichait la température et l'humidité de la zone locale. Le problème, c'est que la mise à jour prendrait du temps et que les données n'étaient pas exactes. Dans ce tutoriel, nous allons créer un système de surveillance météorologique intérieur qui peut être utile pour garder une note de la température, de l'humidité et de la pression dans la pièce.
Alors sans perdre plus de temps, commençons.
Étape 1: Exigences:




Voici la liste des pièces que nous utiliserons pour la construction.
- Capteur GY-BME280……………(Amazon US / Amazon EU)
- Arduino UNO……………………..(Amazon US / Amazon EU)
- Arduino Pro Mini…………………(Amazon US / Amazon EU)
- Écran OLED 128*64………….(Amazon US/Amazon EU)
- Planche à pain avec cavaliers…….(Amazon US / Amazon EU)
En plus des composants ci-dessus, nous avons également besoin de bibliothèques:
- IDE Arduino
- Bibliothèque Adafruit_BME280.h
- Bibliothèque Adafruit_SH1106.h
- Bibliothèque Adafruit_GFX.h
Étape 2: Connexions:
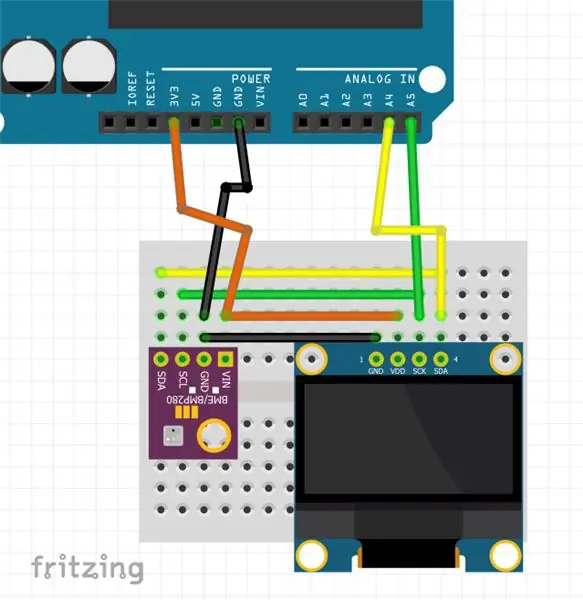
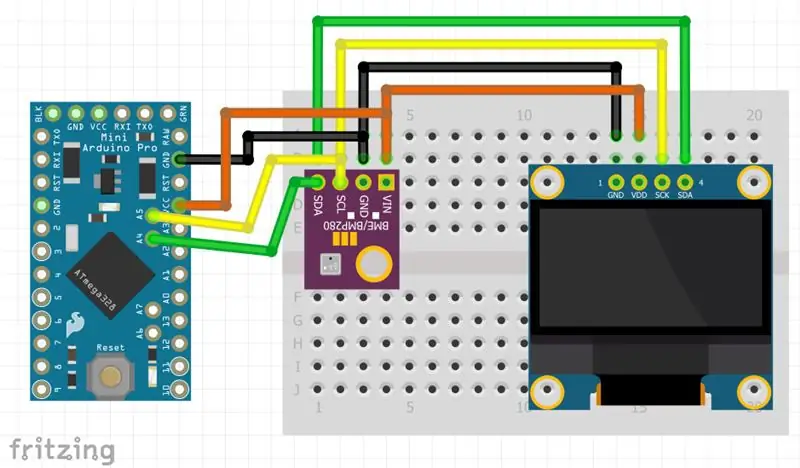

Nous utiliserons la connexion I2C pour la communication entre les appareils. I2C utilise des données série (SDA) et une horloge série (SCL) à 2 broches pour communiquer. Donc, dans les connexions, j'ai connecté les broches dans la configuration suivante:
- SDA = A5
- SCL = A4
- GND = GND
- VCC = 3.3v
Les connexions sont les mêmes pour Arduino UNO et Pro Mini.
Étape 3: Codage:
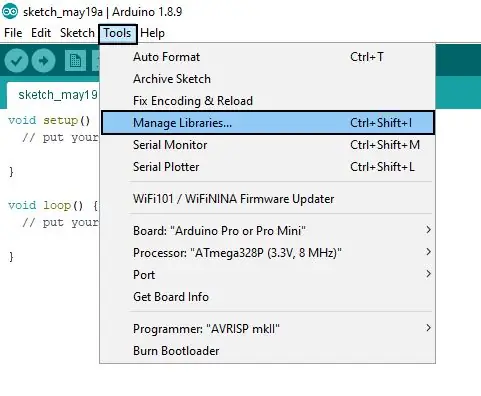
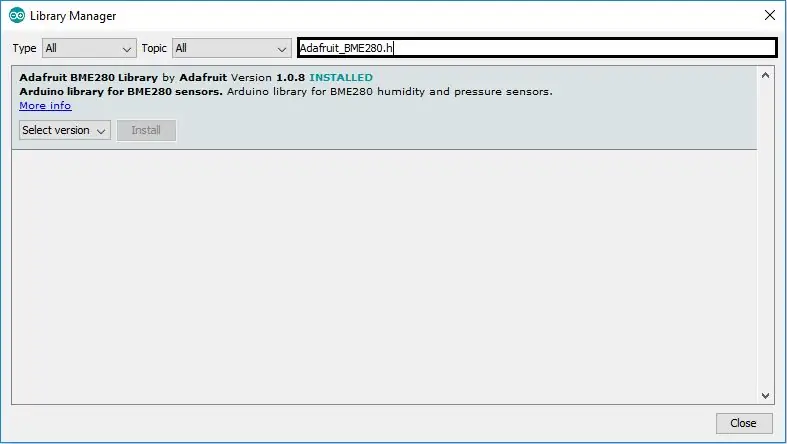
Avant de télécharger un code, nous devons installer les bibliothèques requises. Pour installer les bibliothèques, accédez à >> Outils >> Gérer les bibliothèques
Dans la zone de recherche, entrez le nom des bibliothèques et installez-les toutes une par une.
Après avoir installé les bibliothèques, redémarrez l'IDE.
REMARQUE: Les bibliothèques et le code sont destinés au capteur et au module OLED que j'ai utilisés (liens fournis à l'étape précédente). Si vous utilisez d'autres modules, reportez-vous aux fiches techniques pour savoir quelles bibliothèques sont utilisées.
Écrivez le code ci-dessous dans un nouveau fichier dans Arduino IDE:
#comprendre
#include #include #include #define OLED_RESET 4 Adafruit_SH1106 display(OLED_RESET); Adafruit_BME280 bme; void setup() { Serial.begin(9600); display.begin(SH1106_SWITCHCAPVCC, 0x3C); display.setFont(&FreeSerif9pt7b); display.display(); retard (2000); display.clearDisplay(); if (!bme.begin(0x76)) { Serial.println("Impossible de trouver un capteur BME280 valide, vérifiez le câblage!"); tandis que (1); } } boucle vide() { display.clearDisplay(); Serial.print("Température = "); Serial.print(bme.readTemperature()); //imprime en *C //Serial.print(bme.readTemperature() * 9 / 5 + 32); //imprime dans *F Serial.println("*C"); display.setTextSize(1); display.setTextColor(BLANC); display.setCursor(0, 15); display.print("Temp:"); display.print((int)bme.readTemperature()); //imprime en *C //display.print(bme.readTemperature() * 9 / 5 + 32); //imprime dans *F display.println("*C"); display.display(); Serial.print("Pression = "); Serial.print(bme.readPressure()/100.0F); Serial.println("hPa"); display.setTextSize(1); display.setTextColor(BLANC); display.print("Appuyez sur:"); display.print(bme.readPressure()/100.0F); display.println("Pa"); display.display(); Serial.print("Humidité = "); Serial.print(bme.readHumidity()); Serial.println("%"); display.setTextSize(1); display.setTextColor(BLANC); display.print("Hum:"); display.print((int)bme.readHumidity()); display.println("%"); display.display(); Serial.println(); retard(1000); }
Connectez l'arduino à votre ordinateur, sélectionnez le bon port et appuyez sur télécharger. Après quelques secondes, vous devriez voir l'écran s'allumer.
Étape 4: Remarque finale:

L'écran affichera la température, l'humidité et la pression atmosphérique. Vous pouvez également voir les données dans Serial Monitor. Vous pouvez apporter des modifications au code ou à la conception à votre guise. Dans le prochain tutoriel, je ferai ce circuit sur un PCB et construirai un boîtier pour celui-ci. Assurez-vous de suivre pour plus de mises à jour.
Si vous êtes intéressé par la robotique et que vous souhaitez créer un robot simple, consultez mon ebook "Mini WiFi Robot". Il contient des instructions étape par étape pour construire un robot simple pouvant être contrôlé via le réseau WiFi.
J'espère que cette instructable est informative. Si vous avez un doute, n'hésitez pas à demander en commentaires.
Conseillé:
Station météo personnelle utilisant Raspberry Pi avec BME280 en Java : 6 étapes

Station météo personnelle utilisant Raspberry Pi avec BME280 en Java : Le mauvais temps semble toujours pire à travers une fenêtre. Nous avons toujours été intéressés par la surveillance de notre météo locale et de ce que nous voyons par la fenêtre. Nous voulions également un meilleur contrôle de notre système de chauffage et de climatisation. Construire une station météo personnelle est un excellent
Station météo NaTaLia : Station météo à énergie solaire Arduino bien faite : 8 étapes (avec photos)

Station météo NaTaLia : Station météo à énergie solaire Arduino faite de la bonne manière : après 1 an de fonctionnement réussi sur 2 emplacements différents, je partage mes plans de projet de station météo à énergie solaire et j'explique comment elle a évolué en un système qui peut vraiment survivre sur une longue période périodes de l'énergie solaire. Si vous suivez
Station météo utilisant Wemos D1 Mini, BME280 et Sensate. : 6 étapes

Station météo utilisant Wemos D1 Mini, BME280 et Sensate. : Dans les articles précédents, j'ai partagé différentes méthodes pour construire une station météo. Si vous ne l'avez pas vérifié, voici un lien. Dans ce instructable, je vais vous montrer comment construire une station météo simple à l'aide de Wemos et d'une plate-forme IoT appelée Sensate
Station météo utilisant Raspberry Pi avec BME280 en Python : 6 étapes

Station météo utilisant Raspberry Pi avec BME280 en Python : est-ce maith an scéalaí an viseir (La météo est un bon conteur) Avec les problèmes de réchauffement climatique et de changement climatique, le modèle météorologique mondial devient erratique à travers notre monde, ce qui entraîne un certain nombre de problèmes météorologiques catastrophes naturelles (sécheresses, extrêmes
Station météo Acurite 5 en 1 utilisant un Raspberry Pi et Weewx (d'autres stations météo sont compatibles) : 5 étapes (avec photos)

Station météo Acurite 5 en 1 utilisant un Raspberry Pi et Weewx (d'autres stations météo sont compatibles) : Lorsque j'ai acheté la station météo Acurite 5 en 1, je voulais pouvoir vérifier la météo chez moi pendant mon absence. Quand je suis rentré à la maison et que je l'ai configuré, j'ai réalisé que je devais soit connecter l'écran à un ordinateur, soit acheter leur hub intelligent
